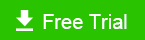Search and Delete Duplicate Files with Different Names but Same Contents
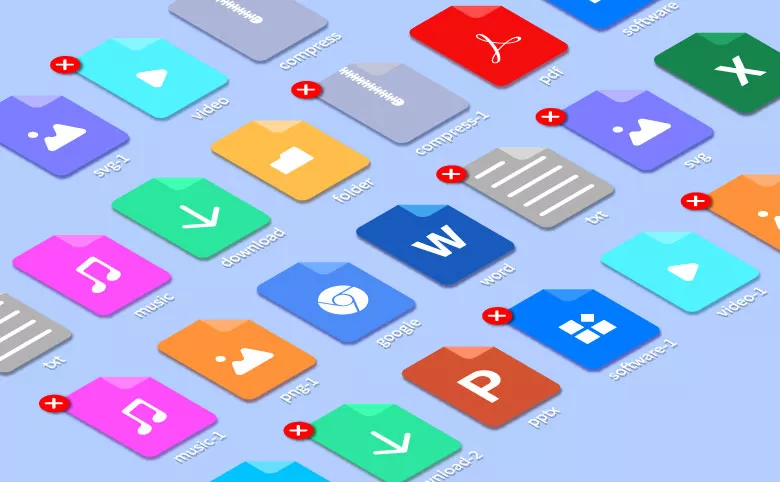
End up with lots of same files bearing different names when doing the literature study? Have too many duplicate songs of varying names? In such cases, you can hardly verify if a file is a duplicate unless you open it. It is difficult to figure them out by comparing file size, date modified or created, file extensions and other common factors. These duplicate files sharing different names would greatly confuse your file library and affect your browsing experience. Moreover, they hog up disk space and will slow down your computer as more accumulate. So what can you do? Follow this article to get the fastest way to find duplicates with separate names.
- Contents
- Part 1: Is the file name important when looking for duplicate files?
- Part 2: How to find duplicate files with different names?
- Way 1: Manually compare the hash value of files/folders
- Way 2: Easily delete duplicate files with different names in one click
Part 1: Is the file name important when looking for duplicate files?
Duplicate files are files whose contents for whatever the file name is, are the same. They can share the same or different names. Usually, duplicate files and the original file are stored in the same folder directory and are listed alongside. For example, a file format is "filename.pdf" and its duplicate file is "filename 1.pdf" or "filename.pdf-Copy". These filenames could easily be filtered out in File Explorer and removal of such duplicate files is not difficult. The problem is, that you are unable to know if there are other duplicate files across folders. Not to mention finding identical files that are named differently. Assuming you create a file, rename and then save it to another location, you will have a modified file with exactly the same contents as the previous one, just with a different name.
Part 2: How to find duplicate files with different names?
Each file contains blocks of data. Hashing refers to an algorithm that works out a fixed-size string value from a file holding an arbitrary size string. The hash value is commonly used to compare two files for equality. Instead of opening the files and comparing them word for word, checking the hash values calculated from these files will give you an idea of whether the files are different. Hashing algorithm include MD5, SHA-256, SHA-384, etc. Here we provide two ways for you. You can either manually compare the hash value of two or more files or employ a duplicate finder which automatically calculates hash values to report duplicate files to you.
Way 1: Manually compare the hash value of files/folders
Option 1: Use Windows PowerShell
Windows built-in program PowerShell can get the file hash with a simple command. Start by following the steps below:
Step-1. Press Windows+X and select Windows PowerShell(Admin) from the context menu.
Step-2. Input this command line in PowerShelll and press Enter:
get-filehash -path "filepath" | format-list
For example,
get-filehash -path "C:\Users\Raten\Desktop\New folder\recover.png" | format-list
Step-3. Replace the "filepath" with the path of any file you want to verify for duplicates. Execute the command file by file and compare all SHA256 values, files having the same string value are a set of duplicate files.
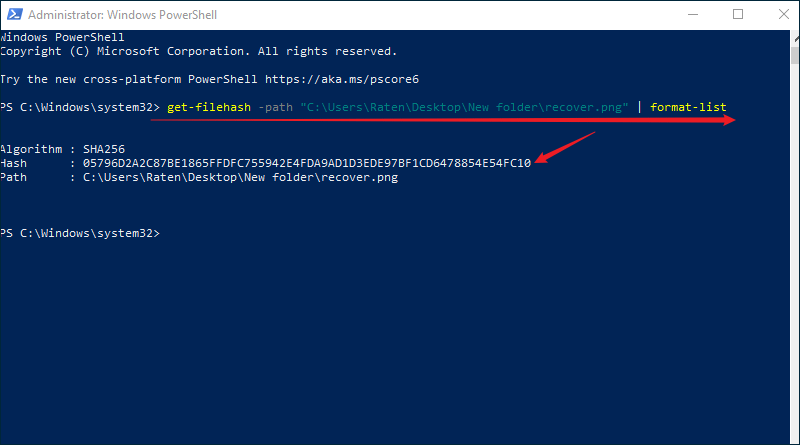
Option 2: Utilize 7-Zip
If you are not familiar with the command line or worried about making a mistake, 7-zip can also help. Here's how to work with it:
Step-1. Right-click the file you want to get the hash value from and select 7-Zip > CRC SHA > SHA-256.
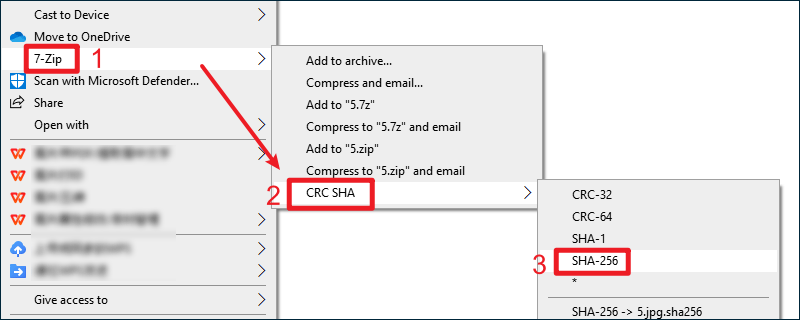
Step-2. In the pop-up checksum information, you will see the hash value of the selected file and you can copy the results to the clipboard.
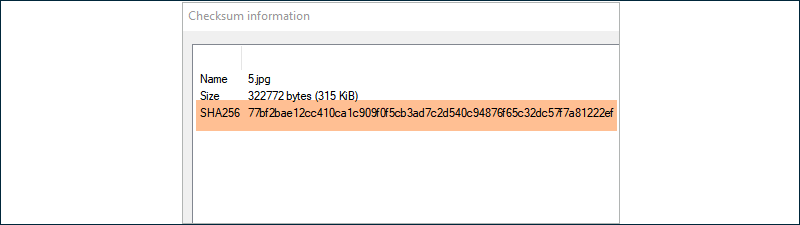
Step-3. Repeat above steps on the files you want to conduct the comparison. Delete the extra files with identical value.
Pros: Free and no need to download software.
Cons:
- ● You can only cross-check file by file, which is draining and inefficient.
- ● No assurance of finding duplicate files that exist across folders.
- ● It is a hard chore for people with a large number of files. Only suitable for users who want to check if a few files of different names are duplicates without opening them.
Way 2: Easily delete duplicate files with different names in one click
The best and easiest way to find duplicate files with different names is to use a professional duplicate finder--Cocosenor Duplicate Tuner. Featured with the smart MD5 algorithm, it will automatically search for duplicate files while ensuring a 100% accurate result. Without any hassle, you can get a list of all duplicate files regardless of where they are located. This tool works well with documents, music files, videos, pictures and all other types of files. It is such a software that makes bringing clarity to the file library no longer a headache. Following is a step-by-step procedure on how to use it:
Step-1. Download and install Cocosenor Duplicate Tuner on your Windows computer, then launch it.
Step-2. Choose Select directory after you enter its home interface.
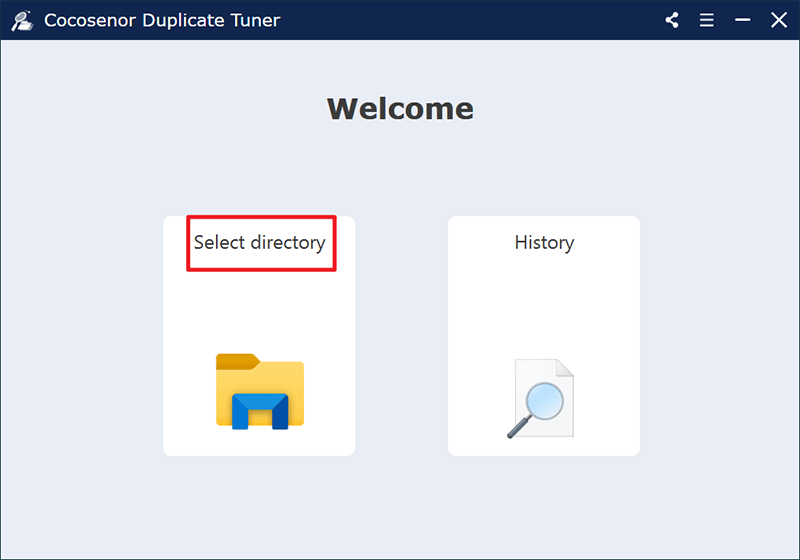
Step-3. Under the scan list, add the folder directory or the drive volume in which you want to seek for duplicate files. Optionally, you can choose folders you prefer it to skip scanning. Then click on Start scanning.
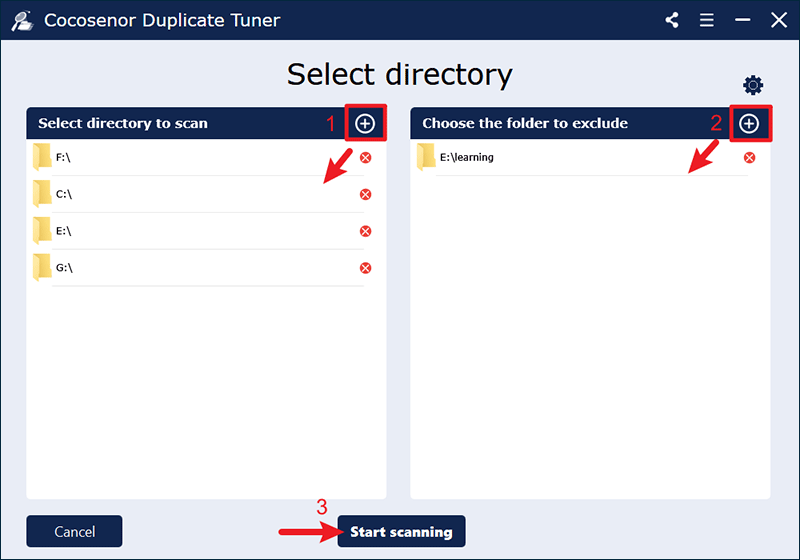
Step-4. Upon completion of the scan, a duplicate files report is presented where all duplicate files are covered no matter if they have the same name or not and each set of duplicates are displayed with the same underlying colour. Click the checkbox in front of File Name to make all replicas selected in bulk, tap on the Delete button and confirm your choice hitting Yes.
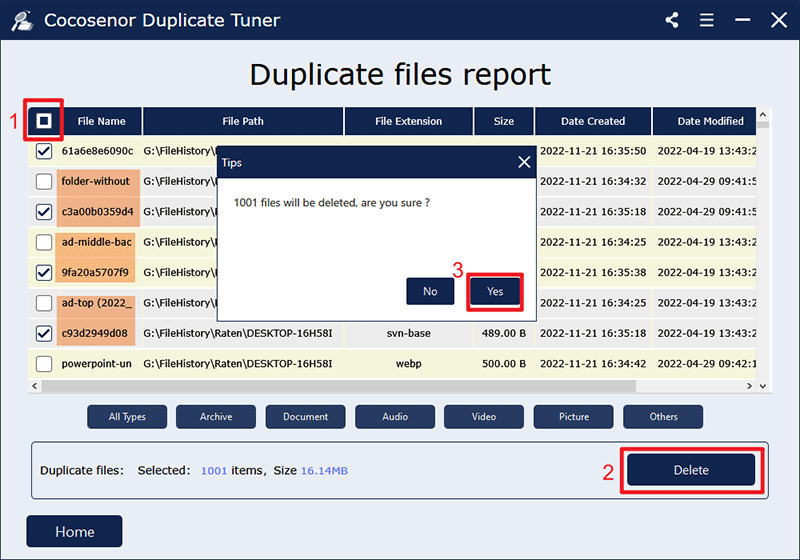
Related Articles
- Best 3 Ways to Find and Remove Duplicate Files on Windows PC
- Remove Duplicate Music Files on Windows: Full Guide with Quick Solutions
- Delete Unnecessary Files to Clean up and Speed up Computer
- Remove Duplicate Files in Microsoft OneDrive
- Find and Delete Duplicate Videos on Windows PC
- How to Delete Duplicate Photos on Windows Laptop With Ease