How to Show and Change File Name Extensions in Windows 10
Sometimes you may want to see or change the file name extension in Windows 10, but you can't find it, what is the matter? Because the file name extensions are hidden by default in system. This article will show you how to show and change file name extensions in Windows 10.
- Guide
- Option 1: Show file name extensions in Windows 10
- Option 2: Change file name extensions in Windows 10
Option 1: Show file name extensions in Windows 10
1. Press (Windows Key + E) to open File Explorer. Or open any folder on your computer.
2. On the top of menu bar, click on View option.
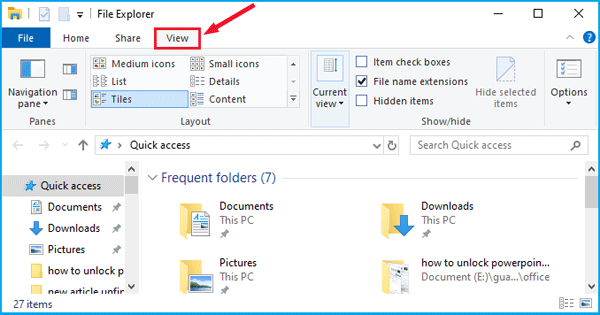
3. Check the text box next to File name extensions, and then you will see the file name extensions are showed on all of the files.
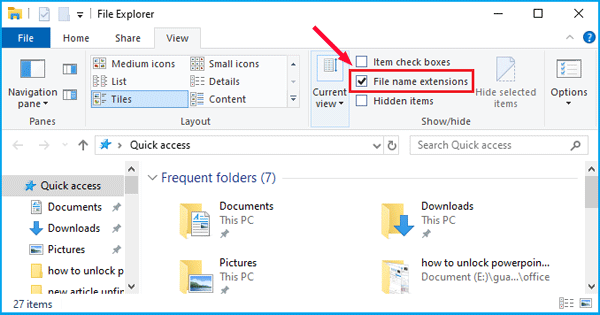
4. If you want to hide the file name extensions again, expand View option, and then uncheck the box next to File name extensions.
Option 2: Change file name extensions in Windows 10
If the file name extensions have been showed on your Windows, then follow the steps below to change file name extensions.
Change file name extensions one by one
1. Click on the file which you want to change file name, and then press F2 key. Or Right-click on the file, and then select "Rename".
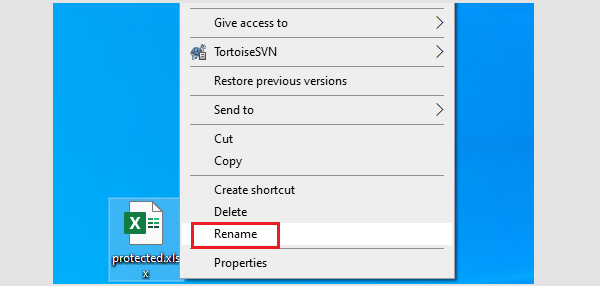
2. Clear the file name extension from the right of the dot, type in the new file name extension, and then press Enter.
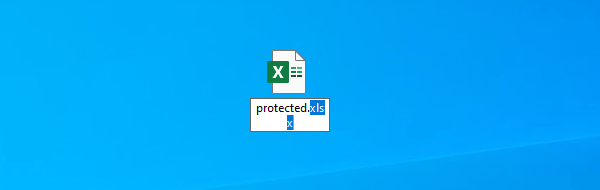
3. When you get the prompt message saying: "If you change a file name extension, the file might become unusable." If you are sure you want to change it, click on "Yes".
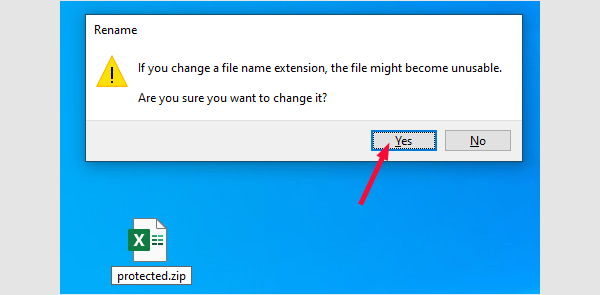
Change file name extensions for multiple files in a folder
For example: Changing .png to .jpg in Pictures folder.
1. Click on the folder to select it.
2. Press and hold on "Shift" key, and then right-click. Select the option "Open PowerShell window here". Or select the option "Open command window here".
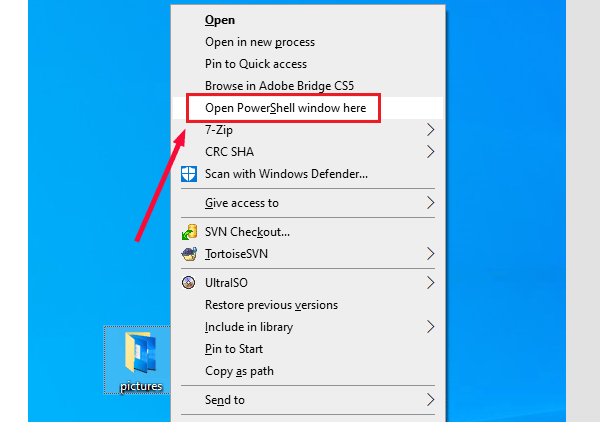
3. If you are opening PowerShell, type in these codes and press Enter:
Dir *.png | rename-item -newname { [io.path]::ChangeExtension($_.name, "jpg")}
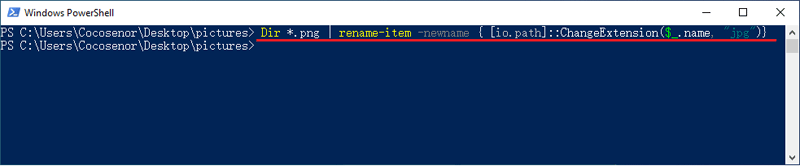
4. If you are opening Command Prompt, type in these command and press Enter:
ren *.png *.jpg
5. Open the Pictures folder, you will find all the .png files are changed to .jpg files.
Related Articles
- 5 easy ways to run command prompt as administrator in Windows 10
- 2 Ways to Replace PowerShell with Command Prompt in Windows 10
- How to Password Protect a Folder in Windows 10 without Software
- How to Copy One Folder to another Folder in Windows Command Prompt
- How to Fix Services MSC not Opening in Windows 10

