How to Recover Deleted Files from Specific Folder in Windows 10/8/7
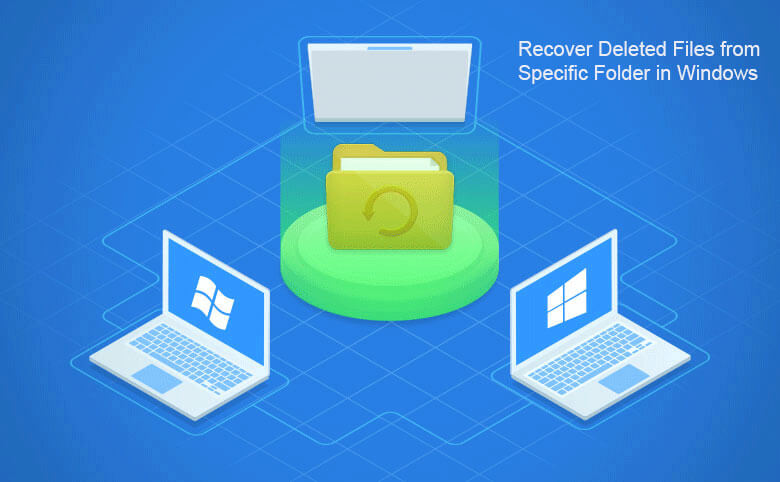
It is common for users to keep files in a specific folder. In this way, they can easily find what they want in minutes. For example, when you set up a travel folder and put all images and documents about the travelling into the folder, you can easily find what you want in this folder when you need something about travelling.
However, when there is a sudden data loss in your folder and you cannot find the deleted files in recycle bin, how can you recover the deleted files from a specific folder? Don’t worry! Cocosenor DataTuner comes to help!
Software to Recover Files from a Specific Folder
Cocosenor DataTuner is the professional data recovery software for Windows 10/8/7 users to recover the deleted files from hard drive, USB flash drive, memory card and etc. This data recovery software allows you to select a drive or specify the desktop, document or a folder to scan and recover. Thus, if you want to recover the deleted files from specific folder, you need to know which folder the deleted files were kept before.
You can use Cocosenor DataTuner to recover deleted files from a specific folder in the following situations:
- 1. Delete files from a specific folder by mistake
- 2. Accidently delete files using Shift +Delete keys
- 3. The files are deleted from a folder due to virus
- 4. Files are erased because of the failure of third party tool
- 5. Delete files and empty the recycle bin, but you regret it
Steps to Recover Data from a Specific Folder in Windows
First of all, you need to make preparation for the data recovery. Yes, download Cocosenor DataTuner from the official website and then install it on your Windows computer.
Step 1: Launch Cocosenor DataTuner and select the specific folder to scan.
On the software homepage, you can see two sections: Specify a location and Hard Disk Drives. In this situation, you can click the Browse button under the Specify a location section. After that, go to the location where your deleted files saved and then click “Select Folder”.
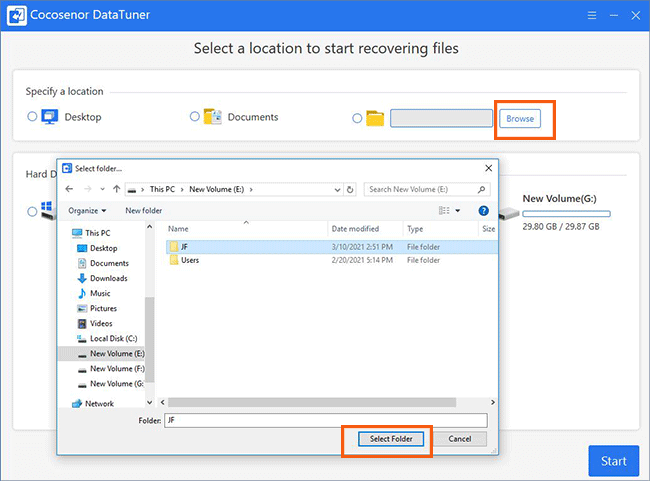
After that, you can click the Start button to scan the specific folder.
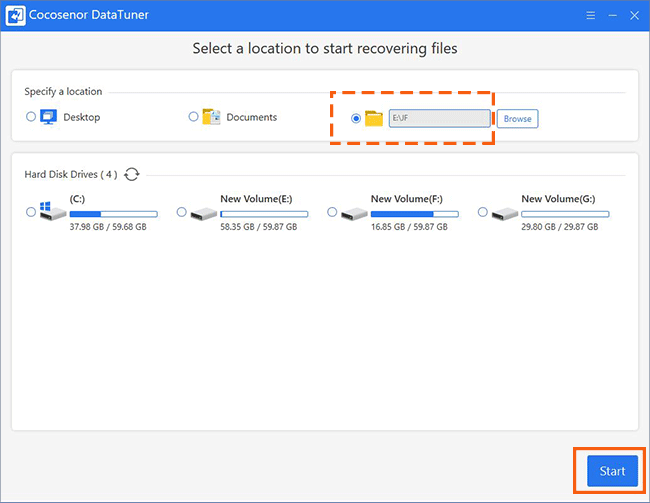
Step 2: Find the deleted files.
You can double click the folder and all files will be displayed on the right. Then you can find the deleted files there.
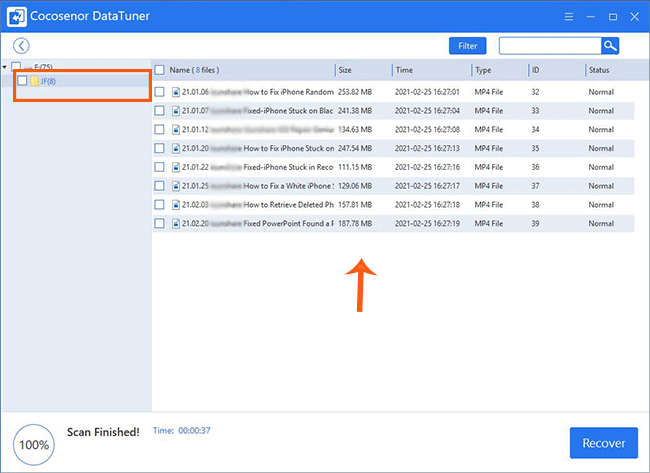
Step 3: Recover and save the files.
You can tick the files you want to recover and then click the Recover button. And you need to choose a new location for the files. Then these files will be recovered soon.
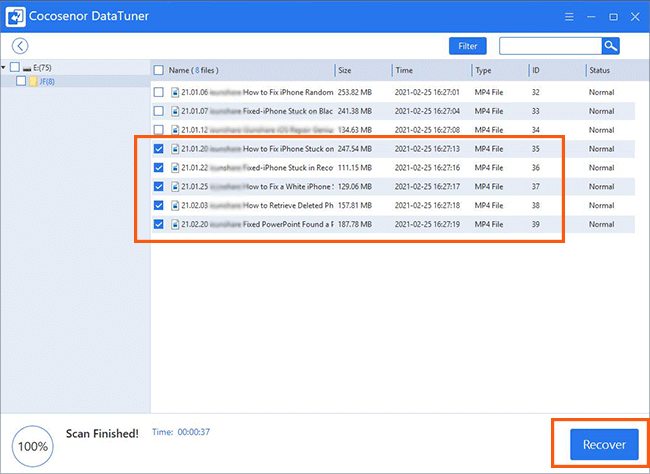
Notice:
- 1. When you find the files are deleted from the specific folder, you should stop adding any new content to the folder or even the drive.
- 2. When you want to remove files from the computer, right-click to delete or utilize the Delete key.
- 3. Keep your computer data in safe mode with the powerful anti-virus software.
- 4. If needed, create a backup of the important data regularly.

