Solved-HP Pavilion Running Slow on Windows 10
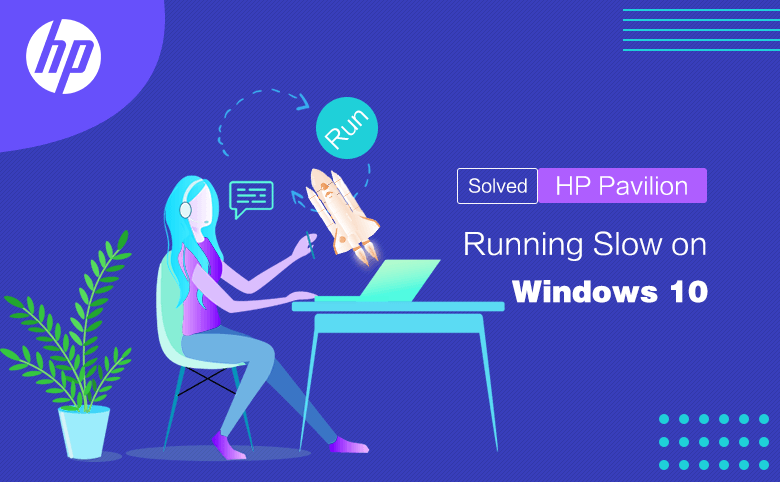
“My HP pavilion laptop is running very slow on Windows 10. It even takes several minutes to startup while others just seconds. I bought this computer for a long time. It is impossible for me to buy a new one. Can I speed it up and get rid of the slow performance of this HP laptop?”
It is really annoying when your HP computer perform slowly. It seems to cause much more time in waiting for the computer to respond. Yes, instead of getting a new laptop, it is more practical to optimize the HP laptop for better performance. You can find useful tricks below to speed up the HP Pavilion computer.
- How to Speed up HP Pavilion Slow Performance
- Trick 1: Remove the old programs and data
- Trick 2: Clean up HP laptop system disk
- Trick 3: Limit the number of auto-start apps
- Trick 4: Add more RAM for your HP Pavilion if possible
- Trick 5: Upgrade your hard drive to a more powerful SSD
Trick 1: Remove the old programs and data
Everyone knows there are a great number of files and programs after we have used the computer for a few years. Sometimes, you do not know when you keep the files and what they are used for. It is the same to the programs. Both of them occupies the space of your HP hard drive and slow down the HP performance. As a result, you had better organize the data orderly and uninstall the old programs to release the burden of HP computer. It is easy to uninstall the apps: open Settings > Apps >Apps & features, then you can select the unnecessary apps and choose Uninstall.
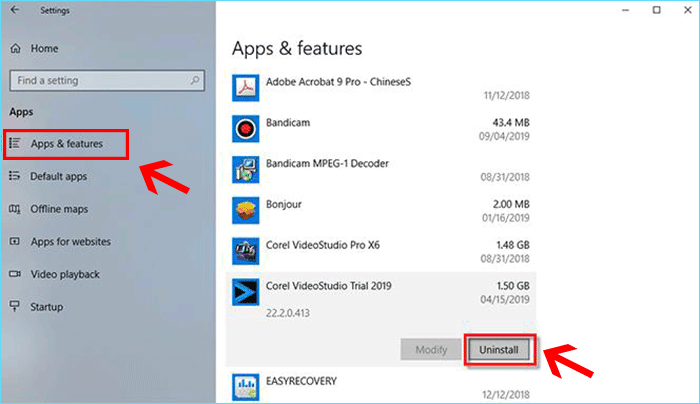
Trick 2: Clean up HP laptop system disk
After you used the computer for a long time, there are many temporary files, data cache, thumbnail cache, manifest cache, invalid register files and etc. on your computer. When your computer runs extremely slow, it is time to free up space on HP laptop system disk. You can make good use of the Disk Cleanup utility to clean up the disk on HP computer. But if you want to get a cleaner and faster HP computer, it is recommended to use a Windows cleaning tool—Cocosenor System Tuner which can help you to speed up the computer within a few clicks.
Step 1: Download Cocosenor System Tuner on your HP. After the installation, launch the program immediately.
Step 2: Click the Scan All button to precede a full scan of the junk files on your HP computer.
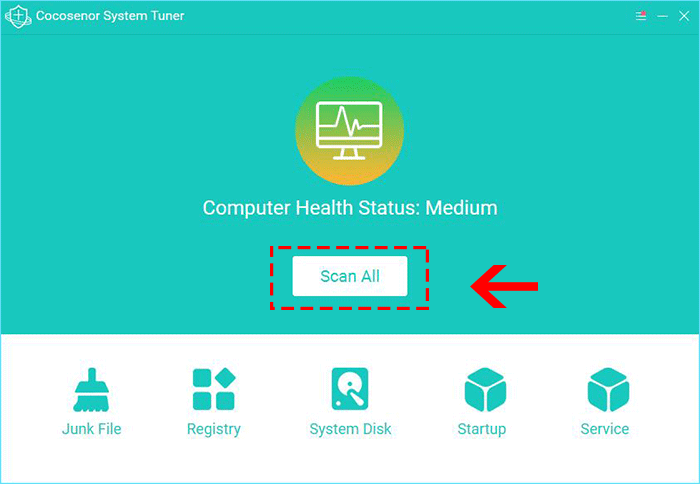
Step 3: After minutes, you can get the scan result to view details. You can click the Clean button to remove them from your HP permanently.
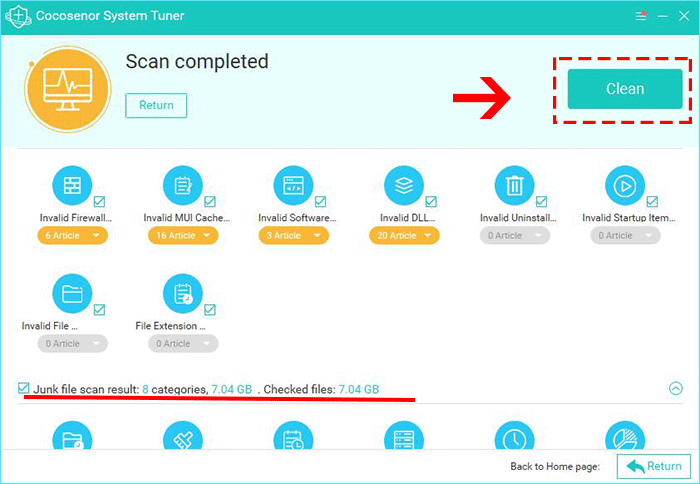
Step 4: After the cleaning, there are more available spaces on your HP computer so that it can run faster and smoother than before.
Trick 3: Limit the number of auto-start apps
Each and every time you download a new programs, it joins in the list of your computer startup. Your HP startup becomes slower as it needs to load and run too many applications at the same time in the background. Thus you need to manually disable a program’s self-start at every power-on so as to boost the boot process. In other words, it plays a significant role to limit the number of auto-start apps for HP Pavilion performance.
Step 1: Press Ctrl + Shift + Esc on HP Pavilion keyboard to run Task Manager on Windows 10.
Step 2: Click the Startup tab and then choose the program you do not want its automatic startup. Afterward, click the Disable button to stop it from running automatically when Windows loads.
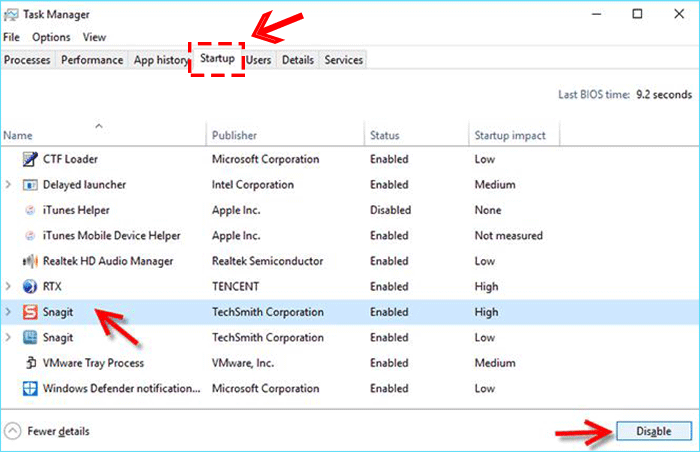
You can check another ways in this article: How to Disable Startup Program in Windows 10/8/7.
Trick 4: Add more RAM for your HP Pavilion if possible
RAM, random access memory, plays an important role in you HP Pavilion high performance. If you have installed the memory-heavy programs like Adobe Photoshop in your HP Pavilion, you should ensure there is enough RAM for you to handle several programs running at the same time. Generally speaking, 8GB of RAM is enough for the common people to deal with several tasks. If you needs more RAM for the professional software to run, you can upgrade the RAM to 16GB or 32GB.
Trick 5: Upgrade your hard drive to a more powerful SSD
If you do all above but do nothing good to the HP performance, you can have a check of your hard drive storage. Even you do the daily free up of the hard disk; there is less space to maintain the Windows performance. At this time, it is recommended upgrading your hard drive to a more powerful SSD. If you do not want to lose the original data, you can check this article: How to Replace Laptop Hard Drive with SSD without Reinstalling Windows OS.

