Dell Inspiron Series Slow Performance --How to Speed Up
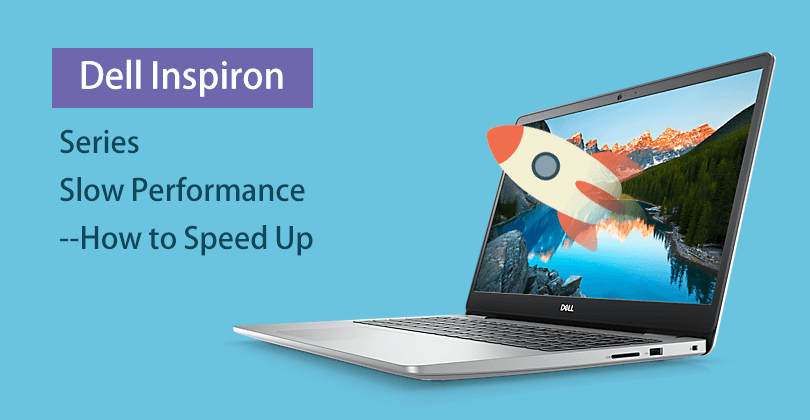
On Dell official website, you can find that many people complained the Dell Inspiron series (Inspiron 3000 Series, Inspiron 5000 Series, Inspiron 7000 Series) slow issue. It seems that it is common to get into the slow performance after using the laptop for a long period. As a result, many Dell users come to the community and ask for the solutions to make the Dell laptop run faster. How can we fix this issue and speed up the Dell Inspiron laptop? You can find the reliable and effective ways below.
- How to Speed up Dell Inspiron Series Laptop
- Way 1: Run SupportAssist Tool to Troubleshoot Slow Performance Issue
- Way 2: Do a Virus Scan of Dell Inspiron Laptop
- Way 3: Perform a Defragment on the Hard Disk
- Way 4: Optimize the Windows Startup Programs
- Way 5: Clean Dell Laptop to Get Sufficient Space
- Way 6: Reinstall Windows Operating System
Way 1: Run SupportAssist Tool to Troubleshoot Slow Performance Issue
Dell SupportAssist can help you to boost performance, which will automatically detect issue on operating system, software upgrade, drive updates, malware, virus infected, and more. You can launch it to optimize your Dell laptop.
Step 1: Press and hold the Windows key and press the q key.
Step 2: Enter supportassist in the search box.
Step 3: Select SupportAssist from the result.
Step 4: Select a task and click its Run Now button. If you want to run the test for all tasks, just click the Run All button on the top right corner. After that, you just need to wait for the results.
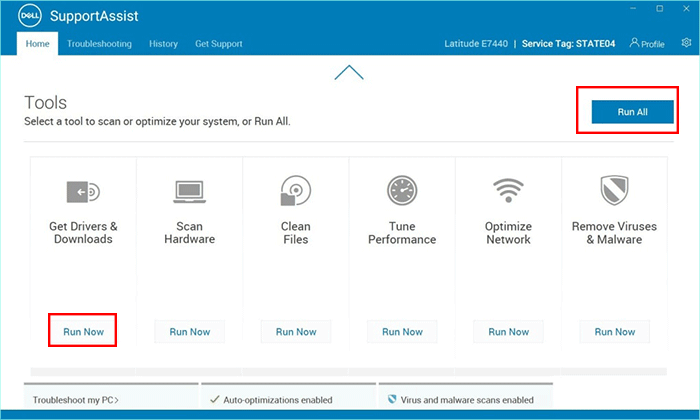
Way 2: Do a Virus Scan of Dell Inspiron Laptop
Sometimes, the virus can lead to the slow performance. If you want to do a virus scan of the Dell laptop, you can scan your Dell with anti-virus software, like McAfee. Or you can make good use of Windows Defender to run a thoroughly scan: Search Windows Defender on Windows search box and select Windows Defender app; Under Scan options, select Full; Click Scan now and wait for its completion.
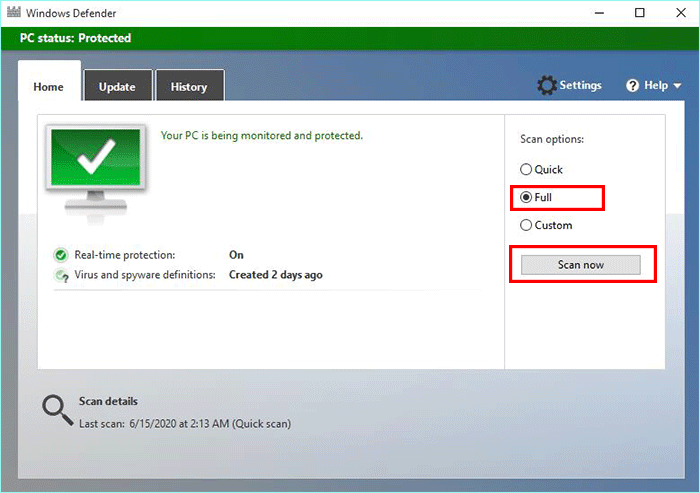
Way 3: Perform a Defragment on the Hard Disk
As is known to all, files on your hard disk get fragmented. And the Dell laptop has to check more and more places on the disk for those pieces so that it runs slower than before. You can optimize the drives to make Dell Inspiron run more efficiently.
Step 1: Type defrag on the Windows search box and click Defragment and Optimize Drives option from the result.
Step 2: Select the drive and click the Analyze button.
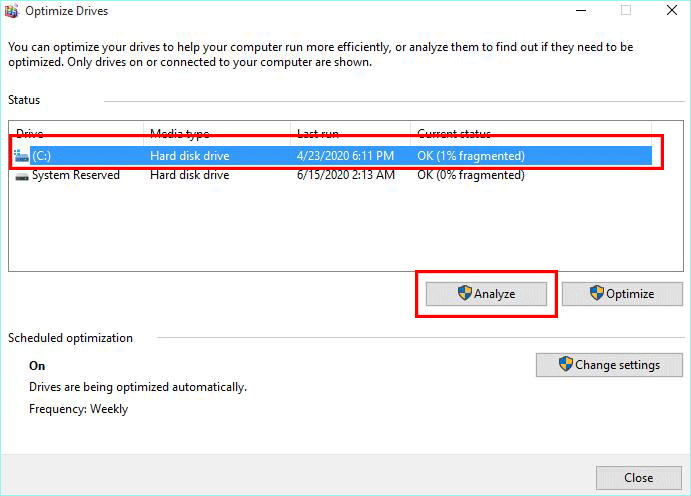
Step 3: After minutes, you will know the percentage of the fragmented files in the result. You can click the Optimize button to defragment the drive.
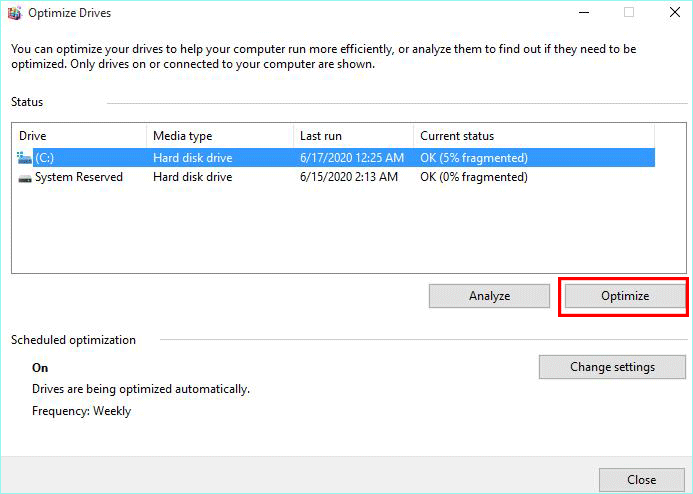
Way 4: Optimize the Windows Startup Programs
If there are too many unnecessary programs running in the background at the very first, it would make the Dell Inspiron boot up slowly. You need to disable these startup items. As the operations in Windows 10/8/7 are different, we use Cocosenor System Tuner to disable startup programs with simple clicks.
Step 1: Launch Cocosenor System Tuner and select Startup option.
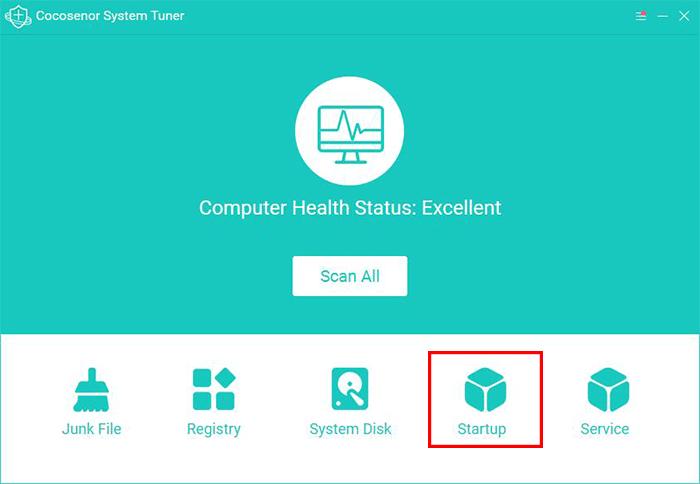
Step 2: Select the program that you do not want it to auto start, and then click the Disable button. After that, the program will not run automatically when Windows loads.
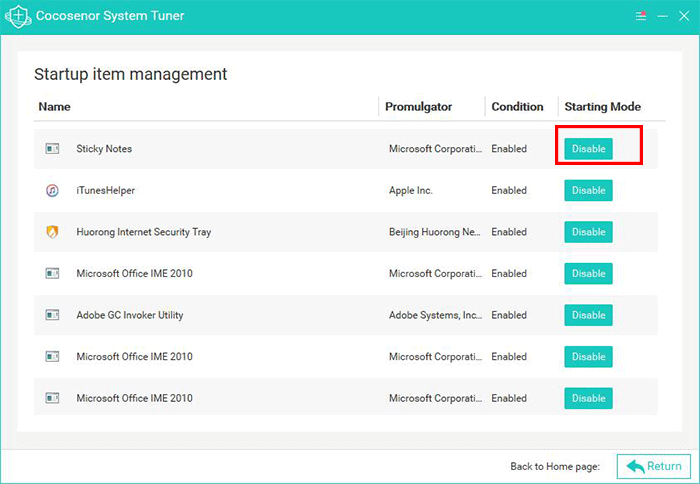
Way 5: Clean Dell Laptop to Get Sufficient Space
When there is insufficient space on Dell Inspiron laptop, your PC will run slower and slower. Especially for the system drive, you need to make sure there is enough space to maintain the system performance. Luckily, you can clean up and free up system disk space on the Dell Inspiron laptop with simple clicks by using Cocosenor System Tuner.
Step 1: Run Cocosenor System Tuner and select “Scan All” on the main screen. If you do not have this program on the computer, download here and install it now.
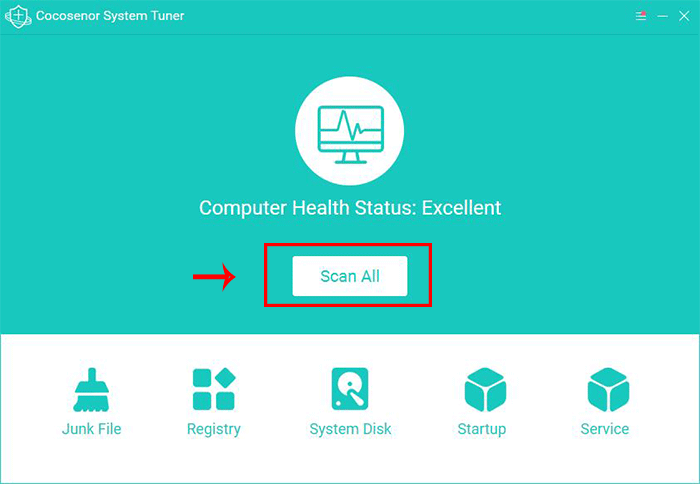
Step 2: After that, you can view the amount of space in each category. You can click the clean button to remove all the useless files.
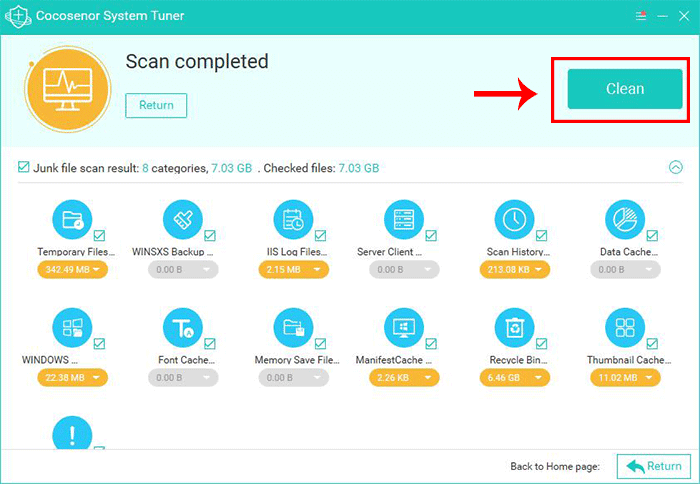
Step 3: Immediately, the software will delete those files from your Dell. And it is better for you to clean the drive regularly.
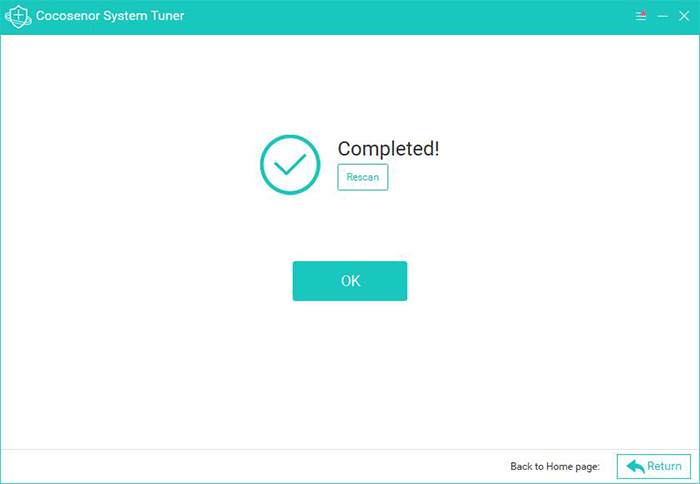
Way 6: Reinstall Windows Operating System
If your Dell computer still runs slowly and all above ways do not help to solve the issue, perhaps you need to reinstall the Windows operating system. You should be noticed that reinstalling Windows operating system will lead to the data loss of the computer. It is better for you to create a backup of all personal data to an external storage device. The following two articles are for you reference:

