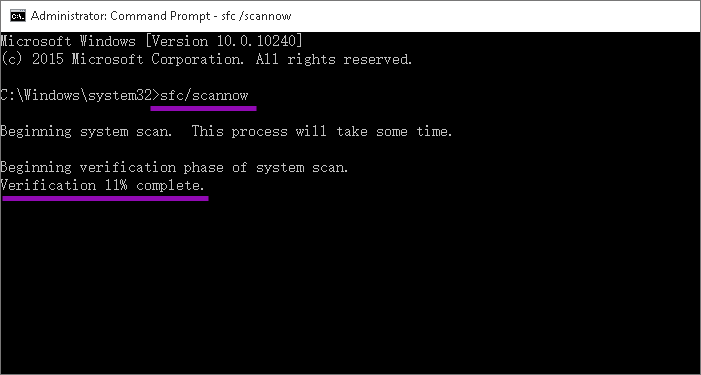[Easily Fixed] Windows 10 Startup Very Slow after Update
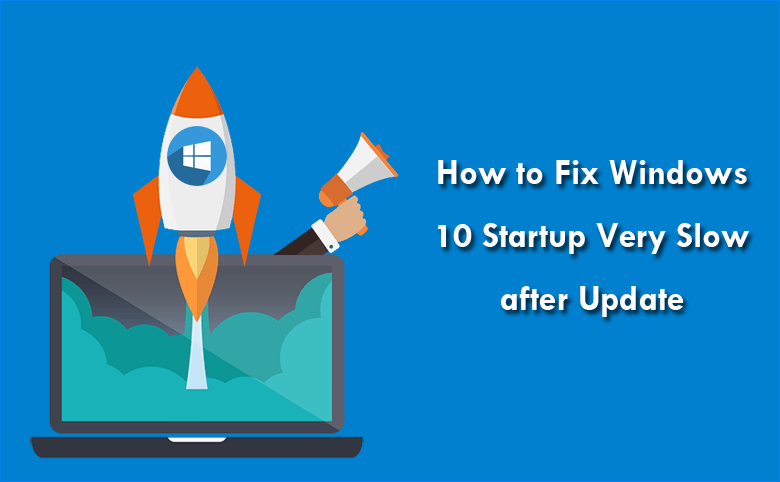
“My Windows 10 boots so so slow after the last update. Usually it takes 10-15 seconds from completely off to the login screen. But after the update, the PC will show a black screen after the boot loading screen and stays like that for more than 4 minutes until the login screen shows up. It's a waste of time! Why is my Windows 10 startup very slow after update? Is there any helps?”
We all understand that Windows 10 startup very slow is a very annoying and frustrating problem. Well, does your Windows 10 computer boot very slow after update? If yes, you’re not alone. Actually there are a lot of Windows 10 users struggling with this problem. The probable cause may be that some settings of the system have been influenced and changed during the update process. The good news is that this issue can be solved through some practical methods. So don’t be so nervous. In this article, you will learn 7 feasible methods to try to fix the issue of Windows 10 startup slow after update.
- How to Fix Windows 10 Startup Very Slow after Update
- Method 1: Turn Off the Feature of Fast Startup in Windows 10
- Method 2: Stop Unnecessary Programs from Opening at Startup
- Method 3: Update the Graphics Card Drivers on Your Computer
- Method 4: Clean and Optimize Your Windows PC to Speed It Up
- Method 5: Defragment and Optimize Drives for Your Computer
- Method 6: Scan Viruses and Malware for Your Windows 10 PC
- Method 7: Run SFC (System File Checker) Scan in Your Computer
In general, for most Windows 10 users, they only discover that it is after an update that their Windows 10 computers boot very slow. However, it is very hard for them to identify the exact reason to cause the Windows 10 slow startup issue. If you encounter the same question, please read on and follow the below methods one by one to try to fix this problem.
Method 1: Turn Off the Feature of Fast Startup in Windows 10
As we all know, the feature of fast startup is turned on by default in Windows 10, which is a setting that helps start your PC faster after shutdown. In general situations, it is useful and works normally. However, it doesn't mean that it will run properly all the time. Sometimes it can become one of the culprits to cause your Windows 10 computer to boot slowly. So maybe you can try to disable fast startup to see if that would do any helps to solve the issue of Windows 10 startup slow after update.
Step 1: Open Control Panel in your Windows 10 computer, and then tap Hardware and Sound > Power Options to continue.
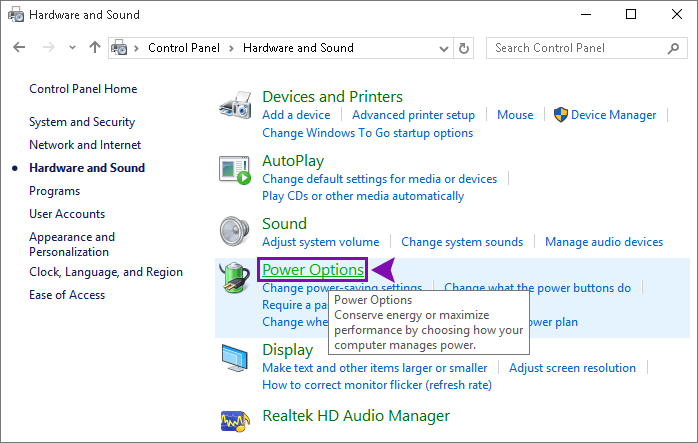
Step 2: Click the link of Change what the power buttons does > Change settings that are currently unavailable in the following pages to proceed.
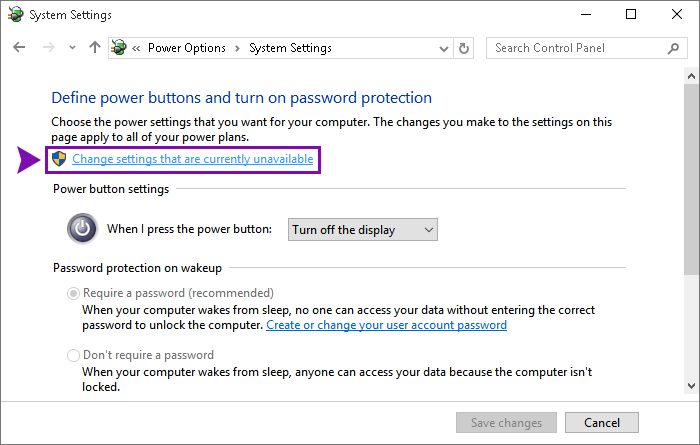
Step 3: Go to the section of Shutdown settings, uncheck the box next the option of Turn on fast startup (recommended), and then click the button of Save Changes to keep the setting.
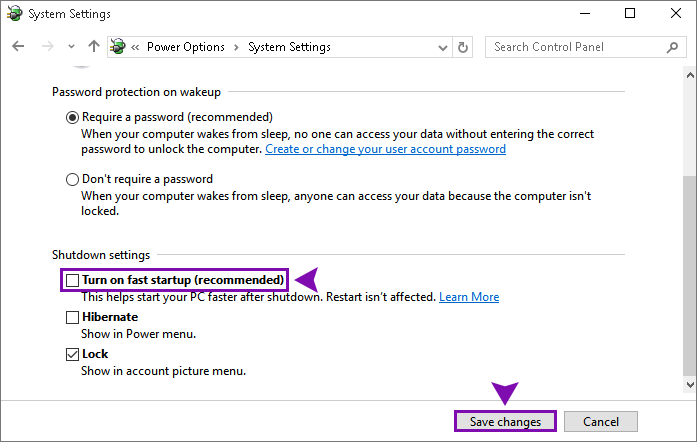
Then you can restart your computer to see whether this helps your Windows 10 to boot faster. If it doesn’t work to the issue, don’t be upset. You just need to move on to the next method.
Method 2: Stop Unnecessary Programs from Opening at Startup
Too many unnecessary programs, especially those with high startup impact, can make your Windows 10 startup very slow. The truth is that some programs, once installed or updated, will add themselves to the Windows startup process. Once you start up your computer, they will open automatically, which prolongs the Windows 10 boot time. So you’d better to stop some unneeded programs from running automatically at Windows 10 startup in order to make your computer boot faster.
Step 1: Right-click any blank area on the taskbar and choose the option of Task Manager from the context menu.
Step 2: In the Task Manager interface, go to the tab of Startup and you will see all the startup programs displayed on the page. Define what programs (especially pay attention to those with high startup impact) are unnecessary to launch automatically when computer boots, right-click it and choose Disable to prevent it from opening at startup.
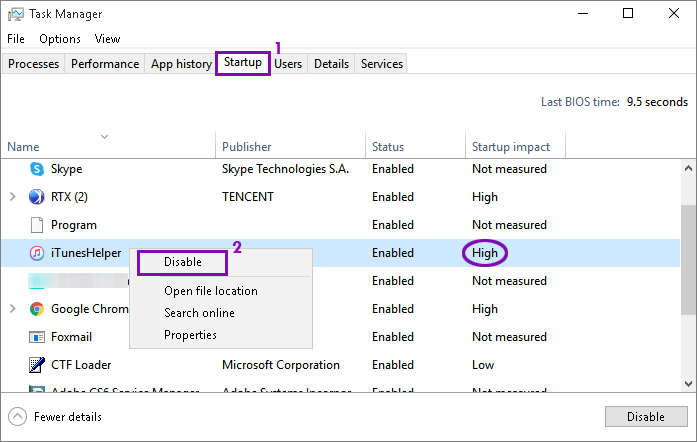
This operation may help to fix the issue of Windows 10 startup very slow after update to some extent. If you disable all the unneeded startup programs, the next time when you power on your PC, you will find the process won’t take so long to finish.
Method 3: Update the Graphics Card Drivers on Your Computer
The next method for you is to update your graphics card drivers. You may be curious about why this method is recommended. After Windows update, the latest Windows update may not be compatible with your computer drivers, especially the graphics driver, which causes your Windows 10 to startup very slow after update. Therefore, you can try to update your graphics card drivers so that it can be more compatible with the new release of Windows 10.
Step 1: Right-click the Start icon and choose Device Manager in order to open it.
Step 2: Double click to expand the section of Display adapters, right-click on the graphics card driver and choose Update driver to go ahead.
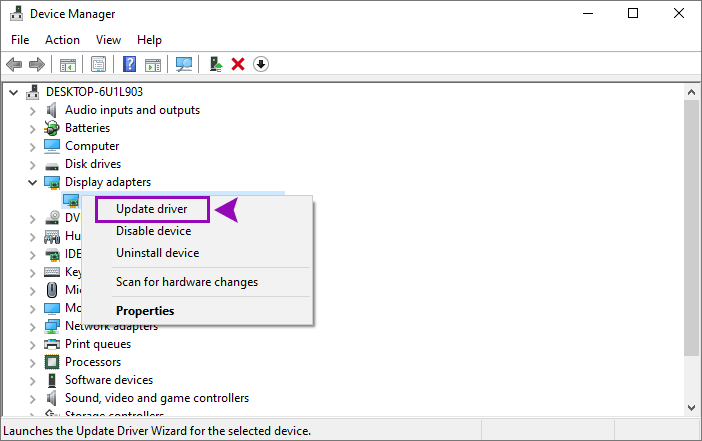
Step 3: Then choose how to do want to search for drivers and go on with the on-screen instructions.
Method 4: Clean and Optimize Your Windows PC to Speed It Up
Do you often clean your computer? As far as I am concerned, many users don’t have the habit to clean their computers as they think it is a waste of time. However, if you hardly or never clean your computer, your PC may become unhealthy. As we all know, after using for a period of time, a lot of junk files, caches, invalid registry entries and etc. will be produced and they will take up a lot of disk space on your computer. As time passes, they will slow down the speed of your system and cause poor performance of your computer, let alone to speak of the Windows slow startup issue. So you can’t ignore this point.
Here is a multifunctional and professional Windows cleaner recommended to you - Cocosenor System Tuner. Cocosenor System Tuner is designed to detect your computer health status and used to clean up, optimize and speed up your PC. Now download and install it in your Windows 10 PC, and then you can start to use it to optimize your computer from the below three aspects.
1. Clean up junk files and invalid registry entries.
Firstly, you can use Cocosenor System Tuner to scan and clean up junk files and invalid registry entries for you computer so that you can free up more disk space and speed up your PC.
Step 1: Run the software of Cocosenor System Tuner and you will come to the home page, and then click the Scan All button on the center of the home page in order to scan for useless files on your computer.
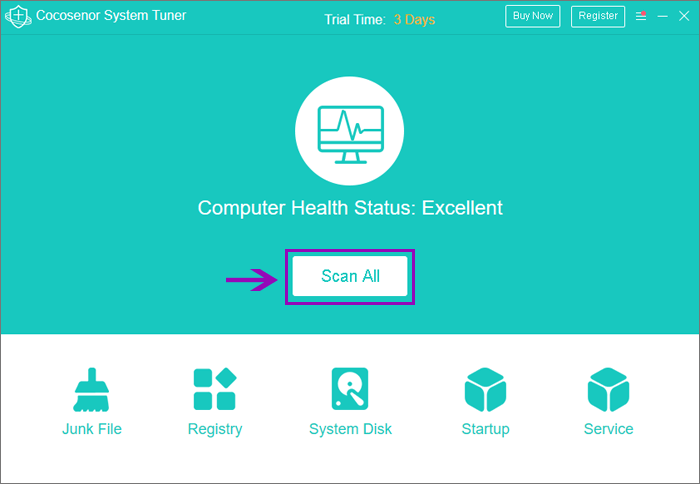
Step 2: After the scanning process is completed, you will get the scan results on the software interface. You can click the Clean button to delete all of these useless files form your computer.
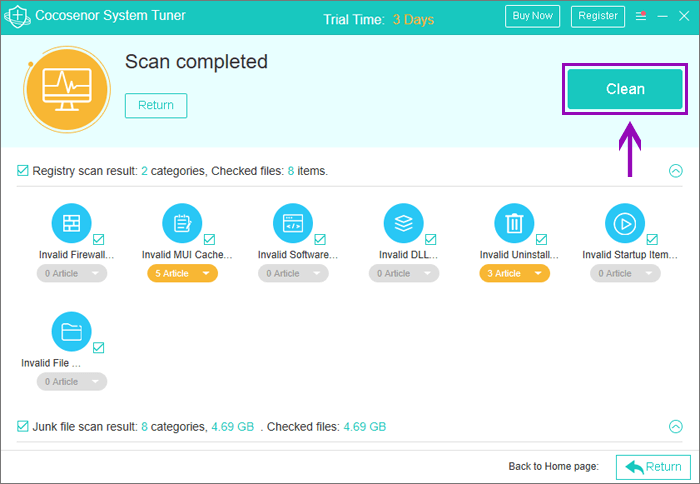
2. Disable startup applications in an intuitive interface.
As we have mentioned earlier, you can stop unnecessary startup programs from Task Manager. Alternatively, here you can easily disable startup applications in an intuitive interface with this software. Select the function of Startup from the home interface and you will see all the startup programs in the Startup item management page. And then you can click the Disable button to stop unnecessary startup programs on your computer.
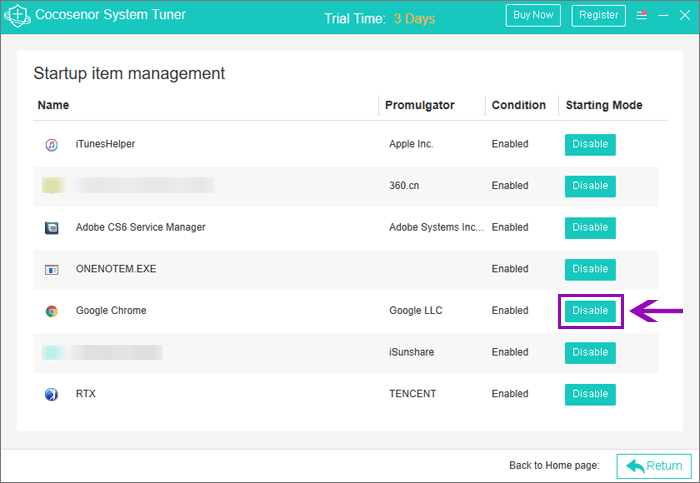
3. Manage and optimize system services on your computer.
Some system services running in the background can slow down your PC performance. You can use Cocosenor System Tuner to disable unnecessary system services in order to speed up the system running speed.
For example, if you don’t want your Windows 10 to update automatically, you can choose to disable the service of Windows Update. To do this, open Cocosenor System Tuner, choose the function of Service, scroll down and find the name of Windows Update (or other system services you want to disable), then click the Disable button to turn it off.
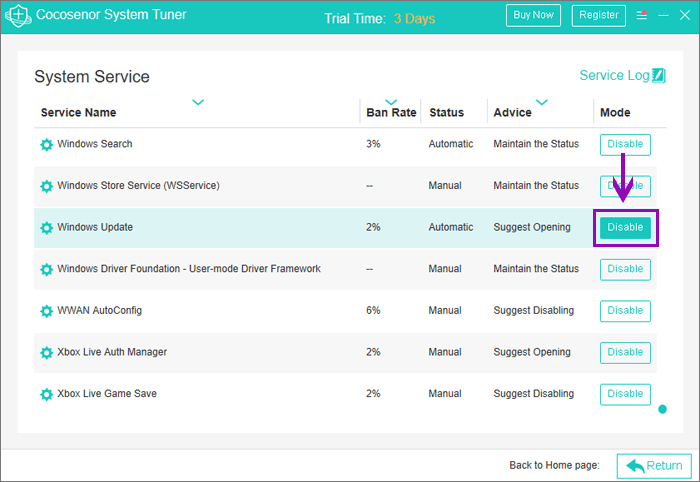
Method 5: Defragment and Optimize Drives for Your Computer
You can defragment and optimize drives for your computer so as to help you computer run more efficiently. It will also do some still help to your Windows 10 slow startup problems.
Step 1: Type defrag in Windows search bar and click the result of Defragment and Optimize Drives to go on.
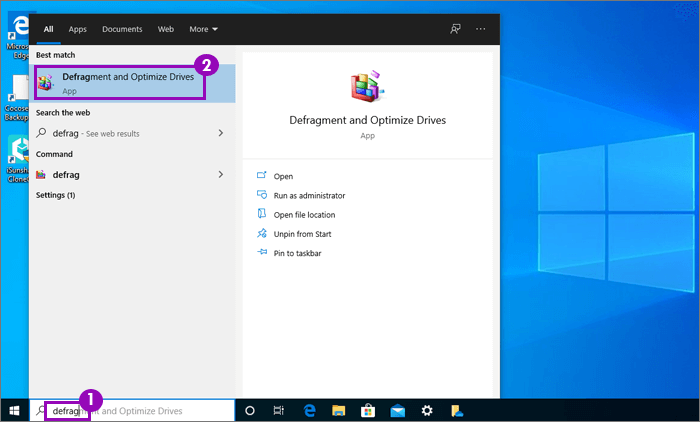
Step 2: Select the drive and click the button of Optimize to optimize it.
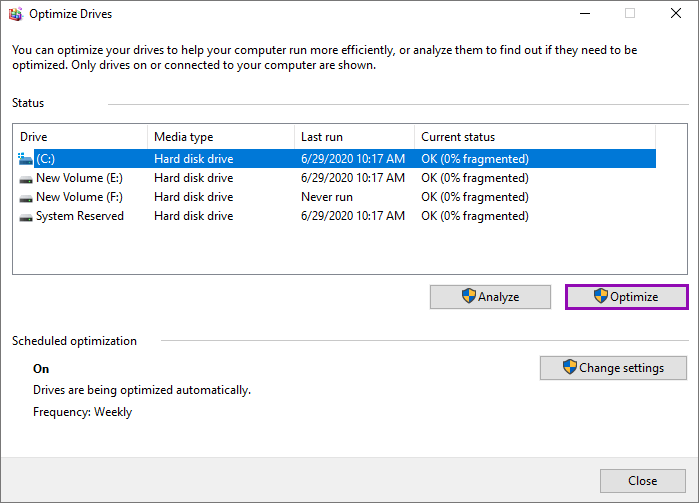
Method 6: Scan Viruses and Malware for Your Windows 10 PC
Another reason for your Windows 10 boot slow after update could be malware or viruses. Viruses and Malware is also a very common cause of performance drops and slow startup in Windows 10. In order to avoid this cause, you can use the Windows built-in program like Windows Defender or Windows Security to regularly give your PC a health examination. Alternatively, if you have any professional third-party anti-virus software installed in your computer, you can also choose to run it to detect and remove viruses from your computer.
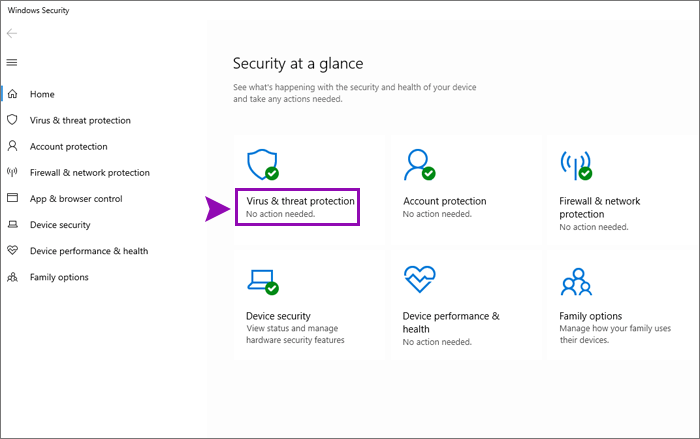
Method 7: Run SFC (System File Checker) Scan in Your Computer
Missing, corrupt or broken system files can cause Windows 10 to run slow after update. Luckily, you can run the utility of System File Checker to identify and resolve those corrupt system files in your PC. First, run Command Prompt as administrator. Then enter the command of sfc/scannow into the command prompt window and press the key of Enter in the keyboard in order to run it. Next wait for the scanning process to complete.