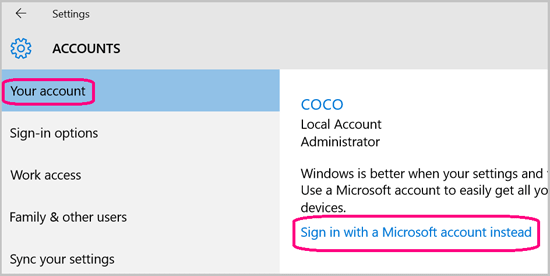Sign in Windows 10 with Local Account Instead of Microsoft Account
Have you upgraded your Windows 7 PC to Windows 10? You may be asked to login windows with Microsoft account, just because you log into Xbox. If you are not used to getting into Windows with Microsoft account, here will show you how to sign in Windows 10 with local account instead of Microsoft account.
Steps as below:
Step 1: Click on Windows icon to open Start menu, and select "Settings".
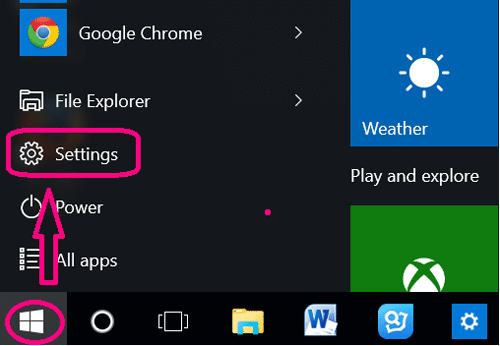
Step 2: Click on "Accounts" on the Settings screen.
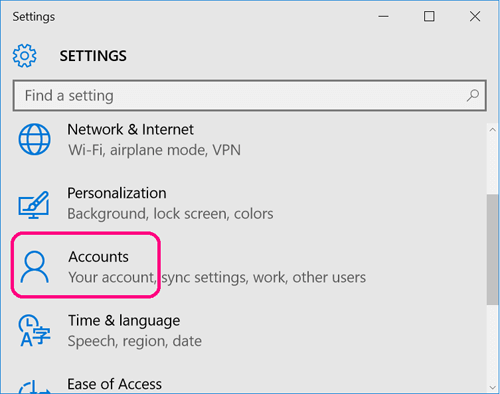
Step 3: Select the first option "Your account" on the right panel, and then click on the "Sign in with a local account instead" link.
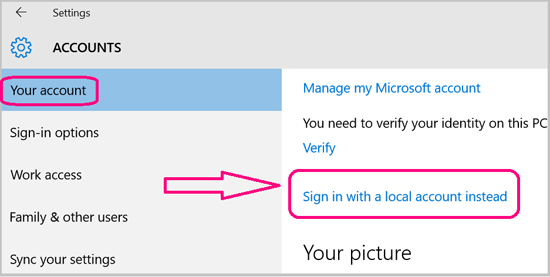
Step 4: Type in the Current password on the text box, and then click on "Next".
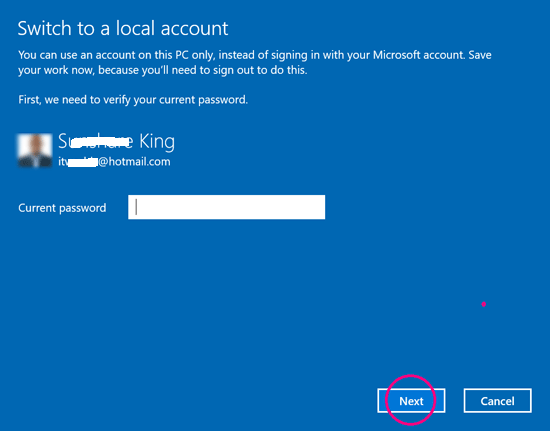
Step 5: Enter the local account information, that including user name, password, and password hint. And then click on "Next".
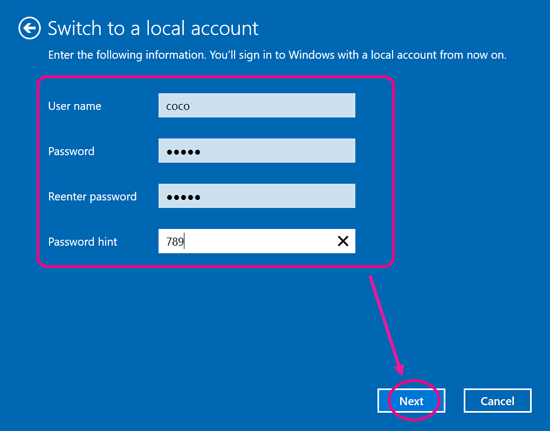
Step 6: Click on "Sign out and finish", and then log in with your local account password you just enter.
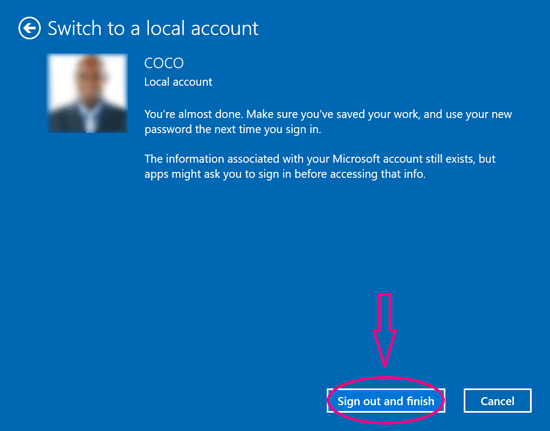
Tips:
Before clicking on the button to signing out, save your work, and note down your local password that you will need to sign into Windows 10 the next time.
If want to switch your local account to Microsoft account, go to the Accounts setting again, and click on the link: Sign in with a Microsoft account instead.