How to Make Disk Partition to Install Windows 10/8/7
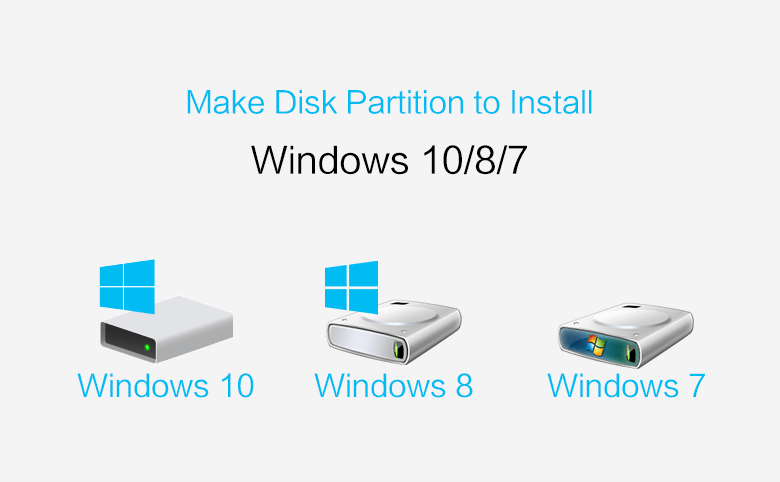
How to make partition when install Windows operating system? Beginners might be stopped by this question when in the process of Windows operating system installing. In fact, there have two styles of disk partition for Windows installation. One is GPT (Guid partition Table) style, the other is MBR (Master Boot Record) style. I will give example to show you how to set your PC to GPT or MBR partition style, and guide you to make disk partition to install Windows.
The following is an example of making disk partition to install Windows 8, these steps also apply to Windows 10 and Windows 7.
Example:
How to set PC to GPT partition style during Windows installation?
When you go to Windows setup beginning as below picture shows, please do not click "Next" to continue. But hold the key "Shift + F10" to boot cmd prompt.
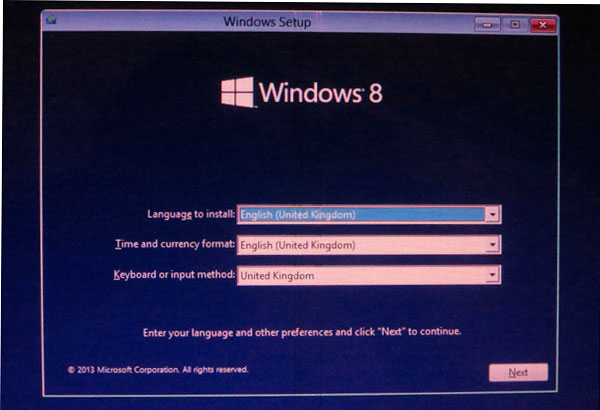
On cmd prompt screen, type the command and tap Enter key, as below 1-4:
1. Type "diskpart" and tap Enter key.
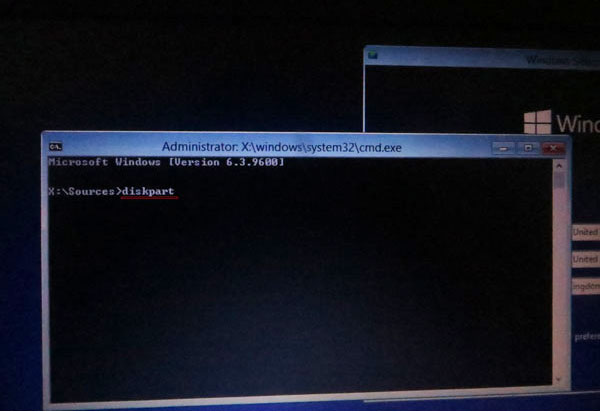
2. Type "select disk 0", and tap Enter key.
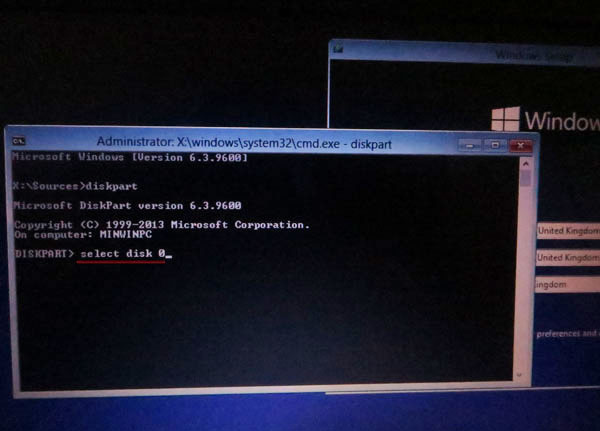
3. Type "clean", and tap Enter key.
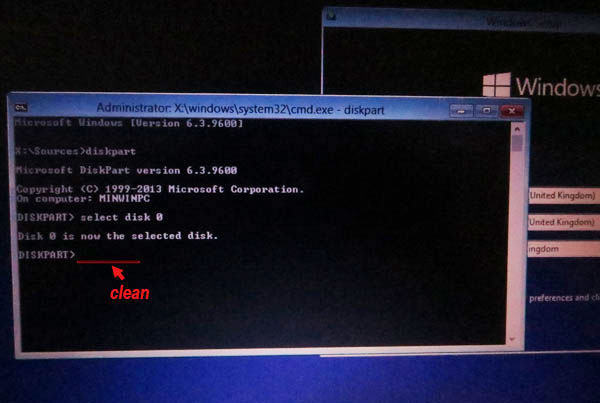
4. Type "convert gpt", and tap Enter key.
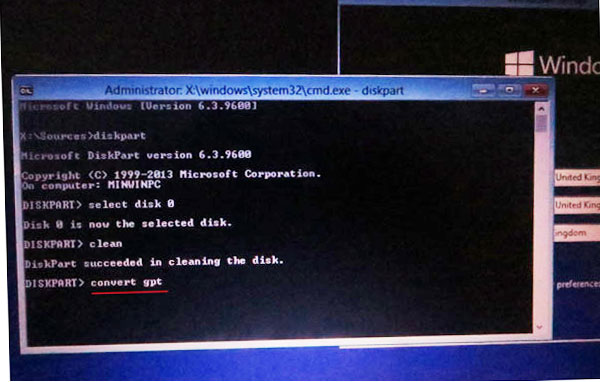
You will see the prompt "Diskpart successfully converted the selected disk to GPT format." This means you have set your PC to GPT partition style.
You can close the cmd prompt screen, and click "Next" to continue Windows system installation.
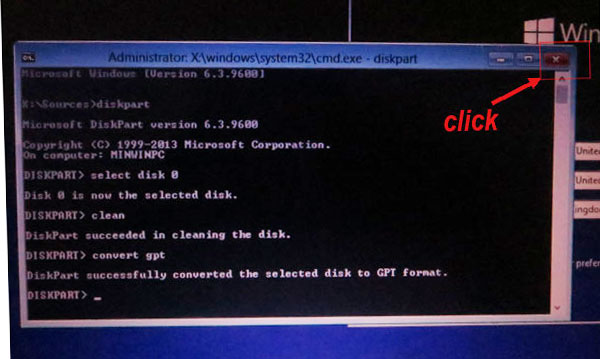
How to create partition with GPT partition style to install Windows?
When you go to the setup step "Where do you want to install Windows?" You should create new disk partition to install Windows.
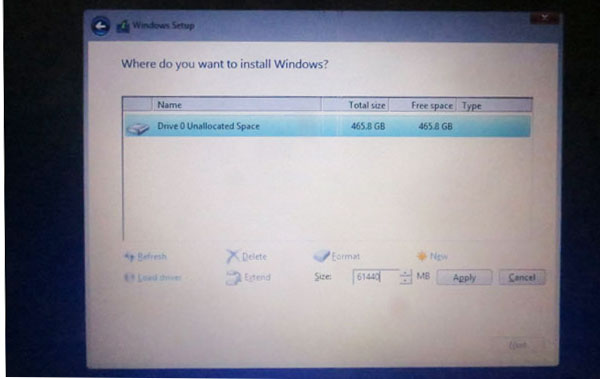
To create the first disk partition, select the "Drive 0 Unallocated Space", and click "New", put in the size. The first disk is also C drive for storing Windows operating system. Suggest put in no less than 60 GB (1GB=1024MB). You can resize the space for each disk rely on PC's total storage. Then click "Apply".
When it pops up "To ensure that all Windows features work correctly, Windows might create additional partitions for system files," just click "OK".
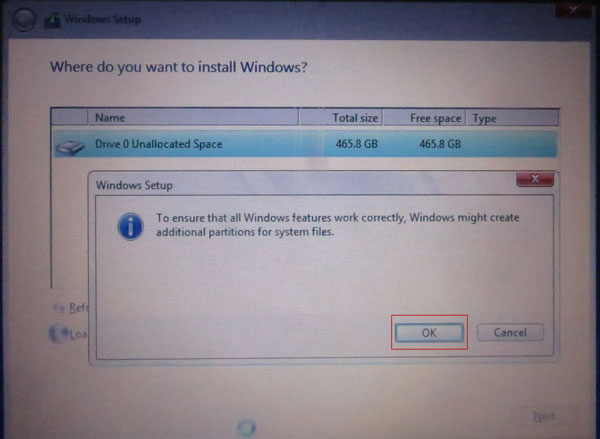
You will see the first primary partition and the other 3 additional partitions on the list.
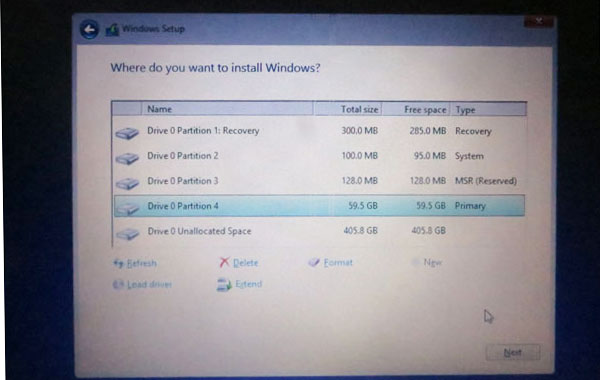
Continue to create new disk partitions for the PC until you allocate all the Unallocated space.
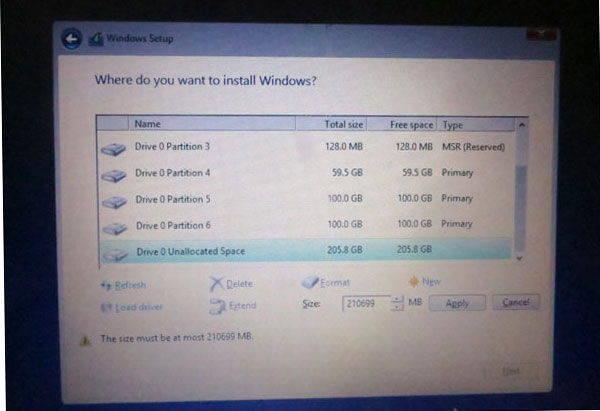
After you finish the creation of partitions, format the first primary drive.
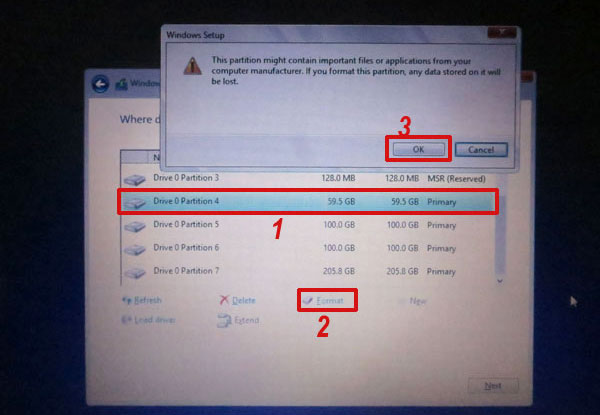
Then choose the first primary drive and click "Next" to install Windows.
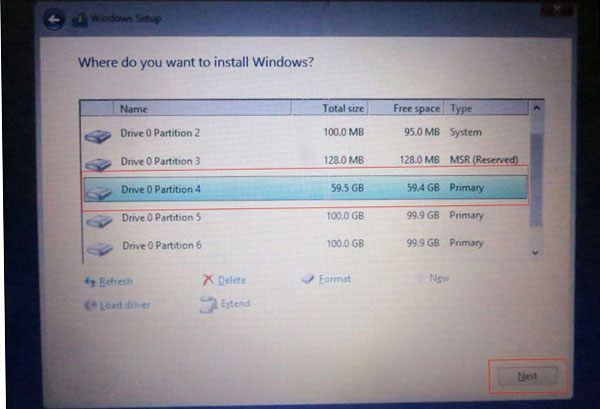
If you want to set PC to MBR partition style, you can do following steps instead on the cmd prompt screen:
Type "diskpart" and tap Enter key.
Type "select disk 0", and tap Enter key.
Type "clean", and tap Enter key.
Type "convert mbr", and tap Enter key.
You will see the prompt "Diskpart successfully converted the selected disk to mbr format." This means you have set your PC to MBR partition style. Close the cmd screen to continue Windows installation.
When get to the drive partition, you can create disk partition with MBR partition style. However, you can only make 4 disk partitions with MBR style. So, if you need more than 4 disks partitions on your PC, please remember to set the PC to GPT partition style before you create disk partitions for Windows installation.
Related Articles
- How to create/resize/format/delete partition in Windows 10
- Clean Install Windows 10 on Laptop/Desktop PC with A USB Drive
- Easy Way to Install Windows 8.1 from A Bootable USB Drive
- Install Windows 7 Ultimate 64 Bit from USB Flash Drive Step by Step - Write for Beginner
- 4 Ways to Disable Administrator Account in Windows 11

