Forgot PIN Code or Picture Password for Surface
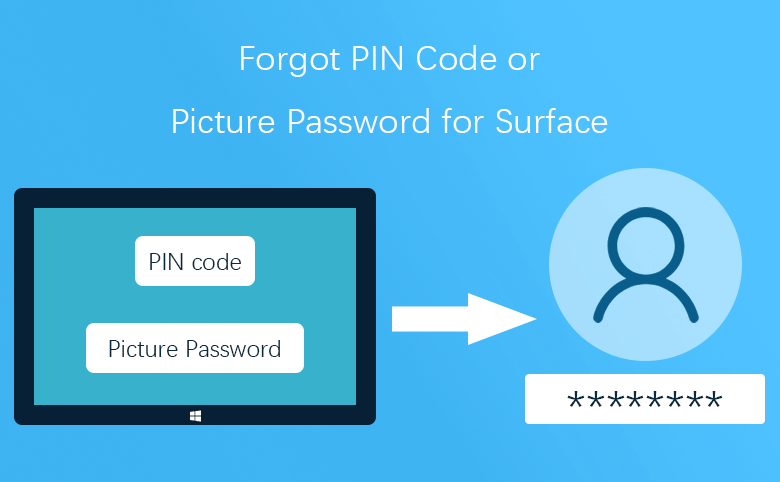
If you forgot PIN code, or Picture password to log into your Surface, what to do? How to unlock your Surface tablet without the forgotten password? Don't worry, you can get into system with the other sign-in options, and then reset the forgotten PIN code or Picture password. For more detail, go on and follow this article.
Applies to Surface, Surface Pro 2/3/4, Surface Book, and Surface Studio with Windows 8.1/10.
Forgot PIN code for Surface
Step 1: Sign in with other options.
On the logon screen, click on the "Sign-in options" link under the text box, and then choose the other password options, such as local account, Microsoft account, or Picture password.
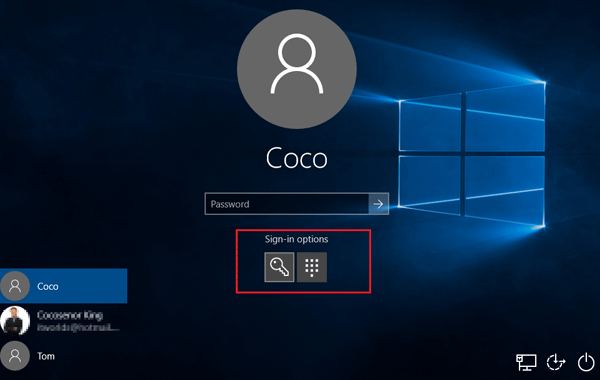
(Of course, if the Windows Hello is available on your Surface, you also can sign in with Face or Finger recognition.)
Step 2: Open Accounts Settings.
For Windows 10: Click on Start > Settings, and then select Accounts.
For Windows 8.1: Swipe in from the right side of screen (or move the pointer to the top right corner), select Settings > Change PC settings > Accounts.
Step 3: Locate to Sign-in options, find PIN option on the right panel, click on the link "I forgot my PIN".
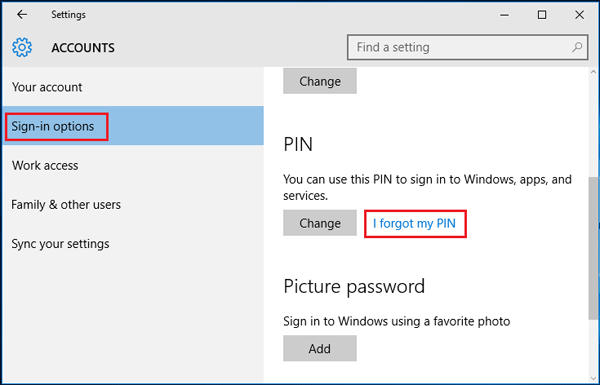
Step 4: Enter current password and click on OK to verify it.
(If you are using local account, enter the local account password. If you are using Microsoft account, enter the Microsoft account password.)
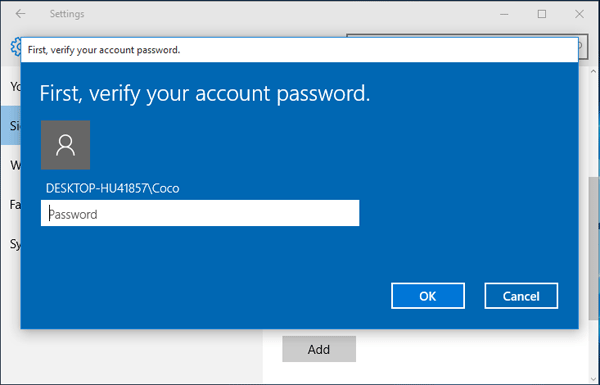
Step 5: Enter your New PIN code, confirm it, and then click on OK.
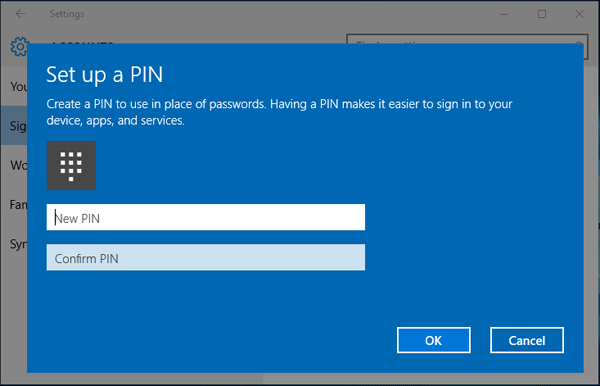
Now your PIN code on your Surface has been reset, sign out of Windows and login with it to have a try.
Forgot Picture password for surface
Step 1: Sign in with other options. On Windows login screen, tap or click on Sign-in options under your user account, and then select the other kinds of password to login to system.
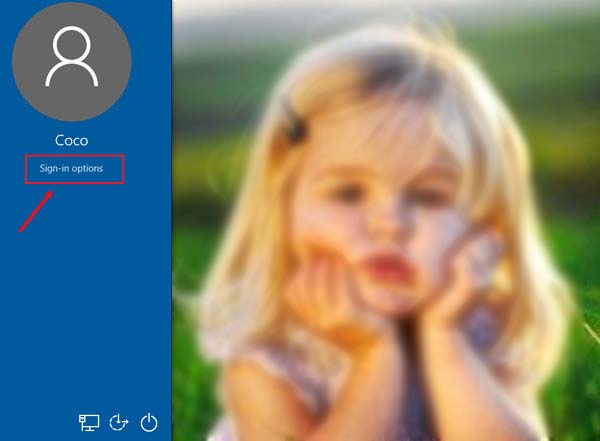
Step 2: Go to Accounts Settings.
Step 3: Select "Sign-in options" tab, click on Change button under Picture password. Or click on Remove button to remove the Picture password.
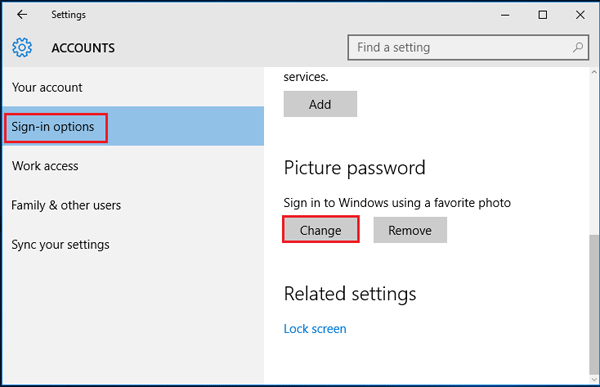
Step 4: Enter your current password and click on OK.
Step 5: Select the picture, and then draw three gestures on it to reset your Picture password.
If the Windows Hello is not available, or you also forgot your local or Microsoft account password, visit this article: Locked out of Surface Pro 3 forgot password.
Can't see the Sign-in options on logon screen?
If you can't see the "Sign-in options" on your login screen, click on the Power icon on logon screen, select Restart to reboot your Surface to have a look. If it still doesn't work, hard reboot your Surface.

