Solved-- "MS Word was Unable to Read this Document. It may be Corrupt"
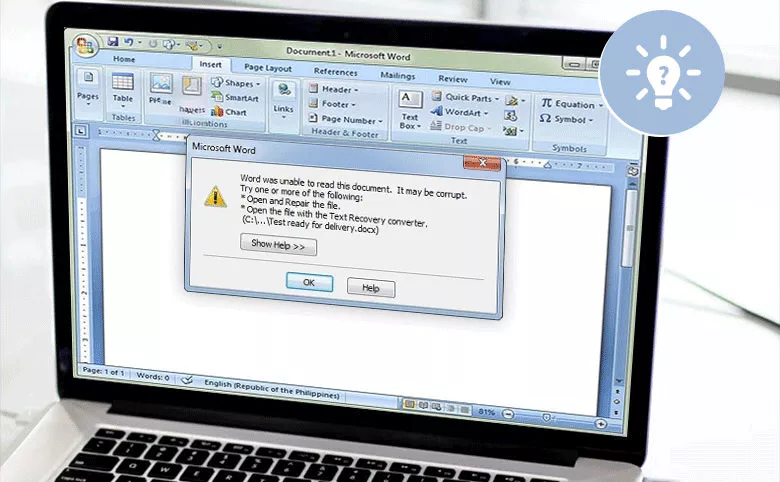
“I saved a Word file with Word 2010. When I tried to open it, I got a message--"Word was unable to read this document. It may be corrupt. Try one or more of the following: 'Open and repair file, open the file with the Text Recovery converter' ". What may be the best solution? Or is there any other ways?”
Microsoft Word is a commonly used text editing tool for learning and working. You may also encounter various problems in the daily use. For us, when we encounter errors in the document, we often don’t know what to do and become panic. When you get the above error, do you know why it happens? How to solve these errors in time? Read this article and you will find the answer.
Generally speaking, there are several common reasons that cause Word document damage:
- 1. Virus damaged
- 2. Word document conversion between different versions of office
- 3. Office program error
- 4. Close or open word file abnormally
So for the error message "Word was unable to read this document. It may be corrupt." you can try the following solutions:
- solution
- Solution 1: Repair by ‘Open and Repair’
- Solution 2: Change or Rename Word Template
- Solution 3: Check Service Pack
- Solution 4: Repair with professional Word file repair software
Solution 1: Repair by 'Open and Repair'
Step 1: In Microsoft Word program, go to File menu, and then select Open.
Step 2: In the Open dialog box, find and select the damaged Word document.
Step 3: Click the arrow on the Open button, and then select Open and Repair from the drop-down menu.
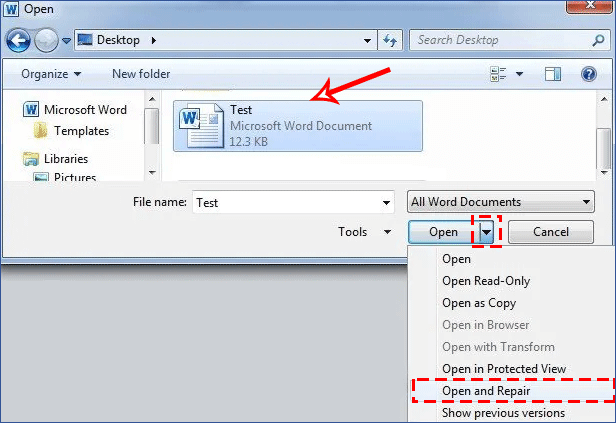
Solution 2: Change or Rename Word Template
Step 1: Close your Word document, then press Win + R to open the Run window and input the command "%appdata%\microsoft\templates", then click OK to run.
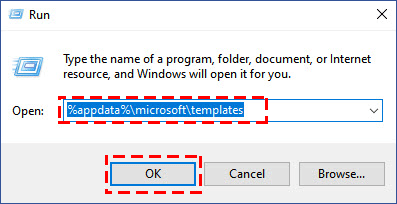
Step 2: Right-click Normal.dotm, and rename "Oldword.old”.
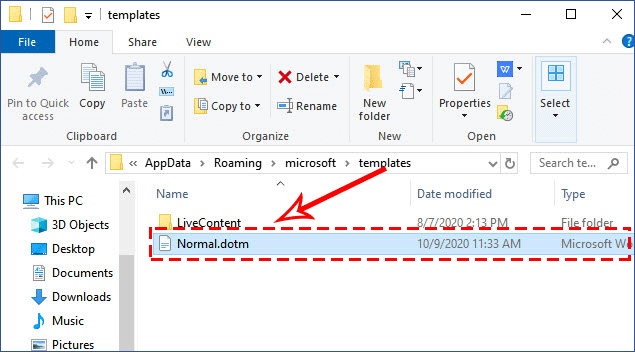
After that, close the File Explorer and restart Word, and then try to reopen the damaged document.
Solution 3: Check Service Pack
If your Word document is in the correct Word format and the correct extension, check whether your Word file is installed with the correct version of Office and has the corresponding service pack. If not, check and install the correct service pack, and then try again Open the damaged Word document.
How to judge whether Office Word has a service pack installed? You can see the following steps to check:
Step 1: Start Word, go to File > Help > Additional Version and Copyright Information
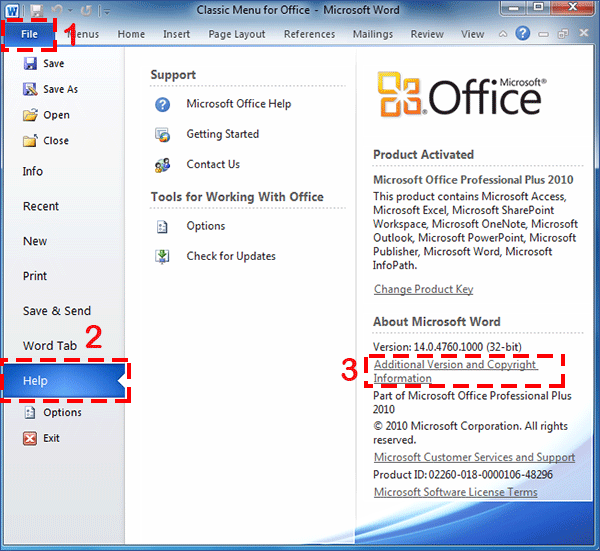
Step 2: Enter Additional Version and Copyright Information to see if SP2 or SP1 is displayed, if not, the Service Pack is not installed.
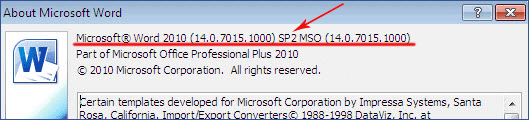
Solution 4: Repair with professional Word file repair software
Cocosenor Word Repair Tuner is a Word docx document repair tool with remarkable effects and simple operation. It can quickly recover the corrupt or damaged .docx Word file. Look at the below steps to repair your damaged Word document.
Step 1: Download and install Cocosenor Word Repair Tuner on your computer.
Note:
Please close the Microsoft office program before you repair the Word document.
Step 2: Start Cocosenor Word Repair Tuner, click the Open button in the main interface to select the Word file to be repaired.
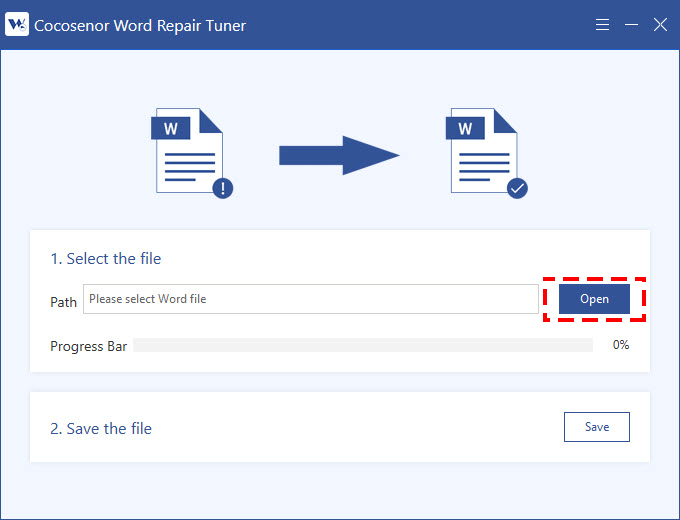
Step 3: Then select the corrupted file from your computer and open it into the software to repair.
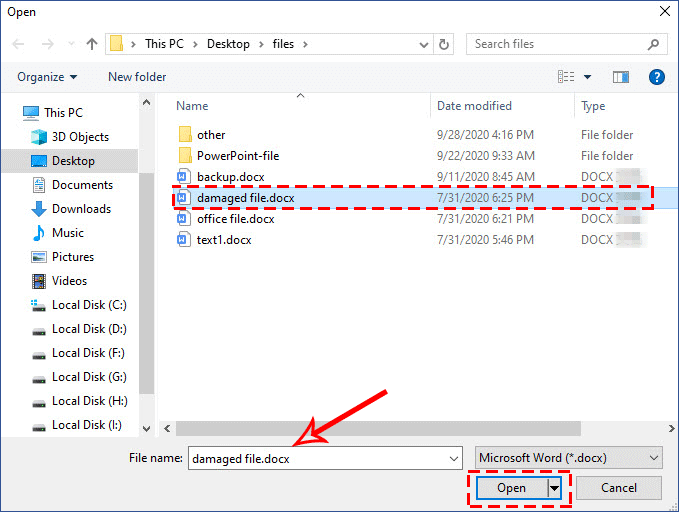
Step 4: After opening the file, it will immediately enter the automatically repair process. Just wait a few seconds at this time.
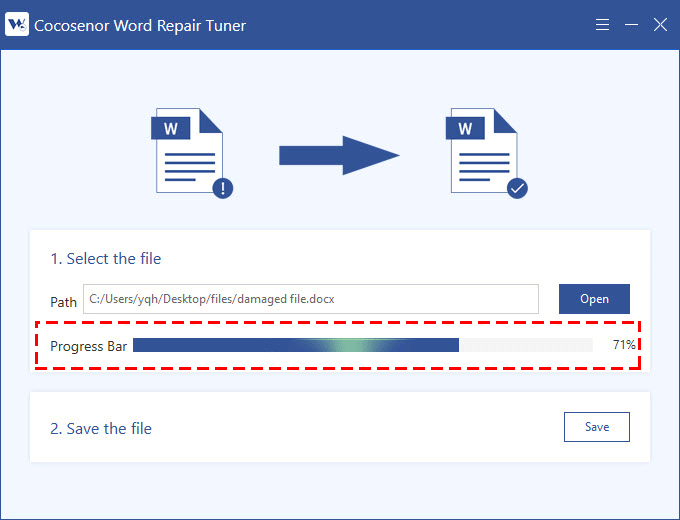
Step 5: After repairing, a prompt box will pop up showing that the file has been restored, click OK.
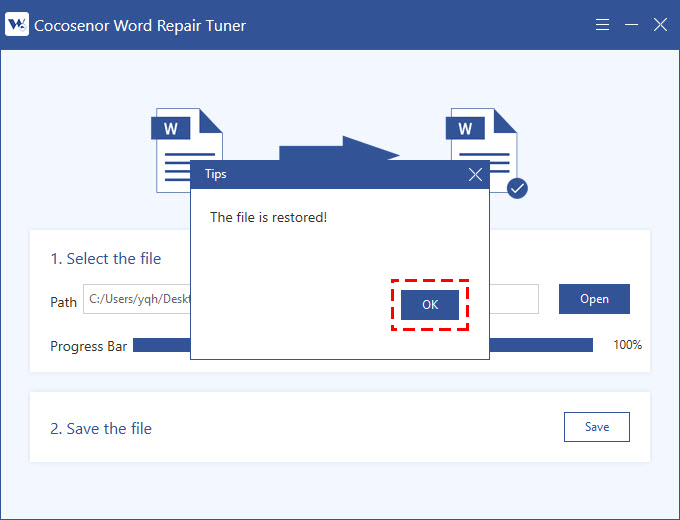
Step 6: Save the repaired file to your computer for use. Click Save and select a save path in the pop-up file explorer and then click Save.
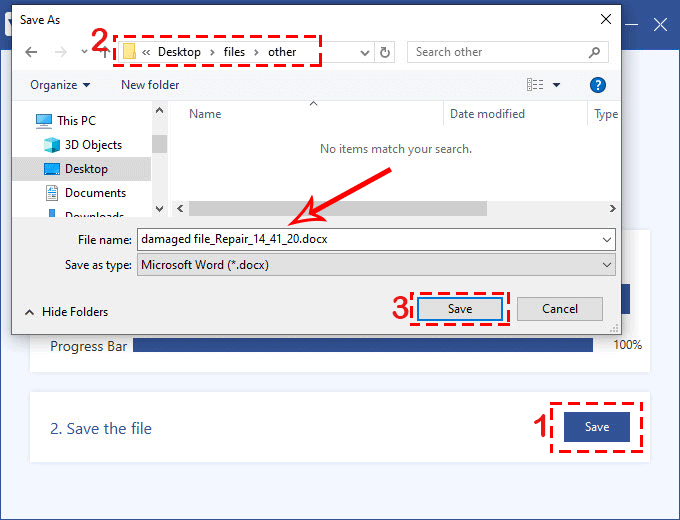
Step 7:After saving successfully, you can click Yes in the prompt box to open the repaired file right now or click No to end the process.
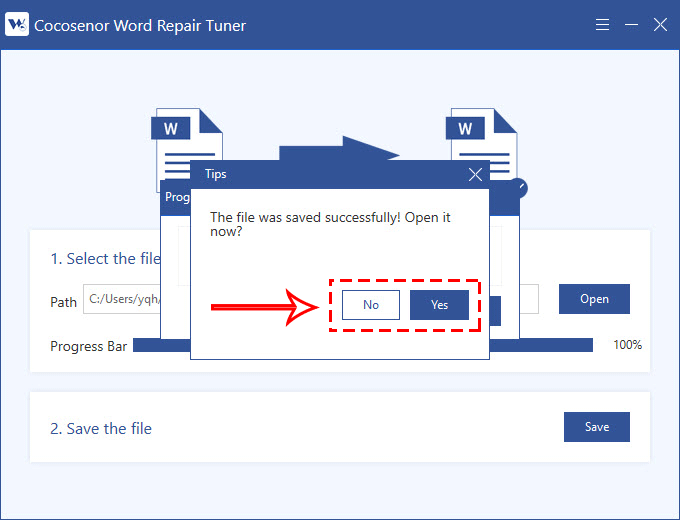
Related Articles
- MS Word: How to fix 'The file is corrupted and cannot be opened' error
- How to Recover Text from damaged Word document
- Solved--Microsoft Word File Corrupted and Unreadable Error
- Fix Word Cannot Open the Document: User Does Not Have Access Privileges
- Unprotect Word Document 2016 in Two Cases
- How to Lock a Word Document for Editing in Word 2013/2016

