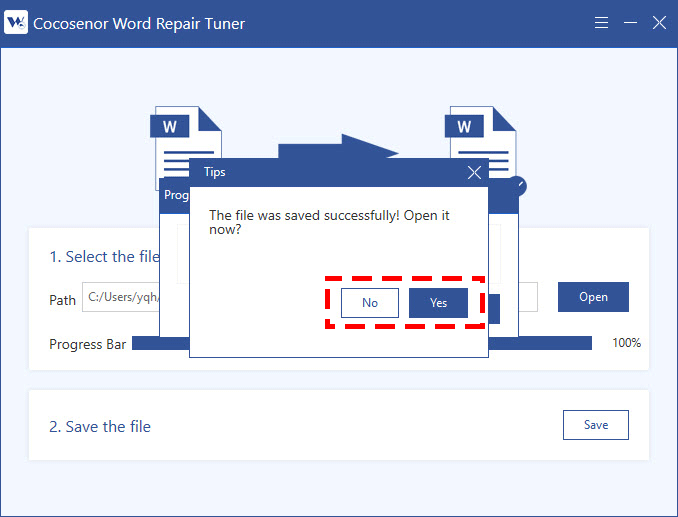MS Word: How to Recover Text from Damaged Word Document
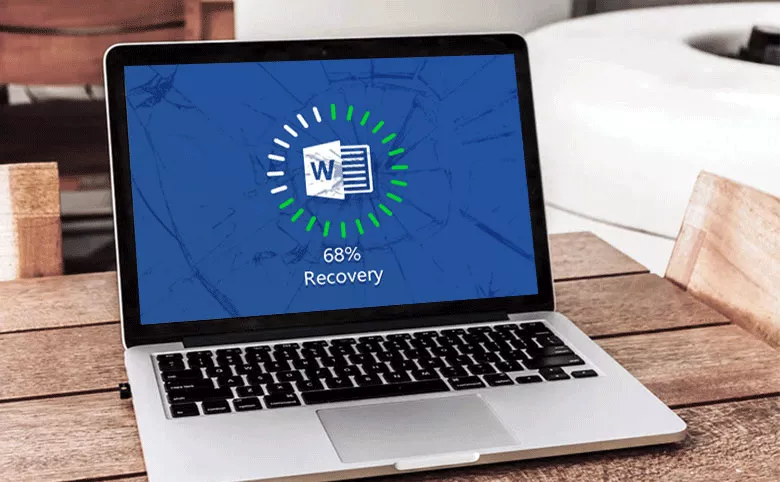
Have you ever had the experience of Word document being damaged for no reason, facing the loss of important information and don’t know what to do? Don't worry, you can save these files. There are some ways to repair corrupted Word document, recover the text content and keep the original font and format.
- Methods to recover text from damaged Word document:
- 1. Force Word to try to repair the corrupt file
- 2. Use the "Recover Text from Any File" converter
- 3. Repair with Word repair tool
1. Force Word to try to repair the corrupt file
Open and Repair function comes with Microsoft Word by default. It can detect whether your Word document is damaged and then automatically repair your document. However, in some cases where the document cannot be started, the repair function will not work. You can force manually operate Word to repair files. But you should pay attention that it is not with 100% succesful rate.
Step 1: In Word, select File on the Ribbon, and then select Open.
Step 2: In the Open dialog box, click once to highlight your damaged Word document.
Step 3: Choose the arrow on the Open button, and then select Open and Repair in the drop-down option.
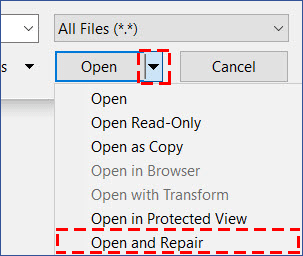
2. Use the "Recover Text from Any File" converter
Recover Text from Any File is a text converter of Microsoft Word which can extract the text content of any file type document. However, this text converter has limitations that the document format and any content not in the text format will be lost. So please use this method after thinking twice.
Step 1: Start Word and click the File button to find the Option in the File tab and click to enter the Word option.
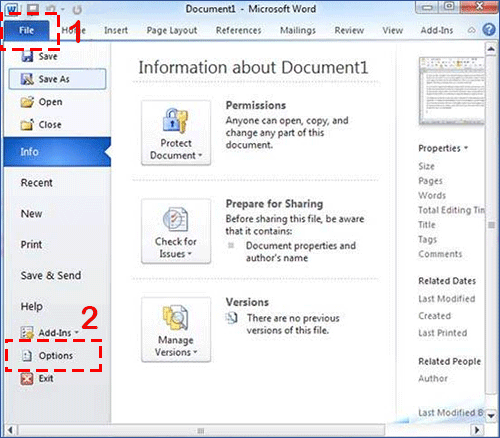
Step 2: In the Word Options, select Advanced and find the General section in the Advanced tab. Check the box on "Confirm file format conversion on open", then confirm to save after checking.
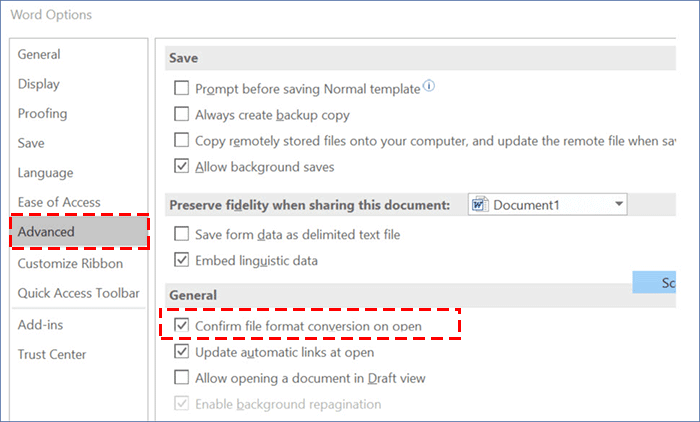
Step 3: After that, in the main menu bar, select File > Open. In the Open dialog box, select the damaged Word file and then select "Recover Text from Any File" in the file type selection box in the lower right corner. Then click Open. In the end, your text may be recovered from the damaged word document.
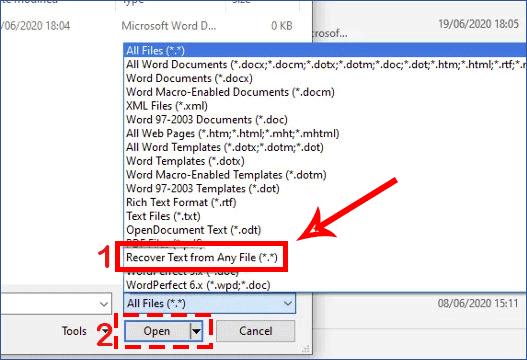
3. Repair with Word repair tool
Cocosenor Word Repair Tuner is handy to use Word repair tool that deals with the corrupted word files without changing the original format, text, images, fonts, and other specifications of the document.
Step 1: Download and install Cocosenor Word Repair Tuner on your computer.
Note:
Before repairing the Word document, please close the Microsoft Word program in advance.
Step 2: Start the application and you will enter the main interface, click Open to select the damaged file.
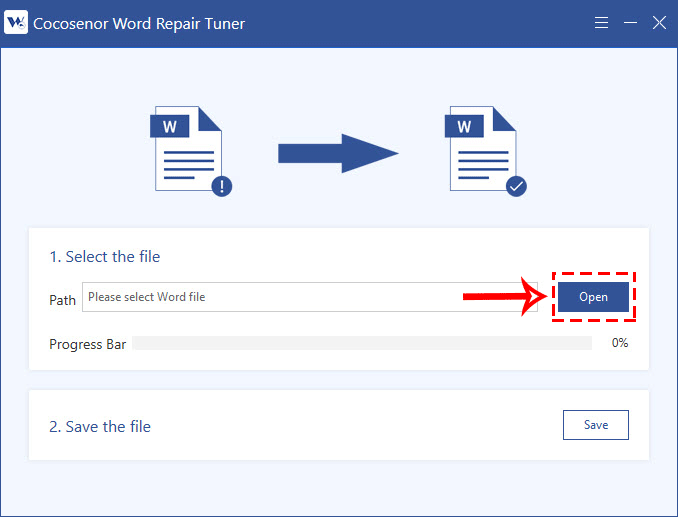
Step 3: In the Open window, select the damaged file to be repaired and then click Open.
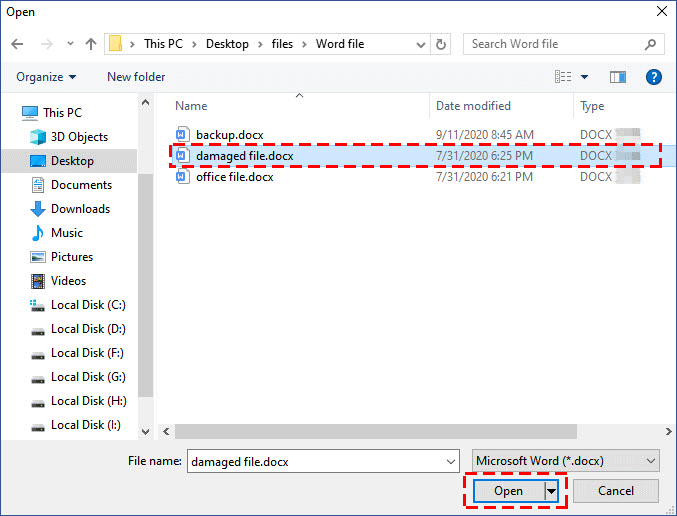
Step 4: After the file is opened, the repair process will proceed automatically. Wait seconds for the completion.
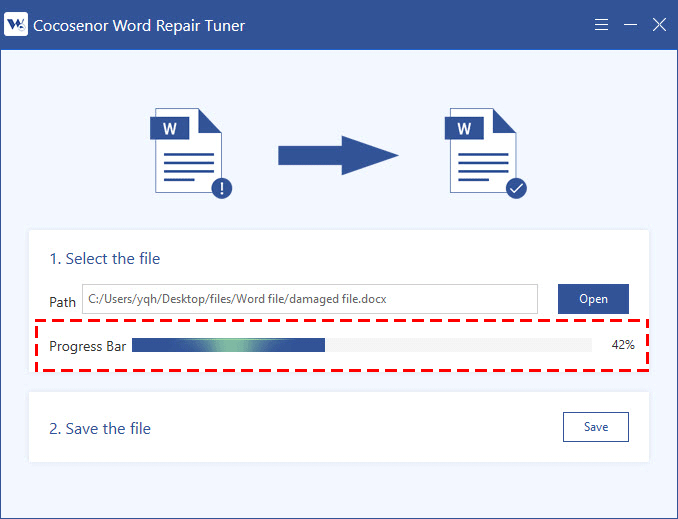
Step 5: After the repair is completed, you will get a successful restoration prompt, click OK to confirm.
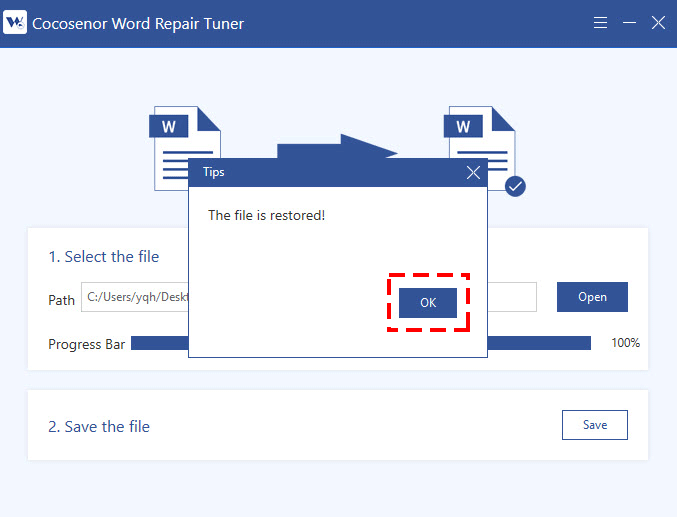
Step 6: Now save the file for viewing. Click the Save button to select a location in the pop-up file manager to save the repaired file.
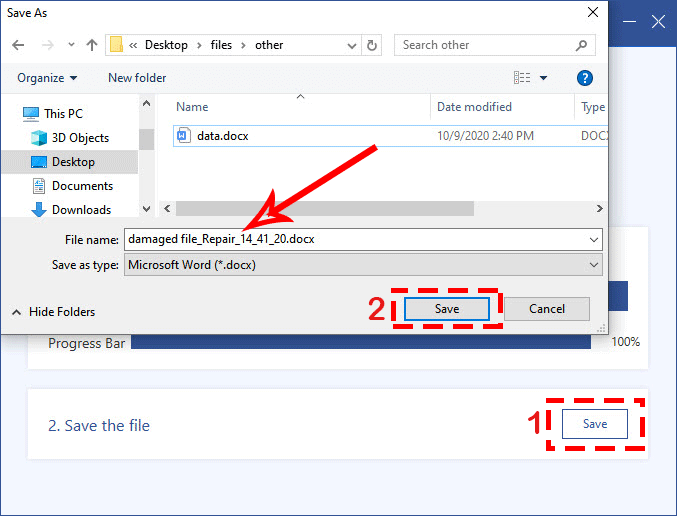
Step 7: After the save is successful, click Yes in the prompt box to open the file immediately or No to end and then repeat the above steps to continue to repair other Word files if you want.