How to Make Outlook Login with/without Password
If you have added an Outlook.com email account in Outlook app, and find that it is always automatically logged on without password when you open Outlook app, you might have chosen the Exchange or Outlook.com as the email account type when you were adding email to Outlook app. If you want to make Outlook login with password, you should manually add the Outlook.com email to Outlook app with POP account type. Get more from the guides please.
- Guides:
- How to make Outlook login with password
- How to make Outlook login without password
- How to reset Outlook login password
- How to fast recover Outlook login password if lost
How to make Outlook login with password
To make Outlook login with password, we need to manually add email account in Outlook app and disable the "Remember password" option. Let us see an example.
Example: Adding an Outlook.com email to Outlook 2016
Before adding Outlook.com email to Outlook app on desktop, we have to change a setting of Outlook.com account on website.
Sign in to Outlook.live.com, click Settings at the upper-right and select View all settings.
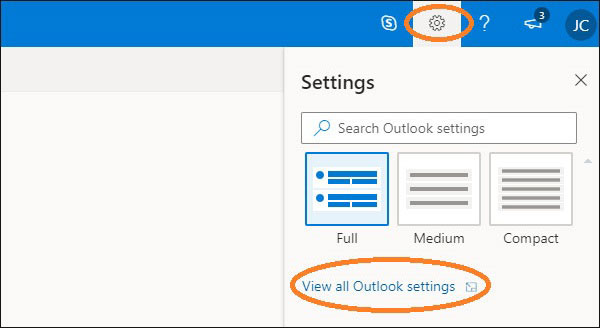
Click Mail, click Sync email, under POP options, choose Yes to let devices and apps use POP. Save this change.
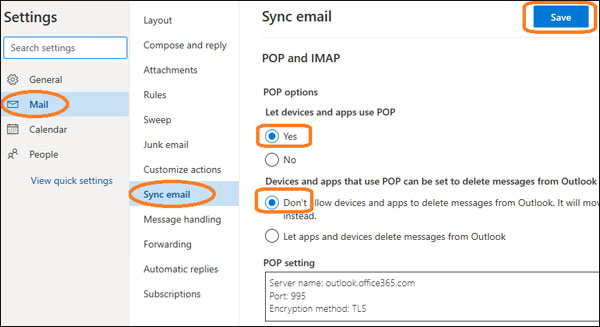
Next are steps to add Outlook.com email account in Outlook app. If you don't know how to password protect Outlook email account, you can take these steps as well.
Steps:
1. Open desktop Outlook app, click File at the top-left.
2. Click Account Settings to select Manage Profiles.
3. When a pop-up asks if want to allow this app to make changes to your device, just click Yes.
4. Click Email Accounts.
5. Click New to add an email account.
6. Choose Manual setup or additional server types, click Next.
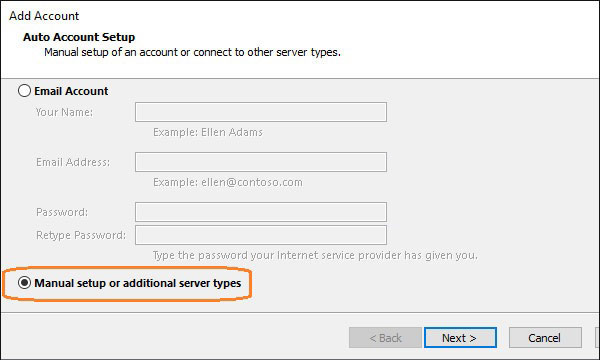
7. Choose POP or IMAP, click Next.
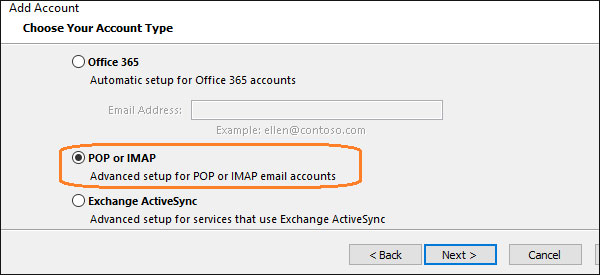
8. Enter the mail server settings. See details as below picture shows please.
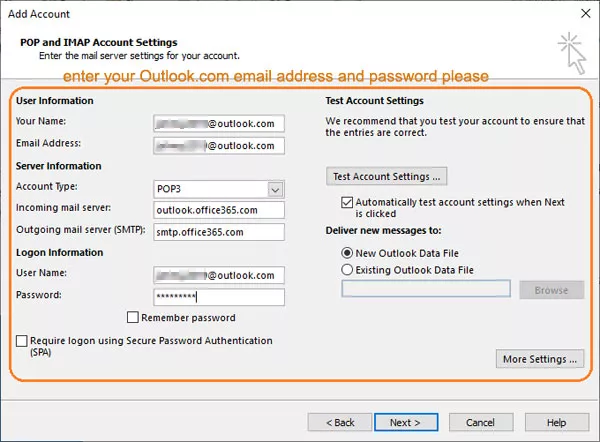
Attention:
- "Your Name" can be different with "Email address".
- "User name" should be the same as "Your Name".
- The entered password should be the same as which you use to sign in to Outlook live website.
- Don't choose "Remember Password". Just disable the "Remember Password" option, it will ask to enter password when you log in Outlook app.
When finish the current settings, click More Settings.
Enter the Outgoing Sever settings, don't choose "Remember password", click Ok.
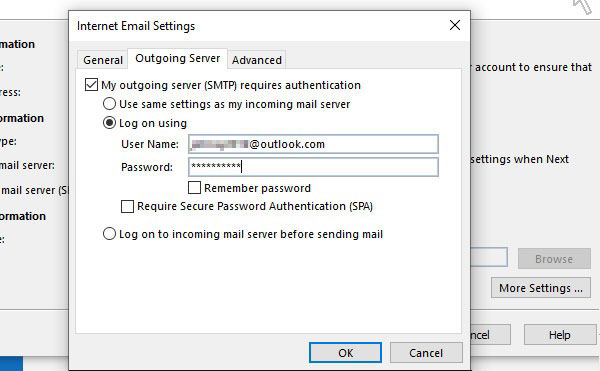
Enter the Advanced settings, click Ok.
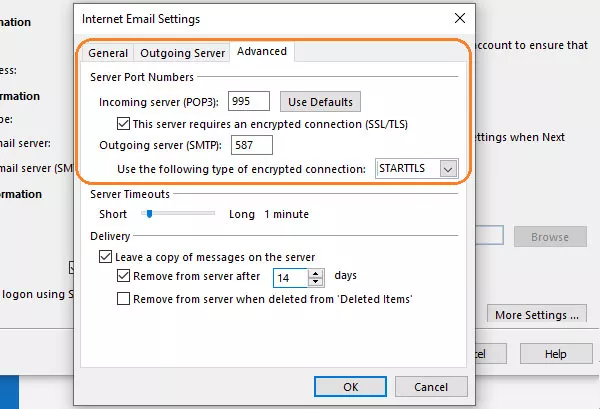
9. Click Next.
10. Waiting for the testing.
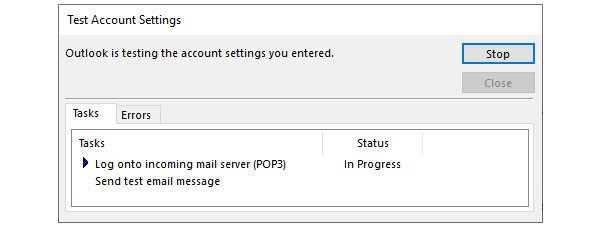
11. When all tests completed successfully, click Close.
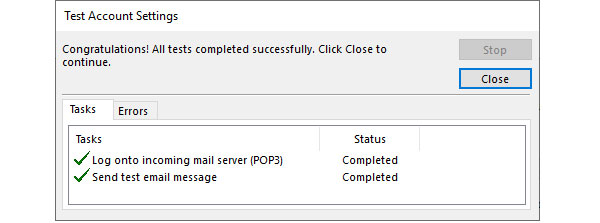
12. Click Finish. Now you have successfully added an email account in Outlook app and it will ask for password when you log on this account in the future.
You can also add Outlook.com email to Outlook app with this way.
Steps:
1. Open Outlook app and click File at the top-left.
2. Click Add Account.
3. Enter email address and click Advanced options to choose "Let me set up my account manually". Then click Connect.
4. Under Advanced setup, choose an account type, such as choose POP when you are adding an Outlook.com email. Don't choose Outlook.com or Exchange as the account type, because now you want to add email manually and make Outlook login with password.
5. Under POP Account Settings, fill in the mail server information. And click Next.
When the email account is added successfully, click Done.
By the way, you can add Hotmail account to Outlook app with the above steps as well. If you want to add Gmail account to desktop Outlook app, you can get details from this link: How to Set Up Gmail in Outlook 2016 Quickly.
How to make Outlook login without password
If you want to make Outlook login without password, you can enable "Remember Password" to make Outlook login without password. There are two ways to enable "Remember Password" in Outlook.
Way one to enable "Remember Password" in Outlook:
Step 1: Click File > Account Settings > Manage Profiles.
Step 2: Click Yes when a pop-up asks if want to allow this app to make changes to your device.
Step 3: Choose the account from Email list, click Change.
Step 4: Under the Logon Information, enter your email password and choose "Remember Password".
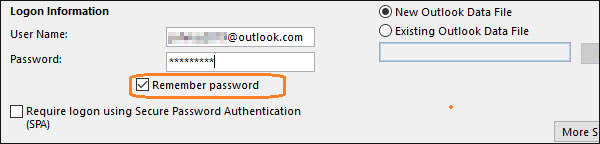
The password should be the same as which you use to sign in to Outlook live website.
Step 5: Click More Settings, enable the "Remember Password" under Outgoing Server, click OK.
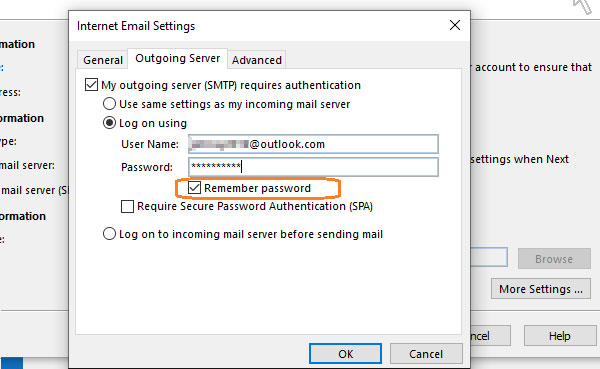
Step 6: Click Next to update your changes.
Way two to enable "Remember Password" in Outlook:
Step 1: Click File.
Step 2: Choose the email account which should be POP/SMTP. Click Account Settings > Server Settings.
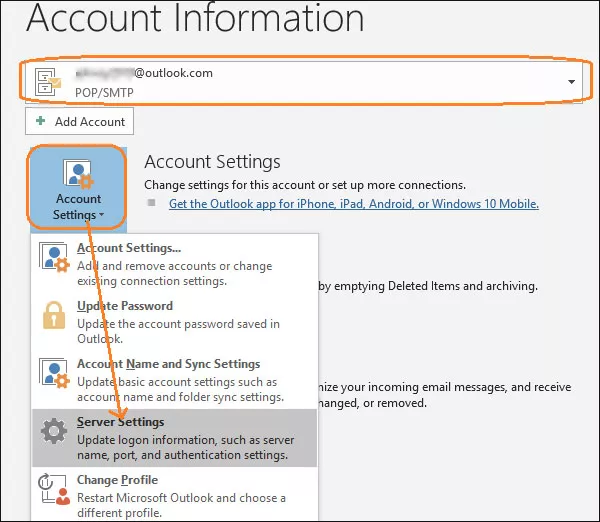
Step 3: Under Incoming mail, choose "Remember password." And click Next to save the change.
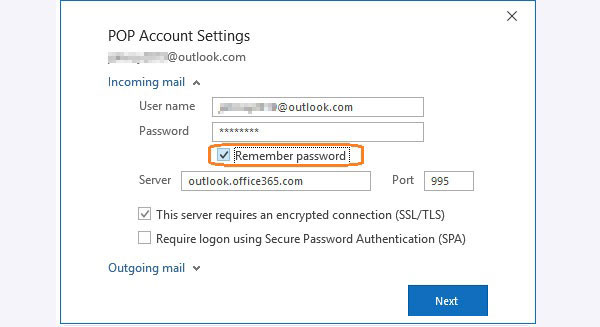
Tips:
For "Remember Password" option, if you choose remember password, it will not ask for password when you log on Outlook app, that will save time but not safe for the account. Because everybody can access your account to receive or send mails. In contrast, if you don't choose "Remember Password", it will request to enter password each time when you want to log on this email account in Outlook app, which protects the email in a sense.
How to reset Outlook login password
If you want to reset Outlook login password, you can click Account Settings to update the password saved in Outlook app. The reset password should be the same as which you use to sign in to Outlook live website.
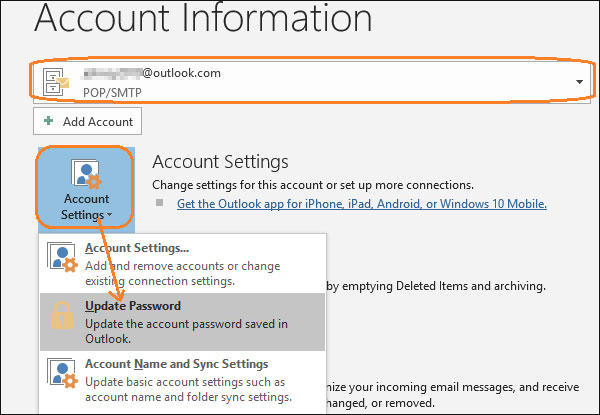
How to fast recover Outlook login password if lost
If you have ever saved the lost POP/IMAP email password in Outlook app, it will be easy to make a password recovery.
I would like to introduce this Wonderful tool Cocosenor Outlook Email Password Tuner to you, which can help to fast recover your Outlook email password.
Steps to recover Outlook email password:
Step 1: Download Cocosenor Outlook Email Password Tuner and install it on your computer.
Step 2: Launch the Cocosenor Outlook Email Password Tuner.
Step 3: Click Recover button.
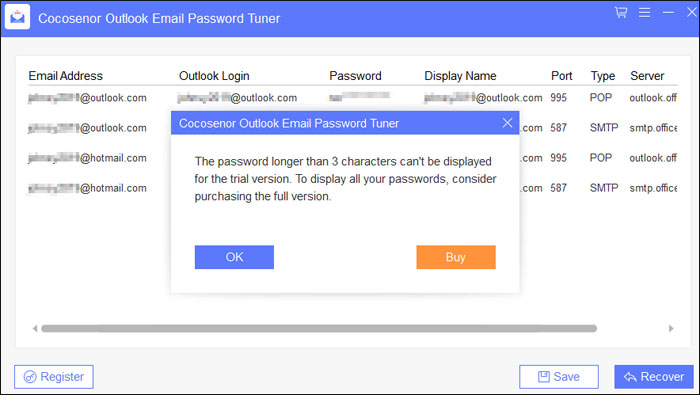
The email password you have ever saved in Outlook app will all display on the screen for you. It is easy, isn't it?

