[5 Fixes] How to Recover Files Showing 0 Byte

"I want to move the photos in the screenshot folder to another folder to make it easier to access them. But all the photos became zero byte after they were transferred to a new folder. I can't share them anywhere and they won't even open on my computer. These photos are very important to me and I've lost hundreds of them. I wanna know if there's a way to recover them."
A zero-byte file, literally, refers to a computer file that is zero in length or size. It does not contain any data and has no content that can be written or read, making it impossible to be loaded and used by most programs. When a drive shows 0 byte, there will be zero space in the drive to store data while no data can be written to it, and therefore the drive will be inaccessible. If your file suddenly becomes zero byte, you are still able to see the file name, but unable to open, edit or share it. You don't need to worry though, this problem is not insurmountable and there are now plenty of solutions. If you're confused by all the piecemeal solutions available on the internet, this article has compiled all that works, follow the instructions here to get rid of the zero-byte problem.
- Contents
- Part 1: Why files suddenly show 0 byte?
- Part 2: 0 byte files recovery and fixes
- Option 1: Recover zero byte files with Cocosenor Data Tuner
- Option 2: Remove 0KB virus
- Option 3: Show hidden files
- Option 4: Run CHKDSK to repair file corruptions
- Option 5: Change the file extension
Why files suddenly show 0 byte?
Various reasons could create a zero byte file. Here we will take you through some common causes behind 0 byte errors:
- • Problems with uploading, downloading or transferring files. For example, an uploaded or downloaded file contains attributes which are not supported by the file system or there are interruptions in the process of transferring, downloading or uploading files.
- • Abrupt termination when creating a program file.
- • Accidental index table corruption of the file system.
- • Infections by viruses and malware.
- • The file was created with empty contents.
- • The system cannot work with files bearing too long a filename.
- • Hard disks contain bad sectors or corrupted partitions.
- • Computer encounters unexpected shutdown or power failure.
0 byte files recovery and fixes
Option 1: Recover zero byte files with Cocosenor Data Tuner
In case of zero-byte errors caused by file corruption itself, a file recovery software will provide the perfect solution, scanning the drive byte by byte to restore the lost data. Cocosenor DataTuner is recommended here. It is one such tool that you can rely on and even if you haven't made a backup ever before, it could efficiently bring back the files lost due to accidental deletion, formatting, lost partition, corruption, crashed system, virus-attack, etc. With DataTuner, deleted files recovery and raw file recovery should no longer be a hassle. Here's how you can access this tool:
Step 1: Begin with downloading and installing Cocosenor DataTuner on your computer.
Step 2: Select the location where your lost files exist and click Start to conduct a quick scan. You can either specify a file and folder or select an entire drive partition.
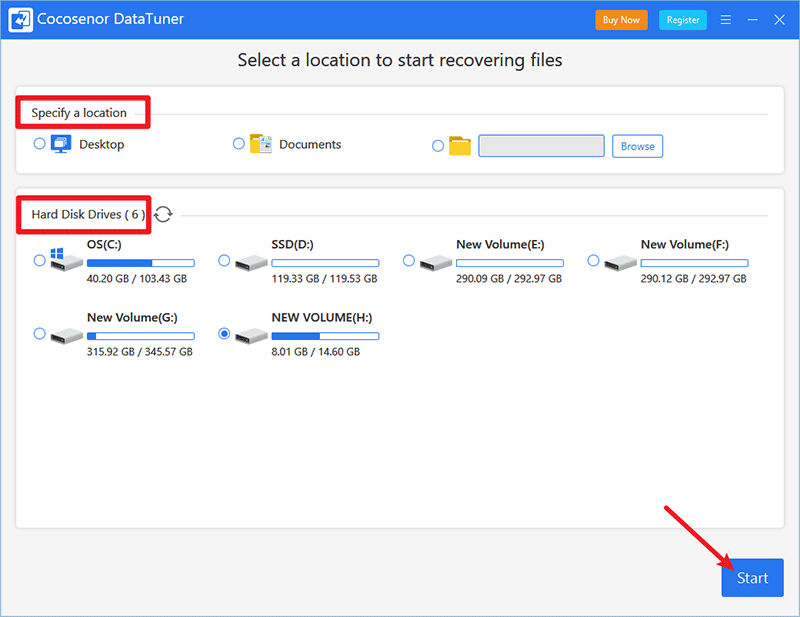
Step 3: Immediately after the quick scan comes the deep scan. All covered documents/folders are listed in the left panel. Click to expand the folder you want to check and mark the checkbox of files you wish to restore, then click on Recover.
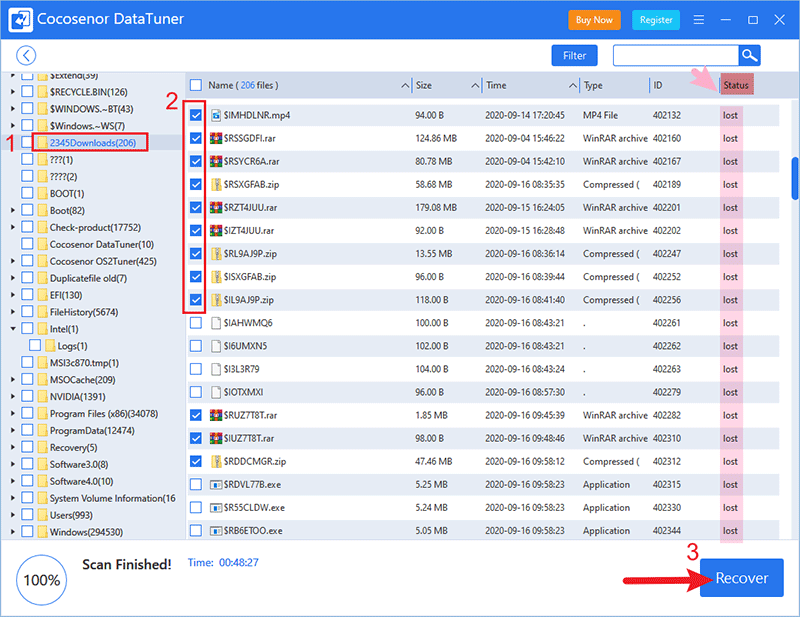
You are also available with the Filter feature to sift through the file type you need. Just apply the filter settings, tick the checkbox of file need recover and click on Recover button.
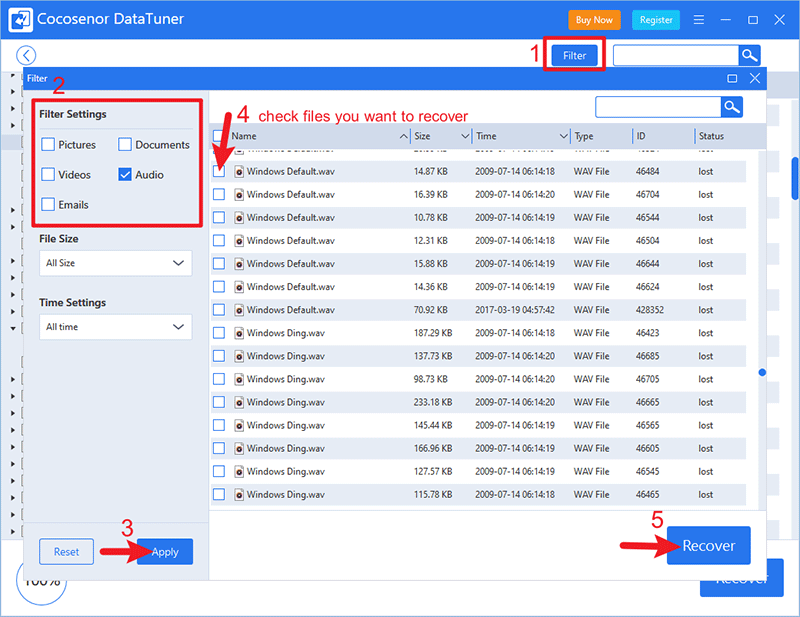
Step 4: Select the destination of where you considered to save the restored files. Note that it should be different from the original saved path.
Option 2: Remove 0KB virus
Your computer is probably infected with 0KB virus (SYSWIN file) if your .exe files or programs becomes 0 byte in a sudden. In such case, you can turn to some anti-virus software for help. But the SYSWIN might not be detected. If you don't want to seek for reliable antivirus programs or your antivirus tool fails to eliminate SYSWIN file, the following solution, which has been proven to be effective by lots of users, is worth a try:
Step 1: Press Ctrl+Shift+Esc to open Task Manager.
Step 2: Under Process tab, locate SYSWIN and end this task. Then switch to Startup tab, right-click SYSWIN and select Disable.
Step 3: Right click SYSWIN again, choose Open file and delete it after you navigate to its real location.
Step 4: Press Windows+E to launch File Explorer, find a folder named BOOT in OS C: drive and delete it.
Note: "BOOT" is usually hidden, if you cannot find it, select the View tab and check Hidden items.
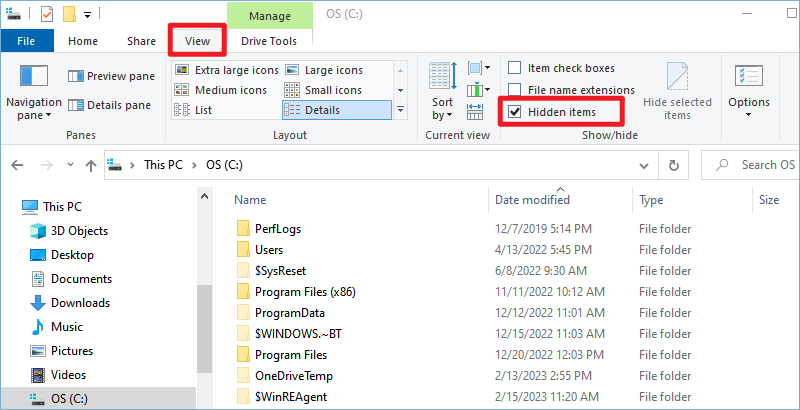
Step 5: Empty the Recycle bin to permanently delete the folder containing SYSWIN file.
Step 6: Search regedit in the search bar and open Registry Editor. Then right-click HKEY_CLASSES_BOOT, select Find and type SYSWIN. When you see this registry, delete it.
Option 3: Show hidden files
It is likely that your file was just hidden and substituted by a zero-byte file. Try to show the hidden file to see if that would fix your issue:
Step 1: Type show hidden files in the search bar and open the system settings.
Step 2: Click Show settings next to "Change settings to show hidden and system files".
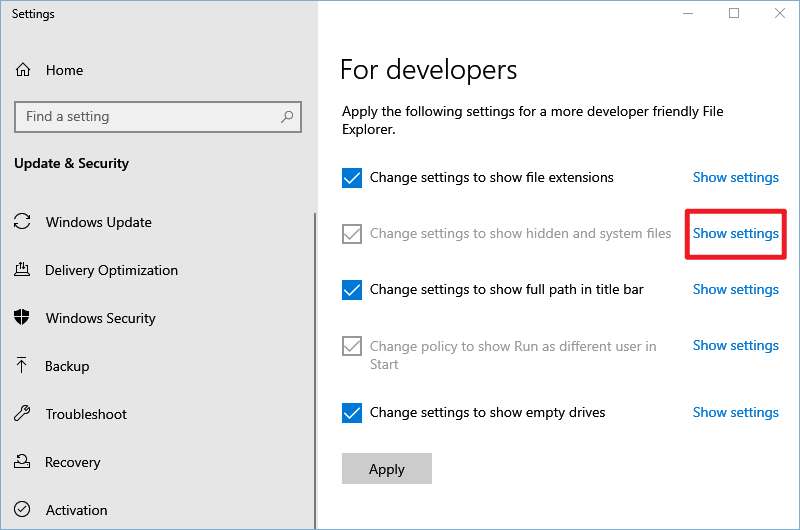
Step 3: In File Explorer Options, select Show hidden files, folders, and drives and click OK.
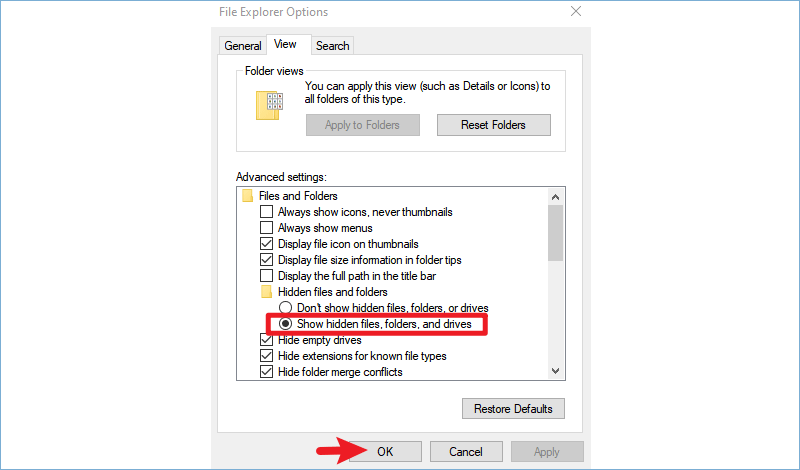
Back to the problematic folder to check whether you can open the files. If this method does not work on your device, move to below approaches.
Option 4: Run CHKDSK to repair file corruptions
Zero-byte files caused by corrupted file system or disk errors can be recovered by executing CHKDSK to resolve disk read or write problems.
Step 1: Type cmd in the search bar and select Run as administrator to open administrative Command Prompt.
Step 2: Enter command CHKDSK H: /f /r /x (H is the drive letter of your inaccessible drive).
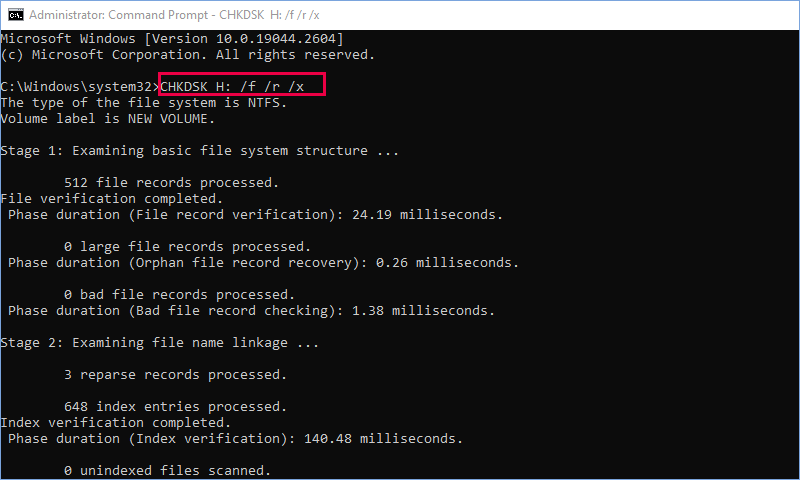
CHKDSK will automatically fix the scanned errors. Once this process completes, check if your files back to normal.
Option 5: Change the file extension
Normally, the file extension of a zero-byte file is .000. Apply the below instructions to change its file extension might bring you an unexpected result:
Step 1: Select the drive which stores the zero-byte files, right-click on it and select Properties from the context menu.
Step 2: Choose Tools tab and click Check under Error checking. Confirm your choice by clicking Scan and repair drive, click Close when the scan finishes.
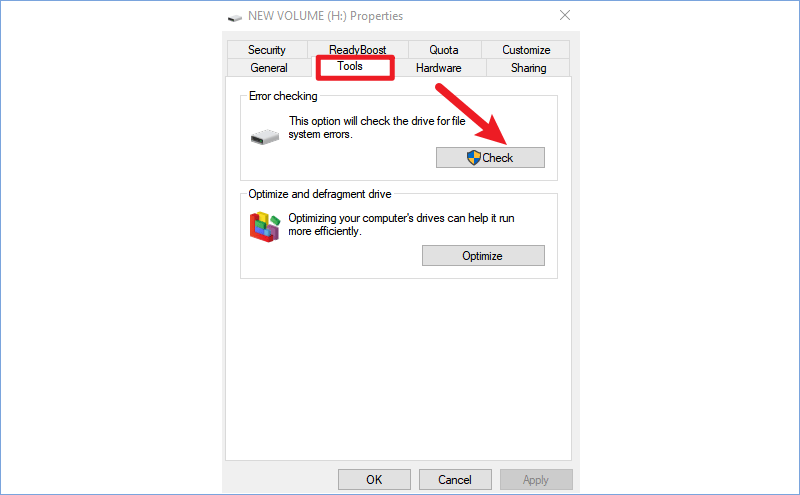
Step 3: Back to this drive partition, enter FOUND.000 in the address field.
Step 4: Save the retrieved file to another drive with its original file extension and open it again.
Prevention tip: After successfully recover the zero-byte files, you can create a backup of your computer files or choose to back up only important data against future data loss. No matter what kind of system issues occur, a backup will ensure you an easy way out.
Related Articles
- How to Recover Text from Damaged Word Document
- How to Recover Deleted Files from an SD Card on Windows 10
- How to Recover Files after Factory Reset Windows: 3 Proven Ways
- How to Retrieve Deleted Files from a Hard Drive on Windows 10
- How to Recover Deleted Photos on Windows 10 PC
- How to Recover Deleted Videos on Windows 10 PC
- How to Recover Lost Files After Windows System Restore

