How to Find Duplicate Files across Multiple Drives or Folders on Windows PC
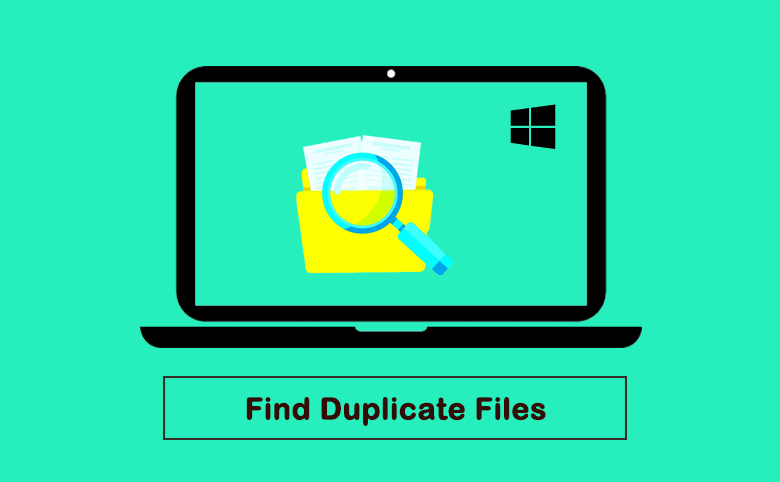
Everyone knows it is easy to find and remove duplicate files in one folder or drive. You can compare files by size manually after changing the view mode. What about the duplicate files in two/multiple folders/directories or drives, how can you find them? It would be time-wasting to compare files in two or more folders or drives. Is there any easier way for you to find duplicate files across multiple drives or folders?
Yes, Cocosenor Duplicate Tuner can help you to compare files in two or more folders and generate the report for you. You can delete those duplicate files and free up space on your Windows PC.
- Contents
- Part 1—Why Choose Cocosenor Duplicate Tuner
- Part 2—How to Find Duplicate Files across Multiple Drives or Folders
- Part 3—FAQ for Finding Duplicate Files
Part 1—Why Choose Cocosenor Duplicate Tuner
Cocosenor Duplicate Tuner is the reliable program which has no ad during the whole scanning and deleting process. You can select one or more drives or folders to scan. This software can also help you to find duplicate files in various file types. A great option that this software offers is the ability to place identical files orderly so that you can quickly select which one to delete.
Top features of Cocosenor Duplicate Tuner:
1.Great options for customizing scanning settings
2.Support for almost any file format
3.Apply to both internal and external hard drives
4.Keep scanning history so that you can quickly check previously performed scans.
Part 2—How to Find Duplicate Files across Multiple Drives or Folders
Now, let’s walk through the detailed steps to find duplicate files across multiple drives or folders.
Step-1. Download and install the latest version of Duplicate Tuner on your computer. Then open it and choose Select directory option.
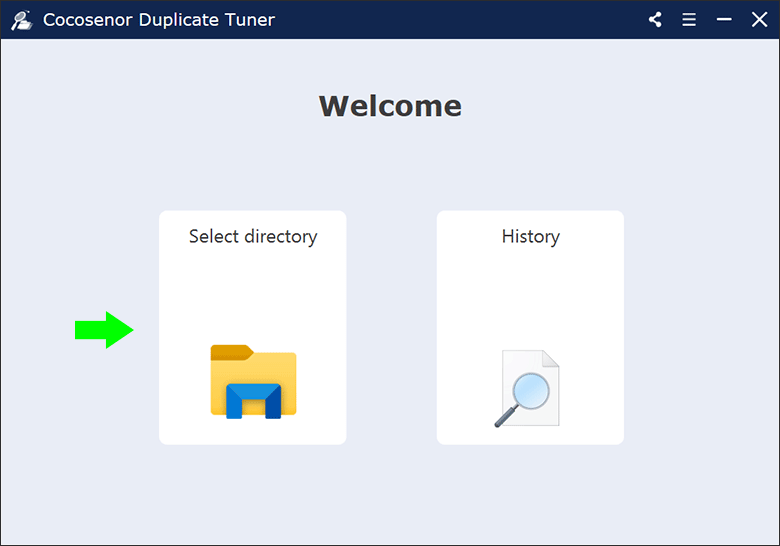
Step-2. On the left panel, you can click the plus icon to add the folders or drives you want the software to scan. There is no limitation on the number of folders or drives you add. On the right panel, you can click the plus icon to choose folder which is not allowed to scan.
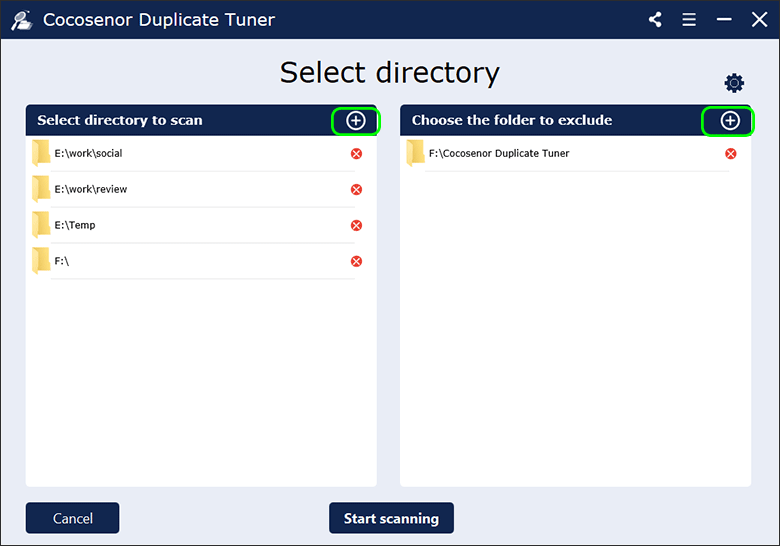
Step-3. Click on the setting icon on the top right corner to customize the scanning criterion.
![]()
Step-4. Choose the file type or define the minimum or maximum size of the file for scanning. After that, click the OK button. If you have no requirement for the file, you can keep the default settings and directly click on OK.
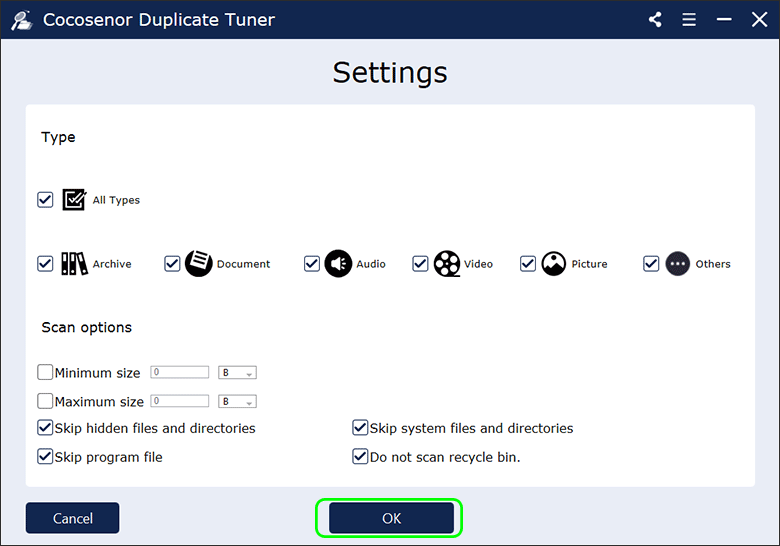
Step-5. Hit on Start scanning button and then the software will search all duplicate files on the target location.
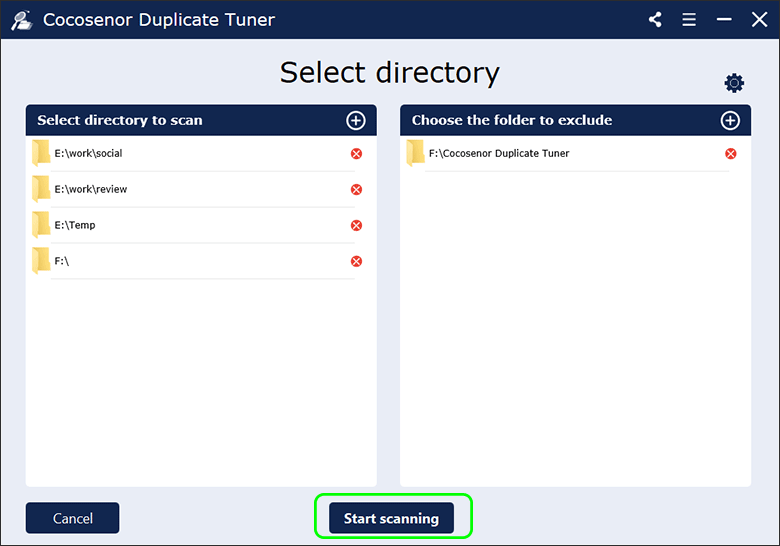
Step 6: Wait for minutes and you will get the duplicate files report. This software can help you to sort out the duplicate files with different names but same contents in different folders. You can also view the report by file type.
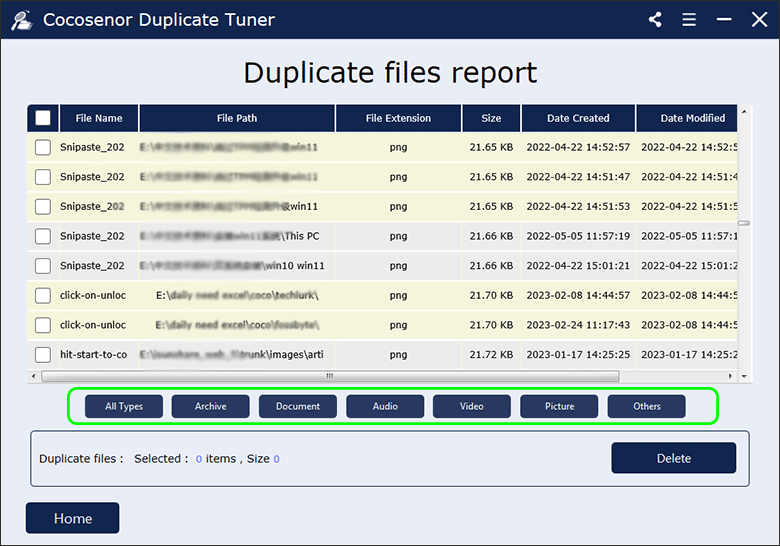
Besides, you can right click one file on the report and then choose Open File Directory Location to view the files on your computer. Of course, you can manually remove them now.
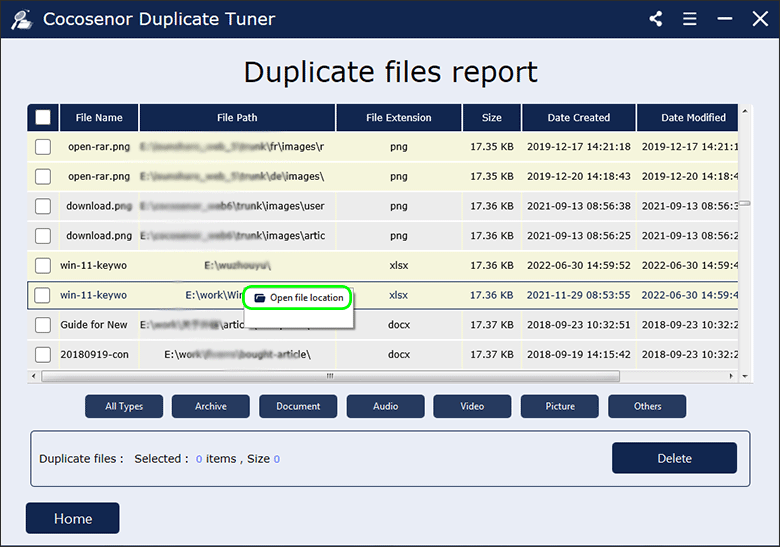
To delete all duplicate files at a time, you can check the checkbox next to File Name and then click on Delete button. After that, only the original file can be kept on your computer.
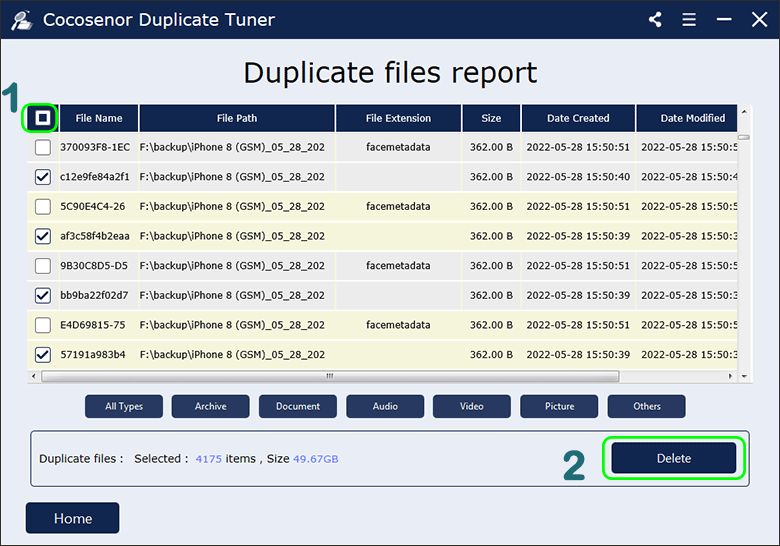
Step 6: Click the Yes button to start deleting the duplicate files. This process will take about 10 minutes. You can wait for the successful message box to pop up. At that time, all duplicate files are eliminated from the target location.
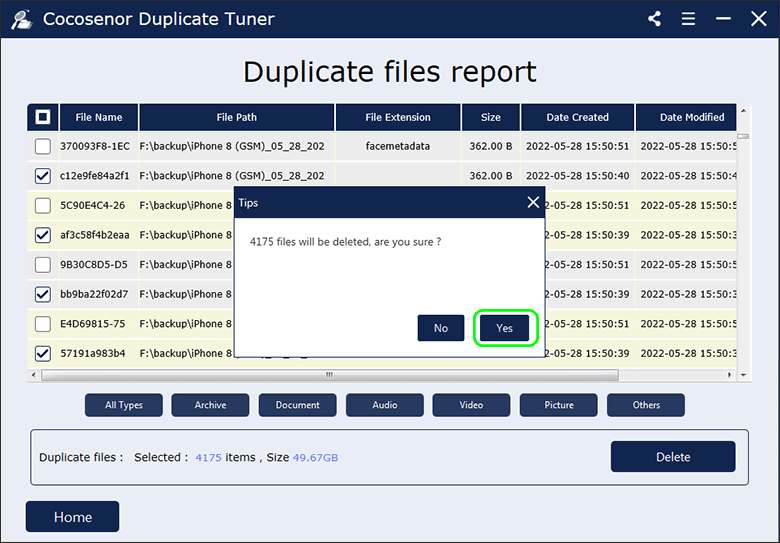
Part 3—FAQ for Finding Duplicate Files
1. Can I have a preview of the files before deleting them?
Yes, you can. Cocosenor Duplicate Tuner enables you to open file location to check the file content.
2. How can I know the two files are identical without opening it?
The software adopts advanced MD5 algorithm to find the duplicate images, documents, videos, audios and etc. files for you. You can check the file extension, size, date created, date modified and date access of each file to compare.
3. How can I find duplicate files with different names in Windows 11/10/8/7?
There are multiple ways for you to find duplicate files with different names on Windows. You can check this article for details.

