Optimal Ways to Backup SD Card to Computer
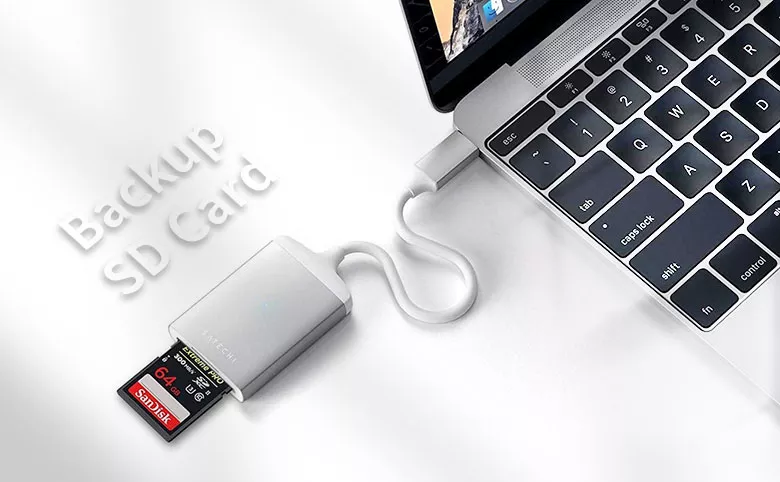
SD cards are small, portable and inexpensive, making them a popular choice for storing data. It can be applied to a wide range of devices including cameras, MP3 players, smartphones, laptops and etc. However, there exists accidents. What to do if they get lost or stolen? Sometimes, SD card may fail to be recognized by computer, leaving the users have trouble exporting files. A prime way to deal with these potential risks is to create a backup.
Should I backup the SD card?
Backing up an SD card is necessary in view of the following two factors:
To prevent data loss. As we mentioned before, data stored in SD card is likely to get lost due to sudden file corruption and accidental deletion. Worse more, you may encounter SD card failure. But no matter what happens, having a backup will keep your data safe. Instead of looking for a way for data recovery after accidents, it is better to back up in advance.
To free up SD card disk space before formatting. You may have problems of low disk space on your SD card as the usage time grows. To keep using the memory card, formatting it is a right option, which requires data backup.
How to backup SD card to computer?
Before start backing up, please insert the SD card into your computer's SD card slots or card reader. If your computer does not come with a card reader, you will need to purchase an external adapter which connects via USB drive. To connect SD card to a desktop or laptop computer, the USB card reader is commonly used. Then we will take you through three ways to backup SD card.
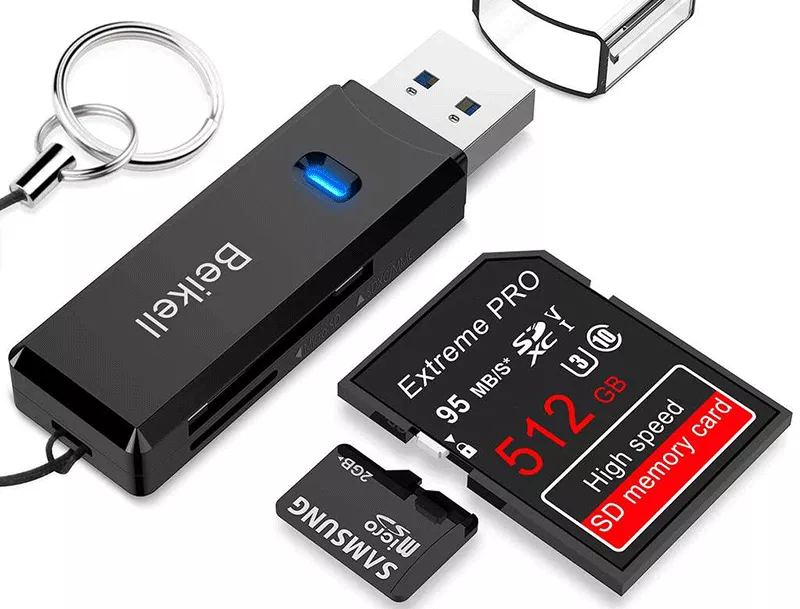
Way 1: Manually copy the card contents to computer
Applicable for: Those who want to backup a small amount of data.
Step 1: Press Windows+E to open File Explorer and navigate to your SD card.
Step 2: Press Ctrl+A to select all the contents, use Ctrl+C to copy and then paste all of them with Ctrl+V to a folder you want to save them.
We do not recommend copying and pasting if you have a massive amount of data to transfer, otherwise, the Copy and Paste process will consume much more time.
Way 2: Copy the SD card contents with Cocosensor Backup Tuner
If you do have a huge amount of data and look for an efficient way to copy the data from one drive to another without data loss, Cocosensor Backup Tuner won't let you down. It is featured with Copy Partition/Disk, allowing to migrate the whole contents in the partition to other drive volumes. There's only one thing you need to take note of: copy disk/partition process will format the selected target partition. Thus, before continuing with following steps, choose an empty USB device with NTFS file system to store the copied data if you don't want to format any drive partition of the internal drives.
Applicable for: Those who want to transfer data from a disk to another hard drive at once.
Step 1: Download and install Backup Tuner on your computer.
Step 2: Start with the Copy option and you shall see all the available disks and drive partitions.
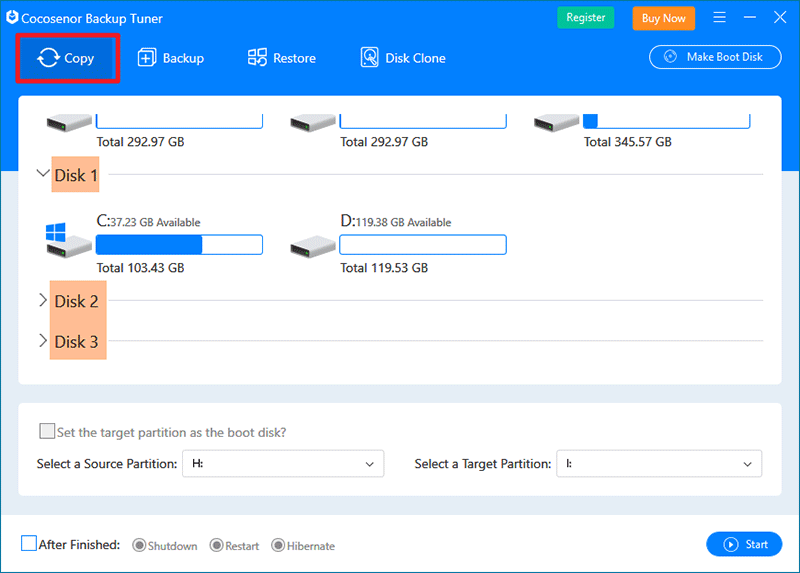
Step 3: Uncheck the box of Set the target partition as the boot disk and then select the SD card as the source partition and the USB drive as the target partition.
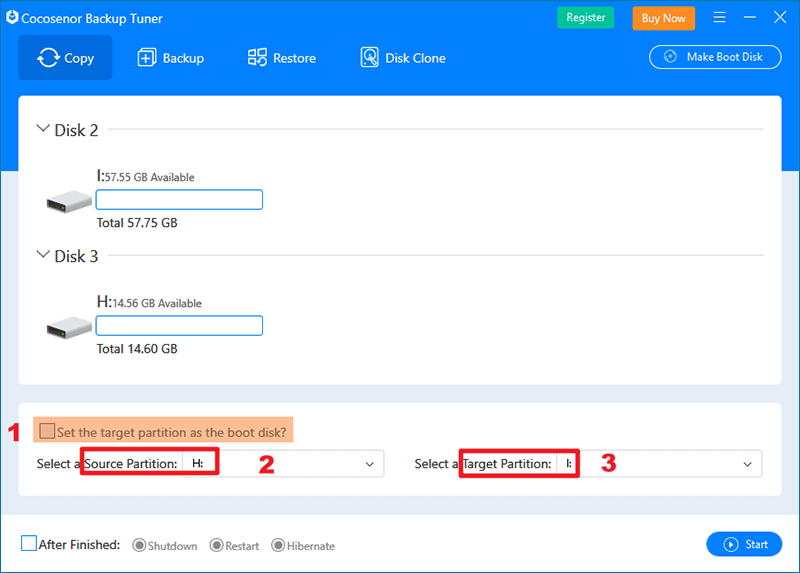
Tip: If the source partion is the system partition, you can tick the box of Set the target partition as the boot disk to make the destination target bootable. It is selected by default when you want to migrate Windows OS.
Step 4: Decide whether to make your computer shut down, restart or hibernate after the backup process finishes based on your needs. Click Start to begin and click Yes when you are asked for confirmation.
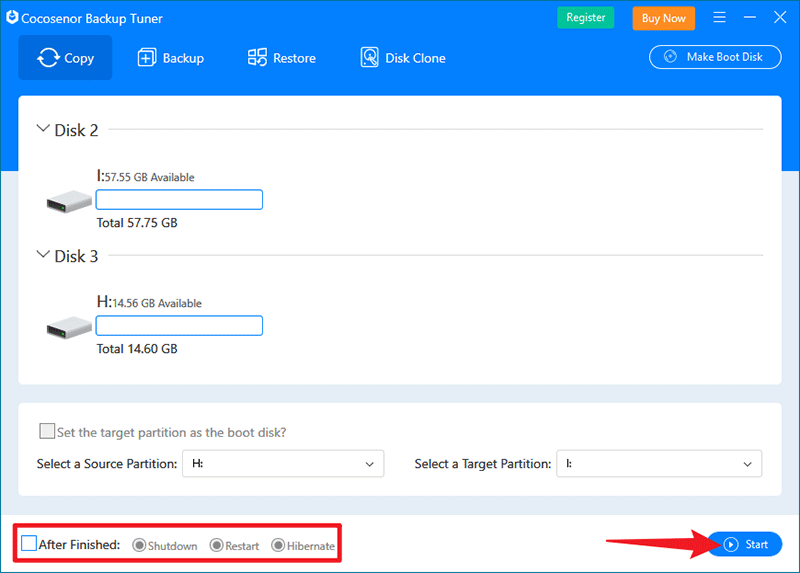
After finished, you will see a notice "The Copy Completed Successfully".
Way 3: Clone the entire SD card
Another way to back up the SD card is to clone it to a larger-capacity storage device or disk, which can be achieved by utilizing the Clone feature of Backup Tuner. Backup Tuner is such an all-in-one tool that can provide you access to make a 100% copy of the entire disk. But you need to note that the disk clone operation will erase all the original data on the target disk. If you do not wish to wipe out any hard disk on the PC, prepare another USB drive for disk clone.
Applicable for: Those who want to clone all contents from one disk to another.
Step 1: Select the Disk Clone option on the interface.
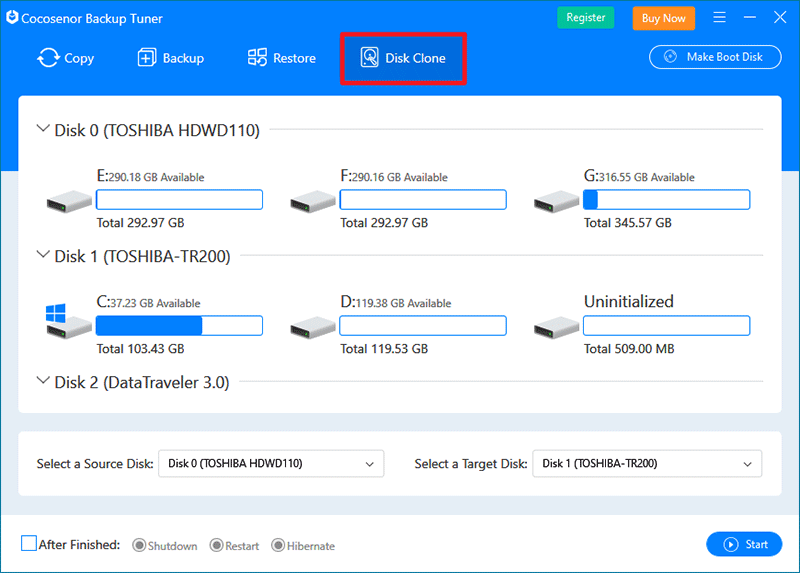
Step 2: Choose the SD card as the source disk and the USB device as the target disk.
Tip: Make sure the target disk has a larger capacity than the source disk.
Step 3: Click the Start button to begin cloning disk and confirm by hitting Yes.
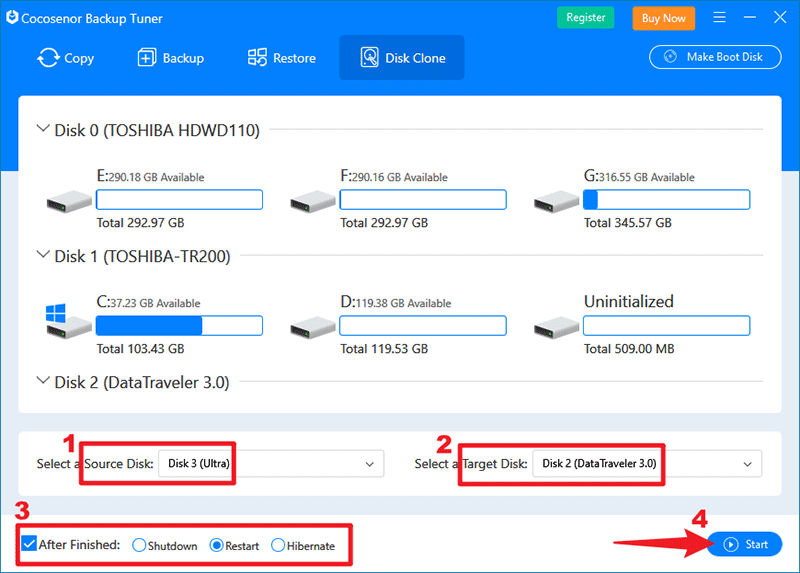
Once it's done, you will be presented with a message "Hard disk copy completes successfully".

