3 ways to Connect Android Phone to Windows 10 PC
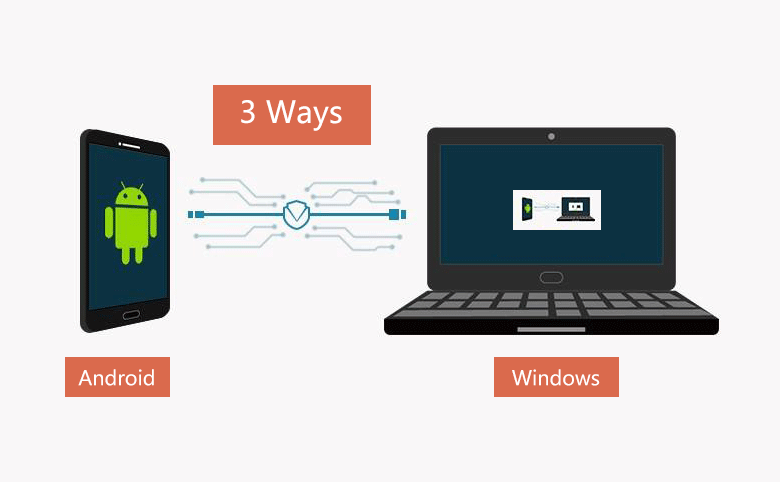
Why should we connect the Android mobile phone to a PC?
- Transfer photos from Android phone to a computer.
- Transfer music from Android phone to computer.
- Transfer other files from a phone to computer.
- Back up files from Android phone to a computer.
How to connect Android Phone to Windows 10 computer? Here will show you 3 ways.
- Guide Steps
- Way 1: Connect Android phone to PC Using USB cable
- Way 2: Connect Android phone to Windows 10 PC via Bluetooth
- Way 3: Link Android phone to Windows 10 PC without Wi-Fi or USB
Way 1: Connect Android phone to PC Using USB cable
The most command way to connect an Android phone with a PC is using a USB cable. When you bought a phone that came with a USB cable which not only can help to charge power for the phone also help to connect the phone with a PC.
It is the most easy and simple way, and works on laptop and desktop PC devices, no matter on Windows 10/8.1/8/7/Vista/XP or other Windows PC devices.
1. First, take out your Phone USB cable.
2. Plug the large end of USB cable into your PC device.
3. And then plug the small end of USB cable into your Android phone.
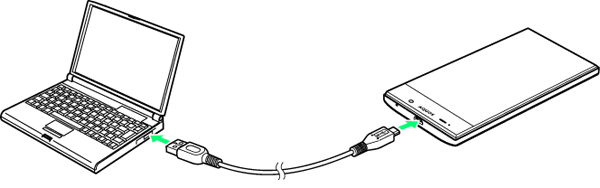
If it is the first time to connect your Android phone with the computer, your computer may need to install USB driver. For most of the time, once you plug in the USB cable, your computer will detect the USB driver and install it automatically. If your computer can't install the Android phone USB driver automatically, you can refer to this article to install it automatically: How to Download and Install Driver for Android Phone.
4. When you have connected your mobile to PC via USB cable, click on This PC on Windows 10 (It is different on Windows 7/Vista/XP.), under Devices and drives, find your Android phone, double-click on it to open the phone internal storage, and then copy the Photos, or other files to your computer.
Way 2: Connect Android phone to Windows 10 PC via Bluetooth
This way only works on laptop. If your desktop computer has installed with the Bluetooth device, you can connect your Android phone with desktop computer via Bluetooth too.
1. Turn on the Bluetooth on Windows 10 PC.
Click on Start, select Settings.
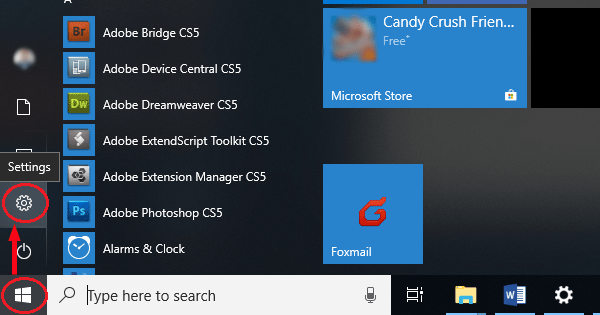
Click on Devices.
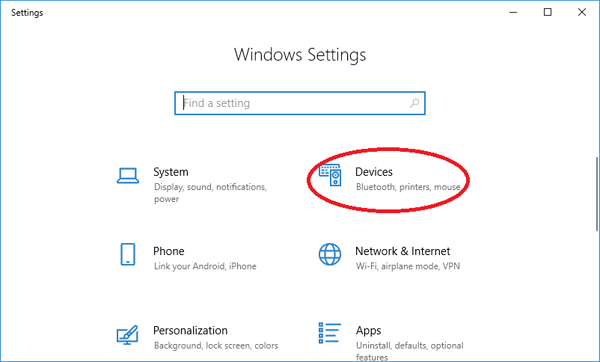
Turn on Bluetooth by moving the slide button to the right.
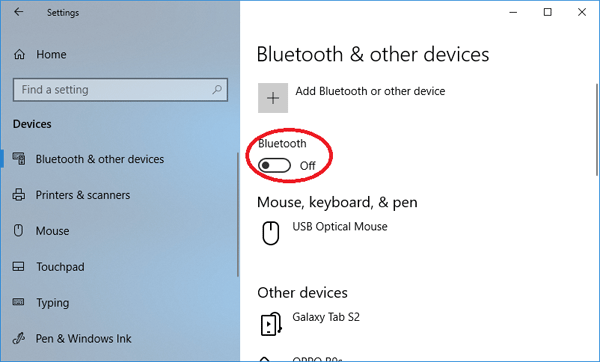
2. Turn on the Bluetooth on Android Phone
Tap on Settings >> Connection >> Bluetooth. Move the slide button to the right to turn on Bluetooth.
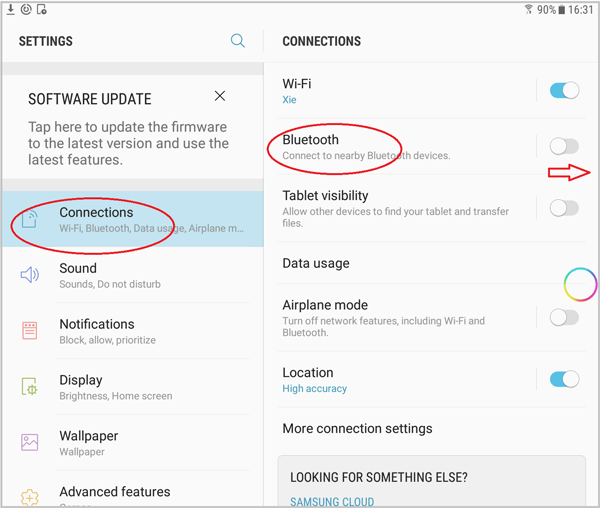
3. Pair your Android device with your PC.
Tap on Bluetooth to search for the Bluetooth devices.
When your Phone have detected your PC device, tap on your PC device name.
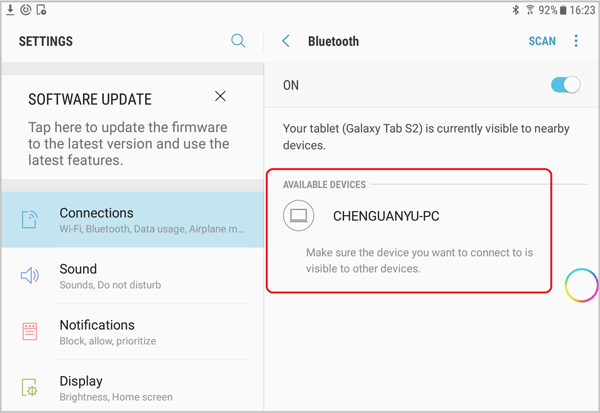
4. After a while your phone will send you a passkey to pair with your PC. Tap on OK.
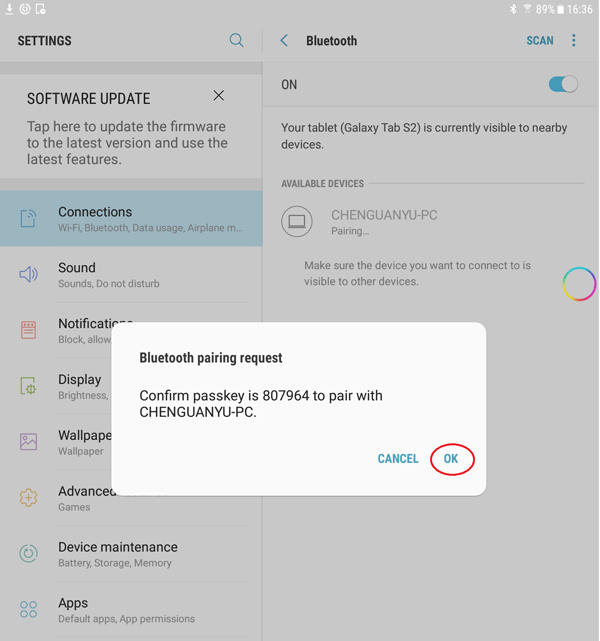
At the same time your PC will send you a message to add a device. Click on this message. You will be asked if the PIN code on your Phone match the PIN on your PC. If they are matched, click on Yes.
5. After connection succeeded, click on Close.
6. And then you can share pictures or other files between your Android and PC device.
Way 3: Link Android phone to Windows 10 PC without Wi-Fi or USB
Since the Windows 10 Fall Creator Update, there is a new feature add to Windows 10, it is add a phone to Windows 10. To add a Phone to your Windows 10 PC, your phone needs to have an available number to receive the link send from PC.
On Windows 10 PC:
1. Click on Start >> Settings.
2. Click on Phone.
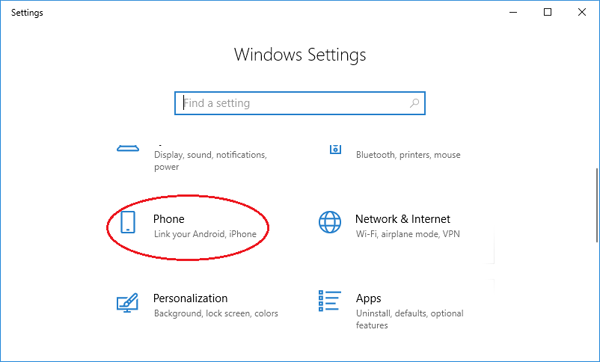
3. Click on Add a phone.
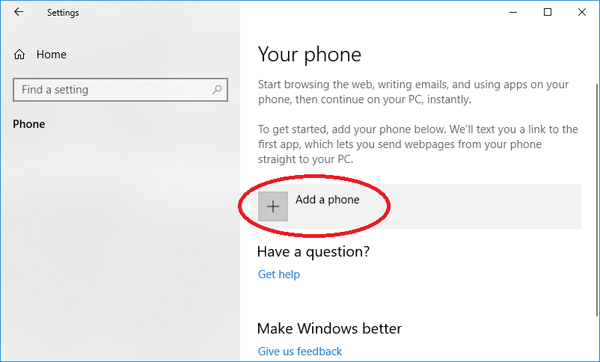
To link a phone to your Windows 10 computer, you need to sign in Windows with your Microsoft account, if you are logging in with local account, you need to switch local account to Microsoft account first.
4. Choose your country code, and enter your phone number, and then click on Send.
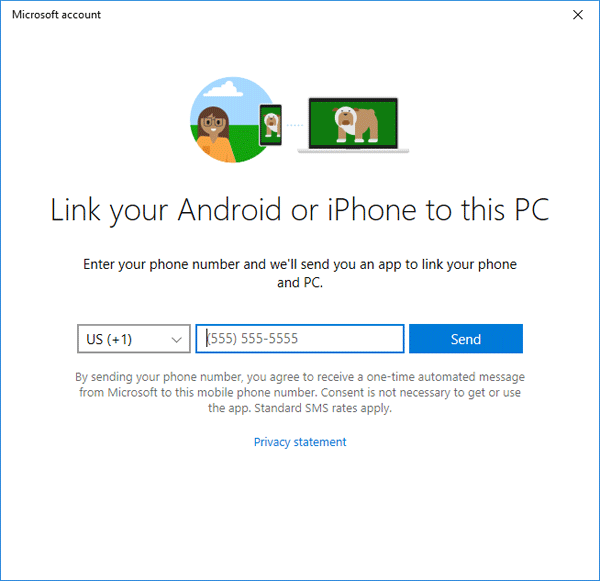
On your phone:
5. When your phone has received the message, follow the steps to install the app and sign in to link your phone and PC.
On Android phone you need to install Microsoft Launcher app. On iPhone, you just need to install Microsoft Edge.
6. After install the apps on your phone, follow the instructions to sign in with your Microsoft account that is login to your Windows 10 PC at the same time.
After sign in phone with Microsoft account, you may need to verify it to keep your password safer. If you don't want to verify it now, tap on "Not now" button to skip it.
7. When your phone is linked to your Windows 10 successfully, you will see it on your Windows 10's section.
If you don't have a USB cable, or you can't use the Bluetooth to share files between your Android phone and PC device, you can try with the cloud apps, such as OneDrive or Google Drive, to connect android phone to PC without USB or Bluetooth.

