How to Solve iPhone Unavailable with No Erase Option
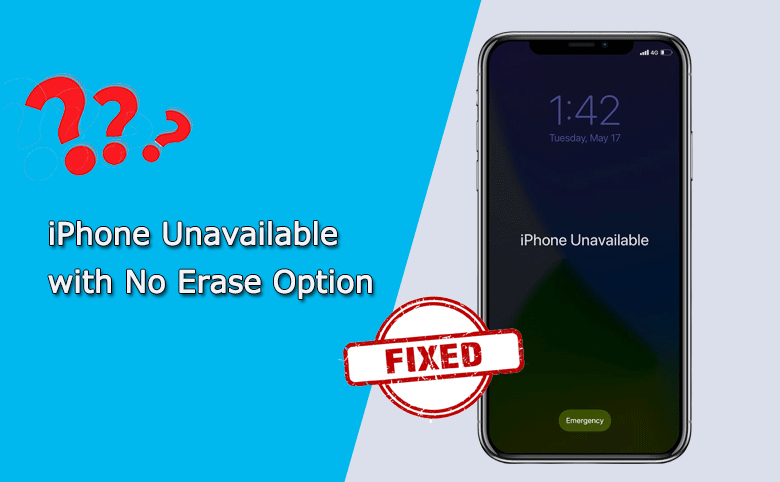
“Please help because iPhone unavailable without Erase option and I accidently removed device from my Apple ID. How can I unlock it?” --From discussion.apple.com.
It is incredibly frustrating when you discover the iPhone is unavailable with no erase option on the lock screen. Generally, when you enter iPhone wrong passcode too many times, you will be stuck on the iPhone unavailable screen. After iOS 15.2, there is an Erase iPhone option on the unavailable screen. And in iOS 17, the Erase iPhone option is replaced by Forgot Passcode option, which is the same to erase iPhone. Thus, when your iPhone is unavailable and the erase option is no where to be found, you can follow the practical methods in this article to unlock your unavailable iPhone.
- How to Fix iPhone Unavailable with No Erase Option
- Part 1: Why No Erase Option on iPhone Unavailable Screen
- Part 2: Methods to iPhone Unavailable No Erase Option Issue
- Part 3: FAQs about iPhone Unavailable No Erase Option
Part 1: Why No Erase Option on iPhone Unavailable Screen
Here you can learn the potential reasons for iPhone Unavailability without Erase option.
- 1. Software glitches or hardware malfunctions. If there are the software bugs, or the faulty display, you will not see the erase option on the lock screen. But it rarely happens.
- 2. The erase option is restricted: If certain security features on the iPhone are restricted by a MDM profile, the erase option would disappear on the lock screen so that then sensitive data on the device will be protected.
- 3. No Apple ID on the iPhone: If you have removed the Apple ID from iPhone, or you do not sign in an Apple ID account in the iPhone, you are unable to erase the iPhone from lock screen.
- 4. Find My iPhone is disable: If you toggle off Find My iPhone function on the iPhone, you cannot find Erase iPhone option on the unavailable screen.
- 5. No network connected: For the iPhone with no cellular or Wi-Fi network connected, you can not find Erase option from the unavailable screen.
Part 2: Methods to iPhone Unavailable No Erase Option Issue
How can you unlock the unavailable iPhone if there is no erase option on the lock screen? You can find two working methods below.
- Method 1: Fix iPhone Unavailable No Erase Option with Cocosenor iPhone Passcode Tuner
- Method 2: Fix iPhone Unavailable No Erase Option with iTunes/Finder
Method 1: Fix iPhone Unavailable No Erase Option with Cocosenor iPhone Passcode Tuner
Cocosenor iPhone Passcode Tuner is the professional iPhone passcode program which can help to solve all kinds of passcode issues on iOS devices. It can help you remove screen lock passcode, Face ID, Touch ID or the PIN lock in minutes. Besides, this software works smoothly on both Windows and Mac computer. When you fail to find the Erase option on iPhone unavailable screen, Cocosenor iPhone Passcode Tuner is your best solution.
Step 1:Get a USB cable to connect the unavailable iPhone with your PC or Mac. Then, launch the software and choose Unlock Lock Screen option on the main interface.
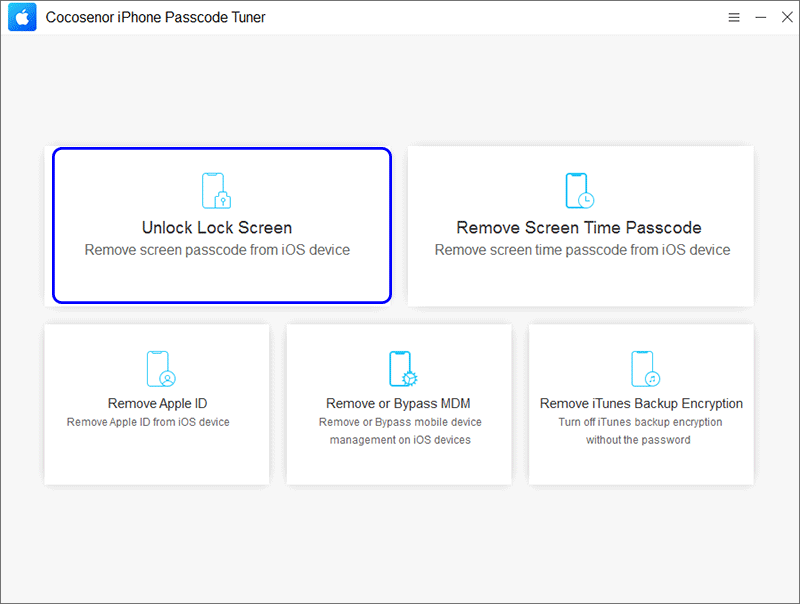
Step 2: Now click the Start button to start unlocking the unavailable iPhone. Hit the Next button on the coming interface.
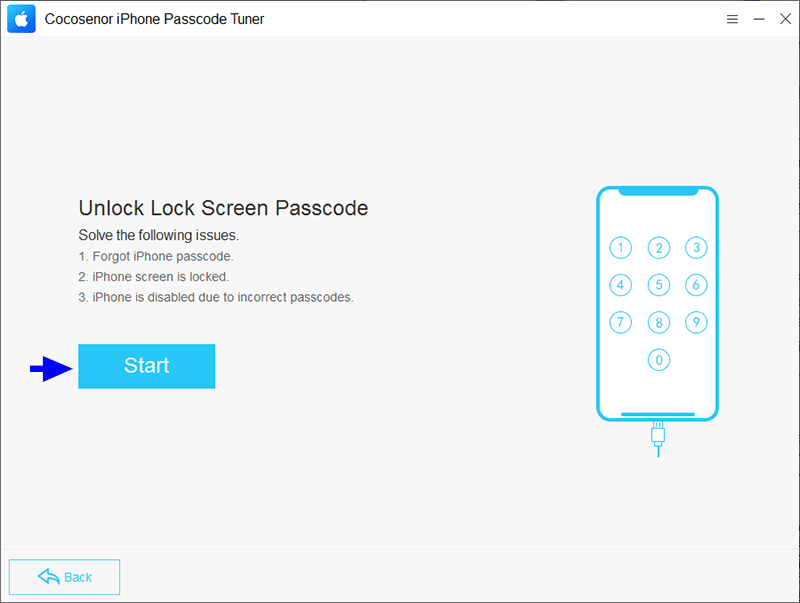
Step 3: After the software successfully detects your iPhone models, click Download to move forward.
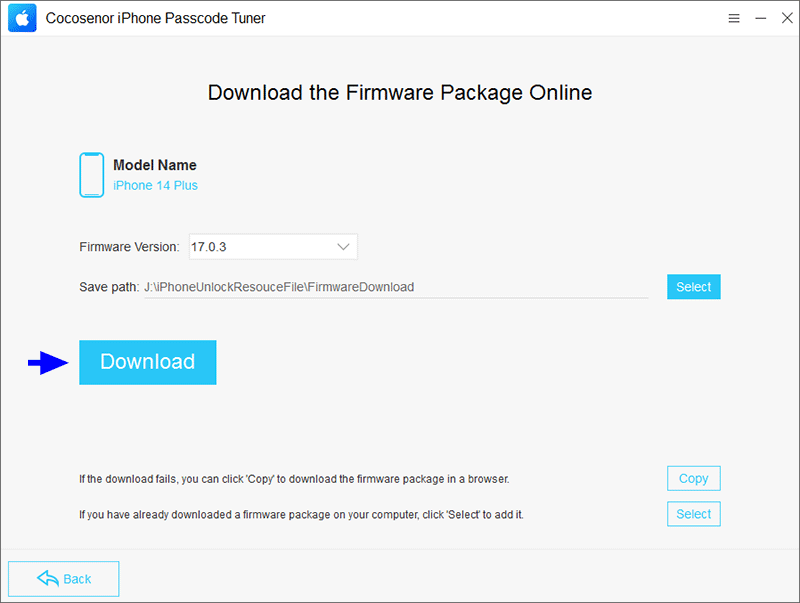
Step 4:Minutes later, the download process ends. Hit the Unlock button to start erasing your unavailable iPhone.
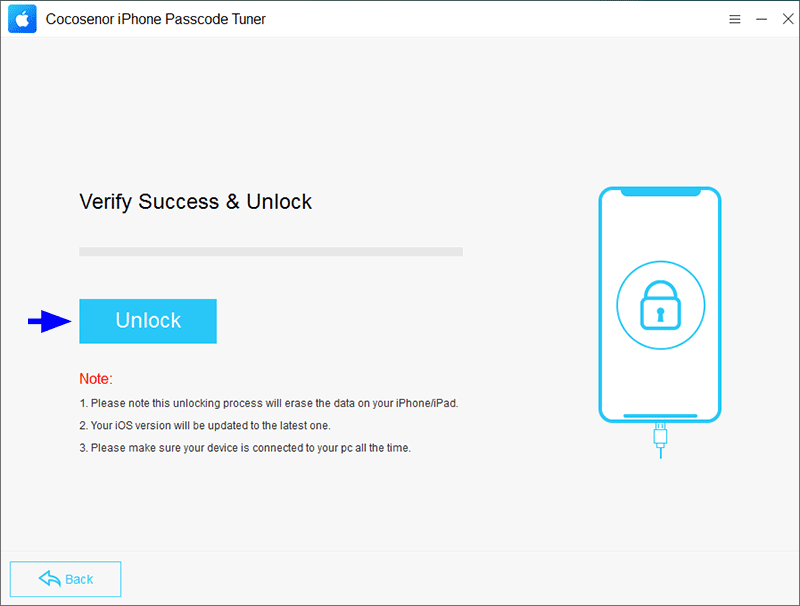
Step 5:Finally, the unavailable iPhone is unlocked as a new iPhone with all content wiped. You can set it up and sign in with your Apple ID.
Method 2: Fix iPhone Unavailable No Erase Option with iTunes/Finder
iTunes or Finder is the professional tool to deal with the iPhone issues. When you are using Windows PC or Mac computer with macOS Catalina or older version, you can use iTunes to restore the unavailable iPhone to factory settings. You can use Finder to unlock the iPhone unavailable screen on macOS Catalina and later. (Finder replaces iTunes on macOS Catalina and later.)
Step 1: Connect your iPhone to the computer that you’ve previously synced with iTunes/Finder.
Step 2: Make your iPhone enter recovery mode. Then open iTunes or Finder.
Step 3: A prompt comes to tell your iPhone needs to be updated or restored. Choose the Restore option to fix the unavailable iPhone.
Step 4: Choose Restore and Update to start erasing all data and content in the iPhone. At last, you just need to wait patiently until the process ends.
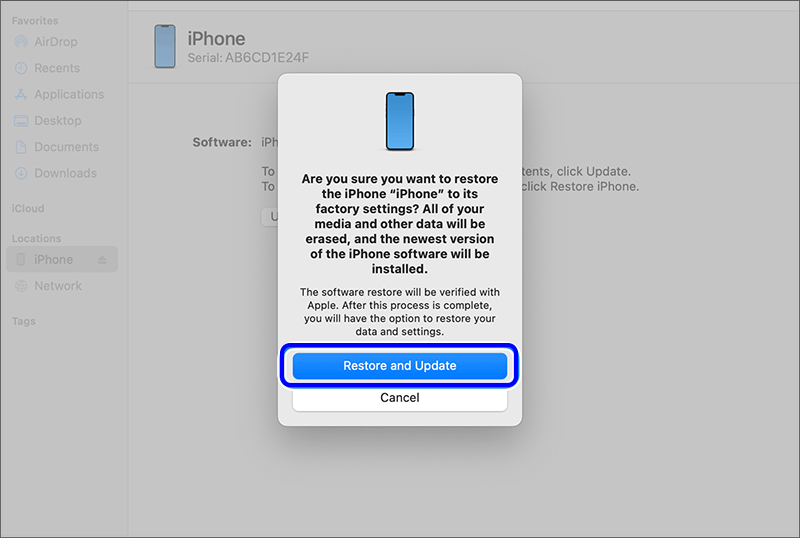
Part 3: FAQs about iPhone Unavailable No Erase Option
1. My iPhone says security lockout but there is no erase option on the screen, how can I unlock it?
You can use Cocosenor iPhone Passcode Tuner or try iTunes/Finder to reset it to factory settings. Detailed steps are mentioned above.
2. Is it possible to fix iPhone unavailable without a computer?
Yes, of course. You can utilize the Erase iPhone/Forgot Passcode option on the iPhone unavailable screen to unlock it without computer. Or if Find My iPhone is enabled, you can find other iOS devices to erase it from Find My app.
3. How to factory reset iPhone when there is an erase option on the unavailable screen?
Tap Erase iPhone> Erase iPhone and enter the Apple ID password to start erasing iPhone. If you are using iOS 17, you can tap Forgot Passcode> Start iPhone Reset, input the Apple ID password and tap Erase iPhone to perform the factory reset.
4. How do I fix my iPhone unavailable without erasing my phone?
Apple has taken this into consideration so that in iOS 17 or later, you can use the previous passcode to reset the iPhone device passcode if it does not expire in 72 hours. In other words, if the new passcode is set within 72 hours, you can reset it with the previous passcode to bypass the iPhone lock.
Conclusions:
With above methods, you can bring new life to your unavailable iPhone with no erase option. But you will lose the iPhone data. Thus, you can create the iPhone backup regularly.

