iPhone is Unavailable-How to Fix or Unlock It
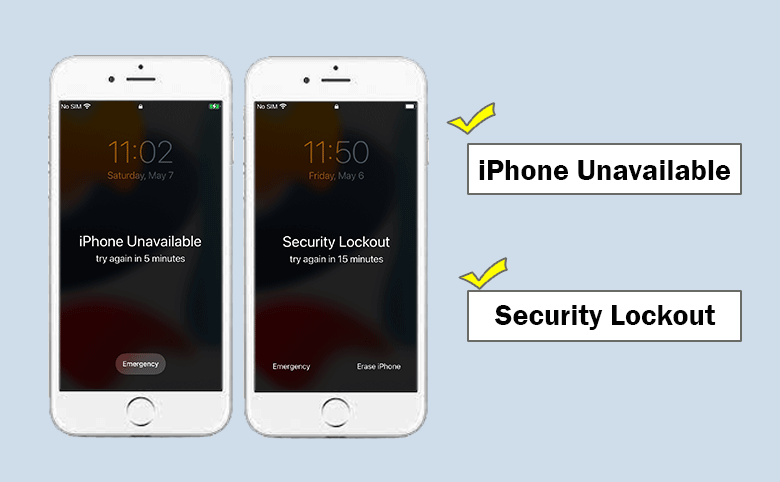
“After entering several passcodes, I got iPhone unavailable message in the screen. I kept trying all possible screen lock passwords in minutes. In the end, the iPhone is security lockout. I really did not know what the password is. Is it possible to unlock iPhone unavailable?”
Generally, when you forgot the iPhone screen lock passcode, you would try all possible passcodes because you cannot believe the fact that you lost the correct password. And this operation will lead to the iPhone unavailable or even security lockout message on your iPhone. In such situation, how can you unlock the iPhone unavailable? You can learn effective solutions to fix or unlock the unavailable iPhone.
- Solutions to Fix Unavailable iPhone
- Solution 1: Directly Reset iPhone with the Erase iPhone Option on iPhone iOS 15.2 or Later
- Solution 2: Unlock an Unavailable iPhone without Passcode via iPhone Passcode Tuner
- Solution 3: Restore an Unavailable iPhone in Recovery Mode via iTunes
- Solution 4: Erase an Unavailable iPhone via iCloud (Apple ID & Password Needed)
Solution 1: Directly Reset iPhone with the Erase iPhone Option on iPhone iOS 15.2 or Later
When you forgot the iPhone passcode and tried the possible passcodes for several times, you may get the following message: iPhone Unavailable, please try again in 1 minute; iPhone Unavailable, please try again in 5 minutes; iPhone Unavailable, please try again in 15 minutes; iPhone Unavailable, please try again in 1 hour; Security lockout, try again in X minutes.
If your iPhone is using iOS 15.2 or above version, you can get Erase iPhone option after you entered numerous passwords. At that time, you can go to tap Erase iPhone option. Next, you will be informed that the iPhone is in security lockout. Tap Erase iPhone option on the bottom right corner and then enter the Apple ID password to continue. In no time, your iPhone will be reset to factory settings.
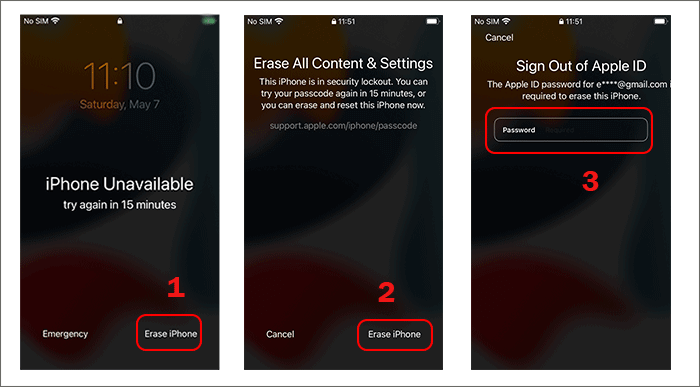
If your iPhone is using iOS 17 or later, you can get Forgot Passcode option after several wrong passwords attempt. Then you can tap Forgot Passcode > Start iPhone Reset. After that, the correct Apple ID password should be input into the box to sign out of iCloud. Finally, tap Erase iPhone to reset the iPhone and unlock it.
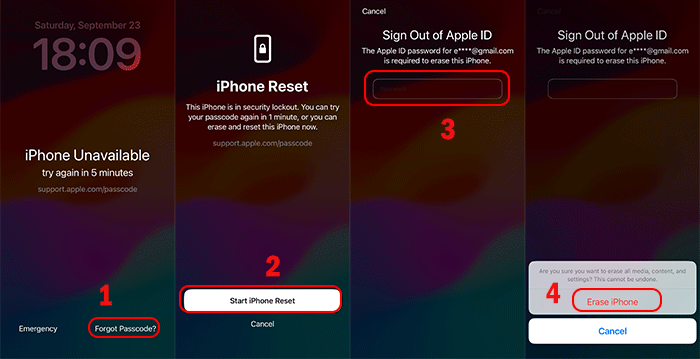
Solution 2: Unlock an Unavailable iPhone without Passcode via iPhone Passcode Tuner
If you fail to get the Erase iPhone option or there is no Erase iPhone option on your unavailable iPhone, how can you fix the iPhone unavailable screen without screen lock password and Apple ID password? You can use Cocosenor iPhone Passcode Tuner to unlock an unavailable iPhone without any passcode.
Step 1: Download and install Cocosenor iPhone Passcode Tuner on your PC. Double click to run the software and hit Unlock Lock Screen module.
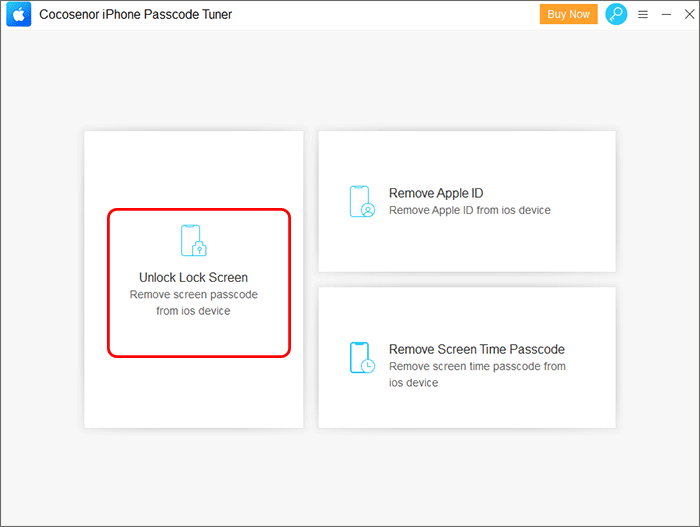
Step 2: Hit on the Start button to continue.
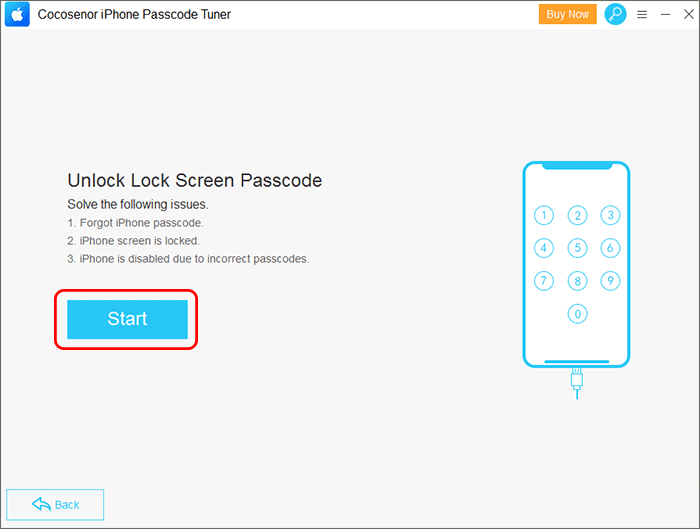
Step 3: Connect the unavailable iPhone to your PC and click the Next button. If the iPhone could not be identified, you can follow the instructions on the software to put the iPhone into recovery mode.
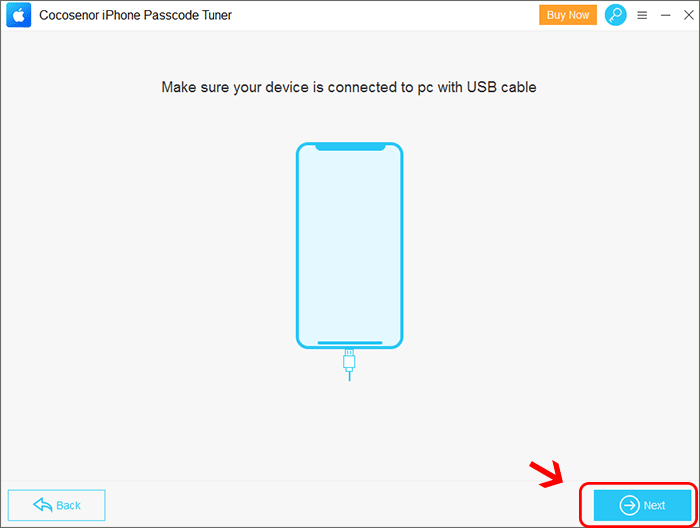
Step 4: This software will present the newest firmware version for your iPhone. You can download it to anywhere you want. After that, click the Download button.
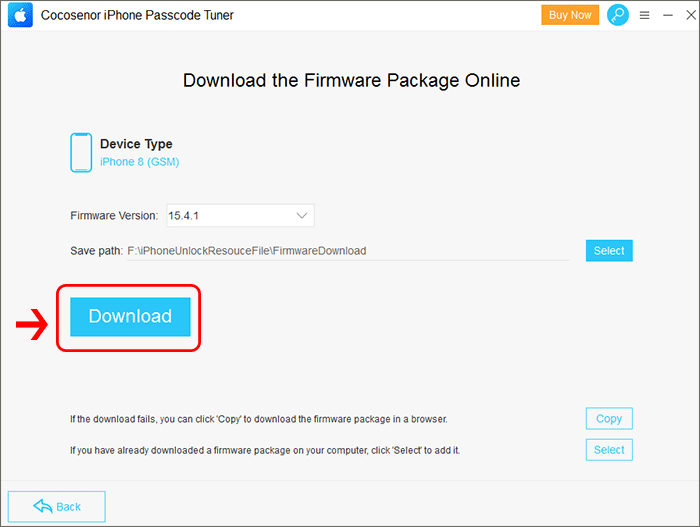
Step 5: Wait for minutes before the firmware package is downloaded and verified.
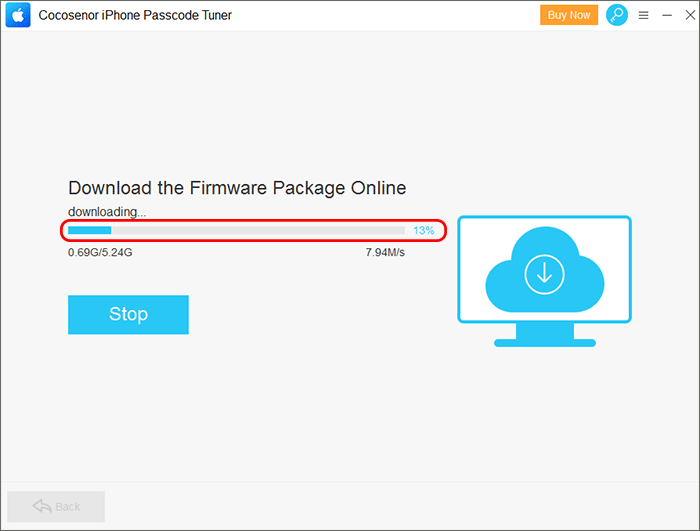
Step 6: Hit on the Unlock button to unlock the unavailable iPhone. Minutes later, your iPhone will back to normal.
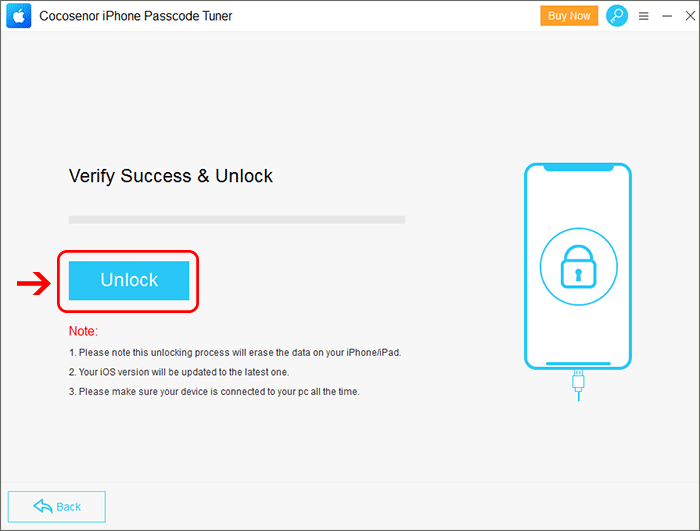
Solution 3: Restore an Unavailable iPhone in Recovery Mode via iTunes
You can also fix an unavailable iPhone via iTunes. But it would hardly success as it is difficult to make the locked-out iPhone recognized by iTunes.
Step 1: Make your iPhone into recovery mode and then connect it to your computer.
Step 2: If iTunes successfully detects your iPhone, click the Restore button in the pop-out box.
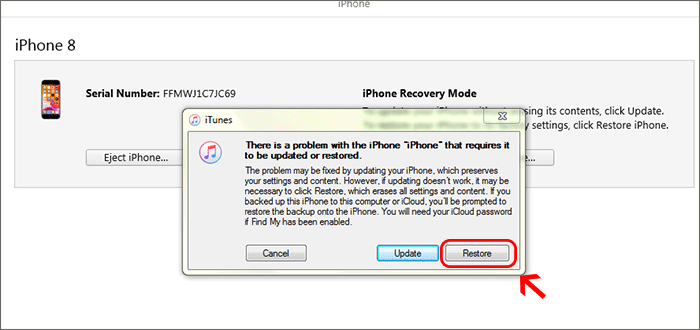
Step 3: Click Restore & Update and then wait for iTunes to restore your iPhone.
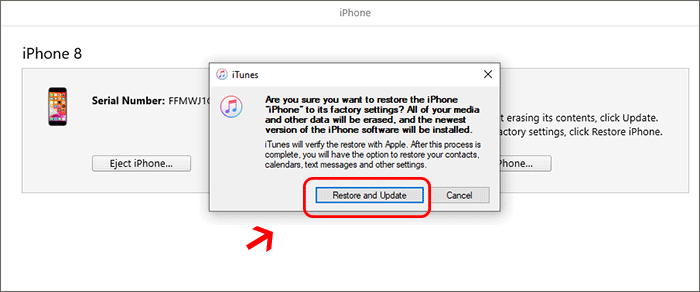
Step 4: Click Next and the Agree button to accept the software update.
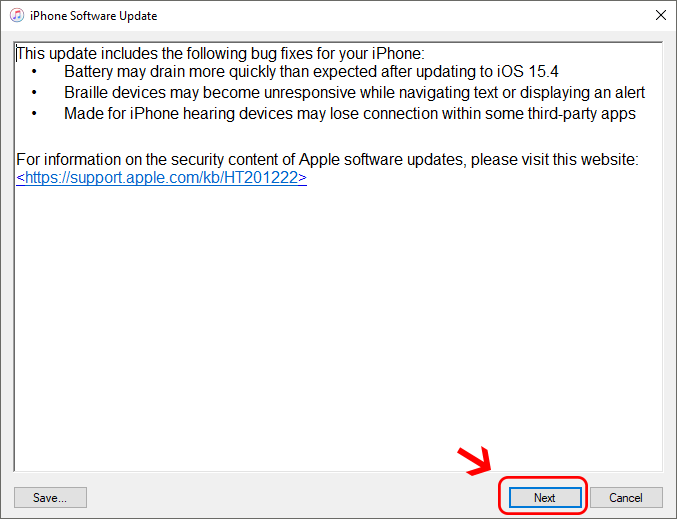
After that, you just need to wait for the iPhone Software Update to finish the downloading.
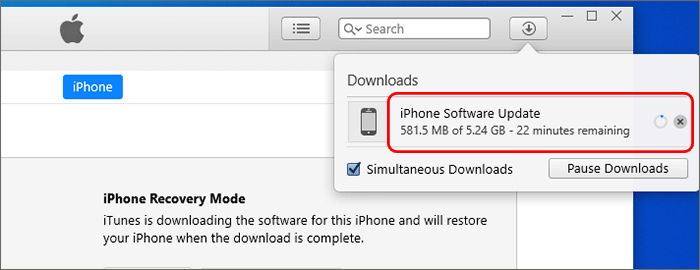
When the download is finished, the iPhone will be restored automatically.
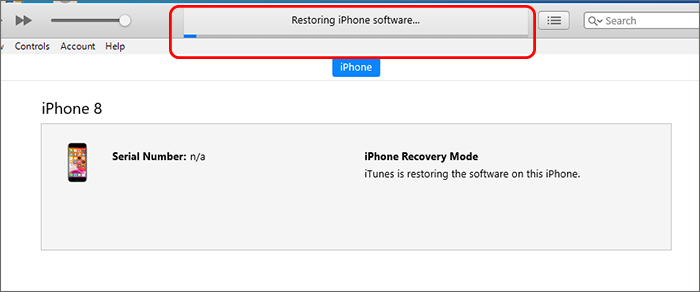
Solution 4: Erase an Unavailable iPhone via iCloud (Apple ID & Password Needed)
If Find My iPhone is enabled on the unavailable iPhone, you can make good use of iCloud to erase the unavailable iPhone. But you must know the Apple ID and the passcode which is linked to the iPhone. Also, the locked iPhone should be network connected.
Step 1: Sign in iCloud on any accessible device. If possible, you should use the computer which has signed into your iCloud before. In this way, it is no need to do the verification.

Step 2: Then, click Find iPhone icon to continue.
![]()
Step 3: Choose your unavailable iPhone from the drop-down menu of All Devices. You should make sure that the unavailable iPhone is online.
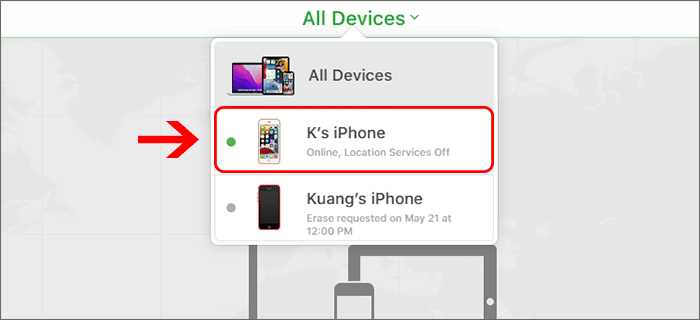
Step 4: Hit on Erase iPhone button.
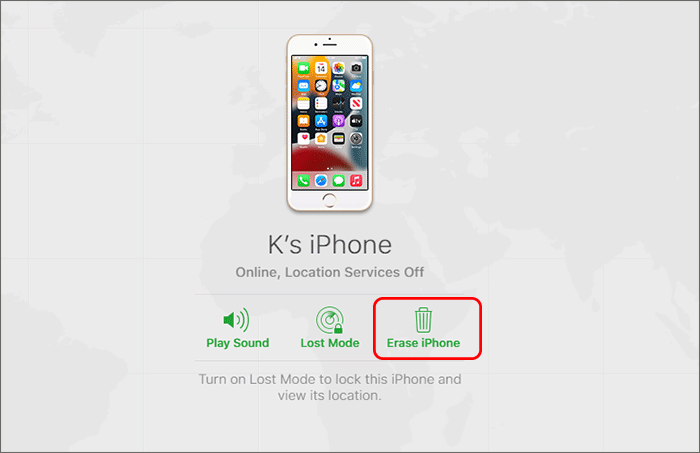
Step 5: Hit on Erase button to delete all content and settings.
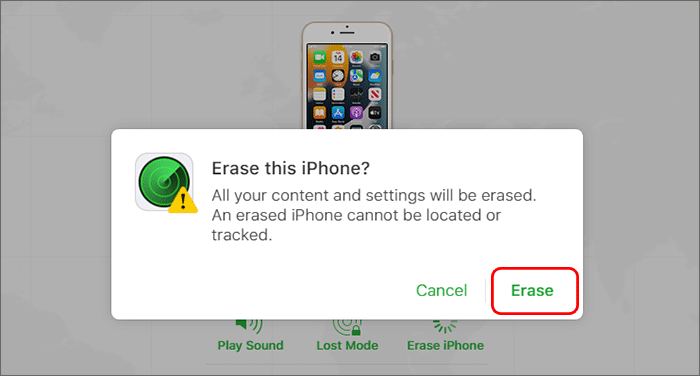
Minutes later, your iPhone is erased and it restarts automatically.

