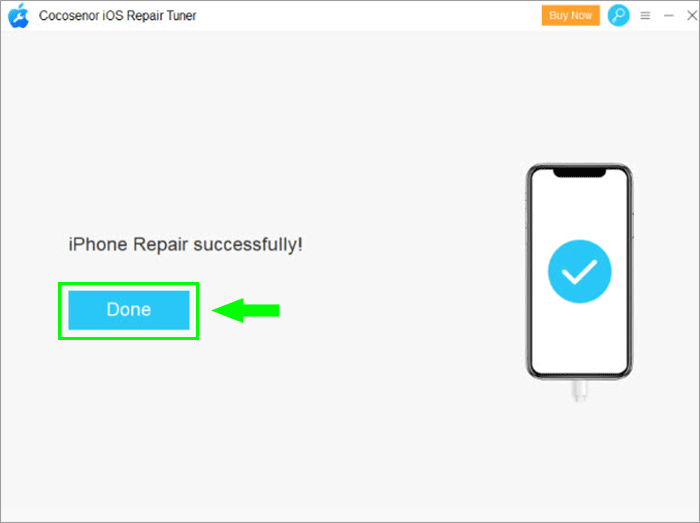[Fixed] iPhone Update Stuck on Verifying Update Screen
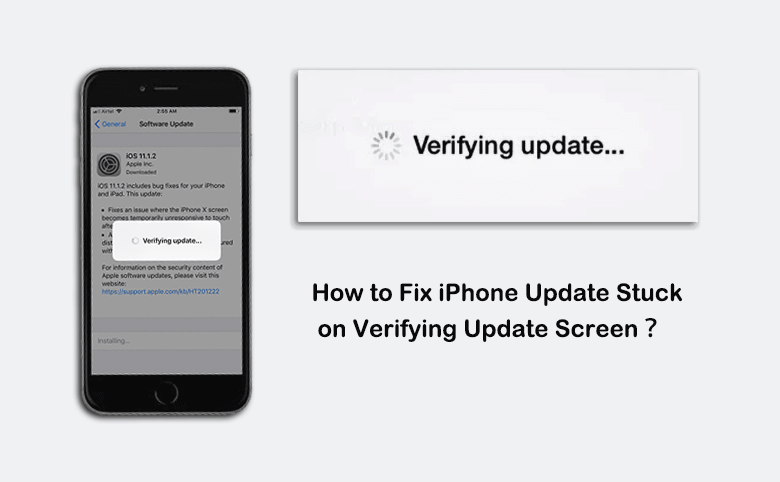
"My iPhone is stuck on verifying update!" Have you also encountered this annoying problem? iPhone update stuck on verifying update may take you several hours without responding and during this period it will make your iPhone unusable. Faced with this bad situation, how do you get your iPhone back to normal? See the following for specific solutions for all iOS updates, including iOS 15/16/17.
- Fixed iPhone Update Stuck on Verifying Update iOS 15/16/17
- Why the iPhone update stuck on verifying update?
- The general methods to solve iPhone stuck at verifying update
- 1. Force restart to make iPhone exit verifying update screen
- 2. Try to switch between cellular network and Wi-Fi network
- 3. Change wireless network DNS address to reinstall
- 4. Free up enough storage space to install updates
- 5. Restore and update iOS system in iTunes
- 6. Restore and update iOS system without data loss
Why the iPhone update stuck on verifying update?
If you get stuck on verifying the update or the update fails when you upgrade the iOS system on your iPhone, it may be caused by one of the following reasons:
1. The iPhone device does not have enough memory space to store the installation package.
2. The slow wireless or wired network rate causes network interruption during the update process.
3. VPN or proxy service connection may prevent your iPhone device from accessing the upgrade server.
4. The iPhone device is low on battery during the update process.
The general methods to solve iPhone stuck at verifying update
1. Force restart to make iPhone exit verifying update screen
When your iPhone stuck on verifying update screen, the cause may be that the internal services are busy and stuck at verifying update state and cannot run normally. You can try to restart the iPhone to get it out of this state and return to normal and then update again.
iPhone 8, iPhone SE(2nd generation), iPhone X, iPhone XS, iPhone XR, iPhone 11, or iPhone 12: Press the volume up button to release, press the volume down button to release, press and hold the power button until the Apple logo appears on the screen, then release.
iPhone 7/7P: Press and hold the volume down button and the power button at the same time until the Apple logo appears on the screen, then let go.
iPhone 6s or iPhone SE (1st generation): Press and hold the Home button and the power button at the same time until the Apple logo appears on the screen, then let go.
2. Try to switch between cellular network and Wi-Fi network
An unstable network connection is also one of the main reasons that affect the iPhone update process stuck or fail. When you see the iPhone stuck on verifying update screen, you need to check your network connection problem, try to use the cellular network update to see if it works, if not, you can switch to the Wi-Fi network, use two networks to test whether it is feasible.
3. Change wireless network DNS address to reinstall
If switching between the two networks cannot be solved, try to solve the problem of connecting to the server in iPhone update stuck on verifying update by changing the DNS address of the wireless network.
Step 1: Enter the Settings to open the Wi-Fi.
Step 2: After entering the Wi-Fi settings, click the information icon on the right of the connected Wi-Fi network, and then enter the configure DNS column, delete the original address, and then manually add 114.114.114.114 or 8.8.8.8. After the change is completed, return to the update and continue to verify whether the test is successful.
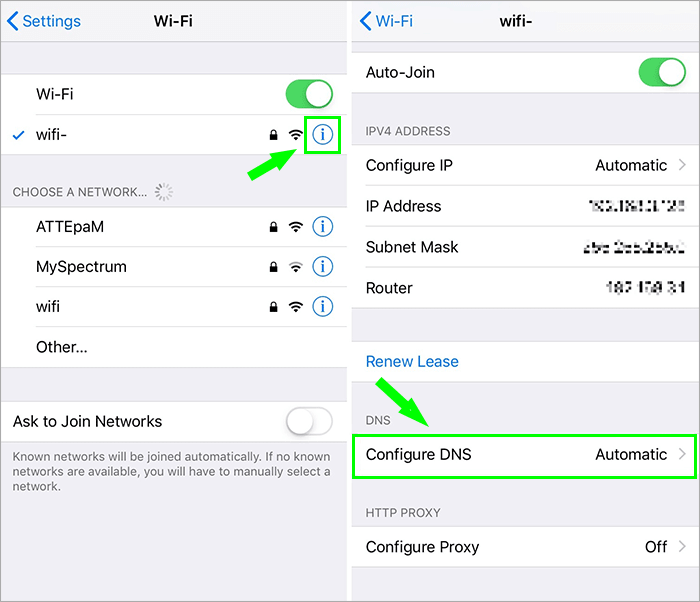
4. Free up enough storage space to install updates
In addition to network issues, updating the system on the iPhone also requires sufficient memory space to install new system packages. The iPhone stuck at verifying update may be due to insufficient memory space during the installation process, which caused the installation to stop at a certain stage without responding. Check your storage space, you can delete some unused apps to release a large enough space and re-check and update.
5. Restore and update iOS system in iTunes
If the above method does not work, use iTunes to restore and update your iPhone. This will erase all the data in the iPhone. You can restore your data in the backup after the restoration and update are complete.
To solve iPhone stuck on verifying update screen, connect your iPhone to your computer, and after identifying your device in iTunes, go to Summary and select Restore iPhone.
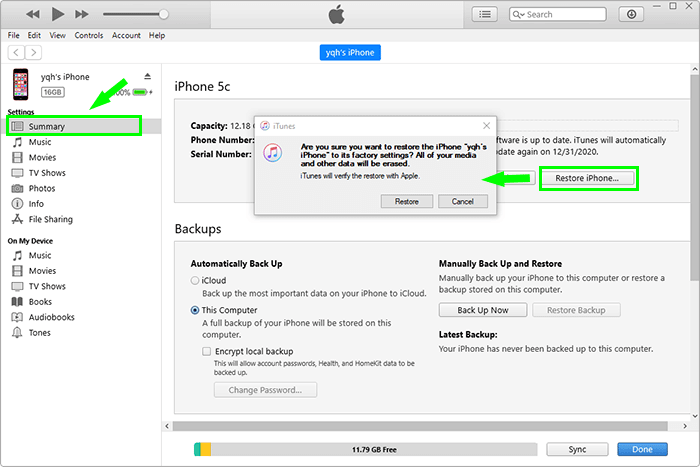
6. Restore and update iOS system without data loss
If you don't want to use the troublesome method of iTunes, here is the most effective solution, which is to safely restore your iPhone and update to the latest iOS system and keep the original data without loss. Cocosenor iOS Repair Tuner is a professional repair tool to solve various iOS problems. Use it now to solve the trouble of the iPhone stuck at verifying update.
Attention: This software requires the latest version of iTunes to be installed on the computer. Please check the installation first.
Step 1: In your computer, download and install Cocosenor iOS Repair Tuner.
Step 2: Open Cocosenor iOS Repair Tuner and select Standard Mode on the main interface. After entering, click Start.
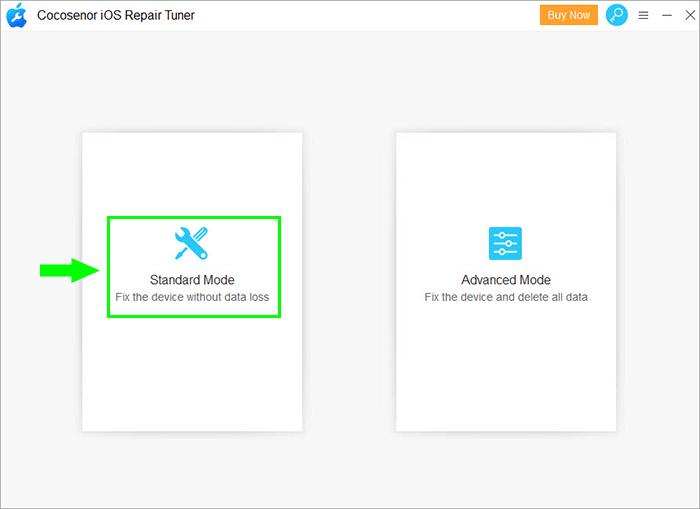
Step 3: Connect the iPhone to the computer, and then Next.
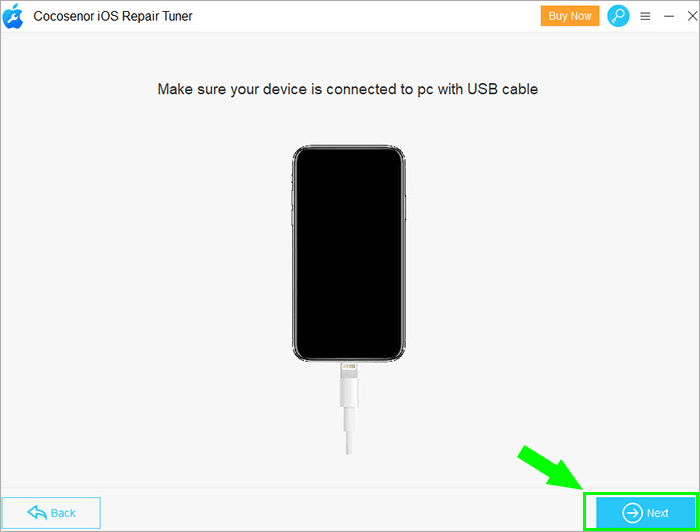
Step 4:Click Download to download the firmware package, and wait patiently for the download to complete and enter the verification process.
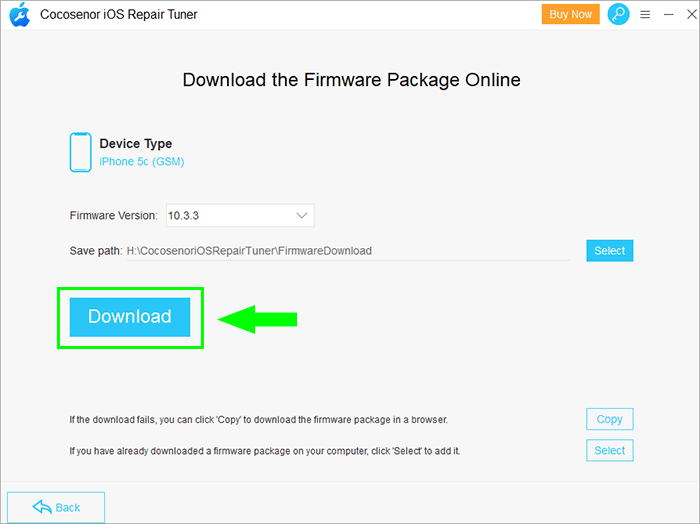
Step 5: After verification, come to the repair interface, click Repair to start restoring iPhone.
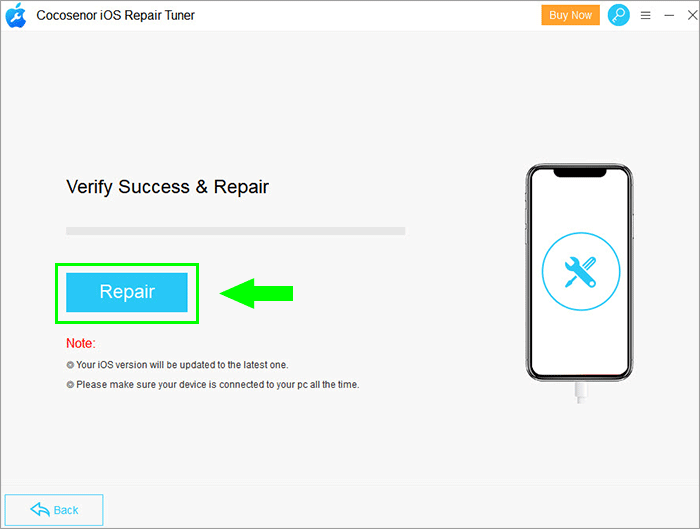
Step 6: After the repair is complete, the iPhone will automatically restart and resume normal use in the updated system.