How to Set SSD as Boot Drive and HDD as Storage Drive in Windows
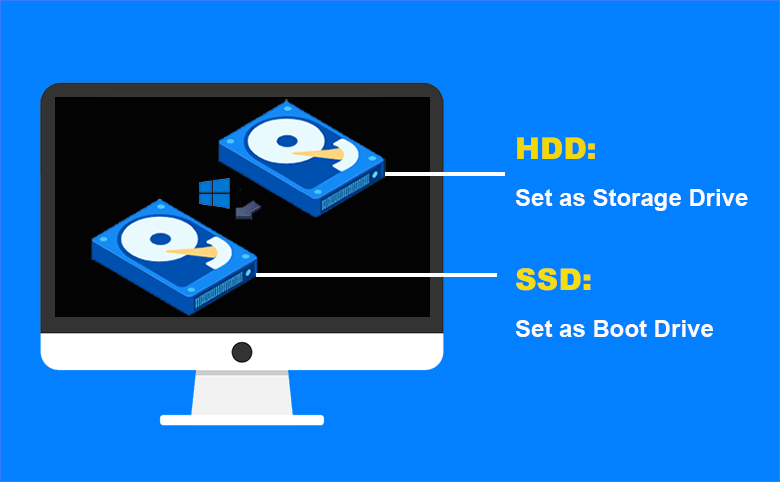
"I recently purchased a 250GB SSD and I want to install Windows 10 on it to become my primary boot drive, and then make my existing HDD purely for storage. My question is: How do I use the SSD only as boot drive and use the HDD as a storage/usage drive, where all programs, games, and such will be stored and used on. What would be the best way to go about making this transition?"
SSD has higher speed and stronger stability while HDD has larger capacity. Do you know how to setup SSD and HDD in your computer to make it work best? Actually, nowadays more and more users choose to use SSD for OS and HDD for storage to get both better performance and larger capacity. To be honest, that is really a good choice. You can make full use their advantages to help your computer gain the best performance. So if you are currently using HDD as the boot drive, you can choose to move the Windows system from HDD to SSD and then set SSD as the boot drive. And then use the HDD with a larger capacity to store personal data, files, and applications. In this passage, you will learn how to set SSD as boot drive and HDD as storage drive in Windows computer.
- How to Use SSD for OS and HDD for Storage in Windows:
- Part 1: Do Preparations for Windows OS Migration
- Part 2: Move Windows System from HDD to SSD
- Part 3: Make Your Computer Boot from the SSD
- Part 4: Format the Windows System Partition in HDD
Part 1: Do Preparations for Windows OS Migration
1. Prepare a SSD with enough space. If you want to change your boot drive from HDD to SSD in your Windows computer, of course you need to prepare a SSD first of all. And you have to make sure that the SSD has larger (or at least equal) capacity to the used space on your system drive in your current HDD. This SSD is used to receive the Windows OS copied from your HDD. It can be a new SSD or a used SSD. However, a new one is more recommended than an old one. If the SSD has been used before, you should make a backup of data in it to another place to avoid data loss during the process.
2. Choose a reliable Windows OS migration tool. As what we have talked about from the very start of this passage, you need to migrate the Windows OS from the HDD to the SSD if you want to use the SSD as the boot drive. Then a Windows OS migration software is needed. As there are too many Windows migration software online, it's hard to distinguish which is good and which is bad. Here, based on my personal experience, I recommend you Cocosenor Backup Tuner. Cocosenor Backup Tuner can help you copy Windows OS from HDD to SSD easily without any booting issues.
Part 2: Move Windows System from HDD to SSD
Step 1: Connect the SSD that you have prepared to your Windows computer, and then go to Disk Management to initialize the SSD and create one volume for it to make it can be detected by your computer. But for a SSD that has been used before, you can skip this step.
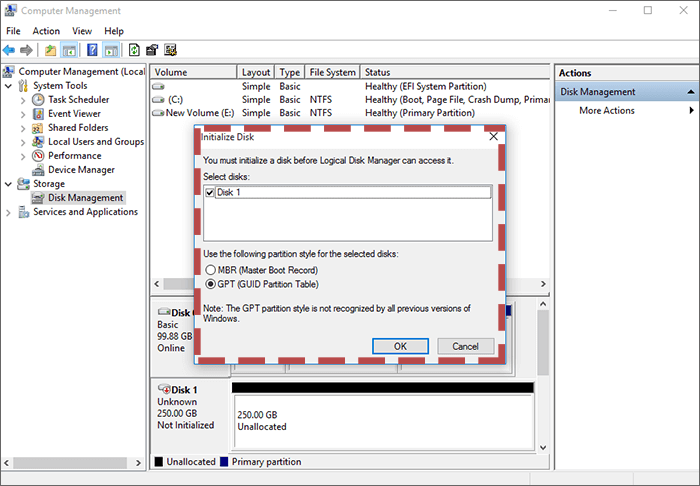
Step 2: Download Cocosenor Backup Tuner from the official website and install it on your Windows computer. Then launch the software and come to the "Copy" interface.
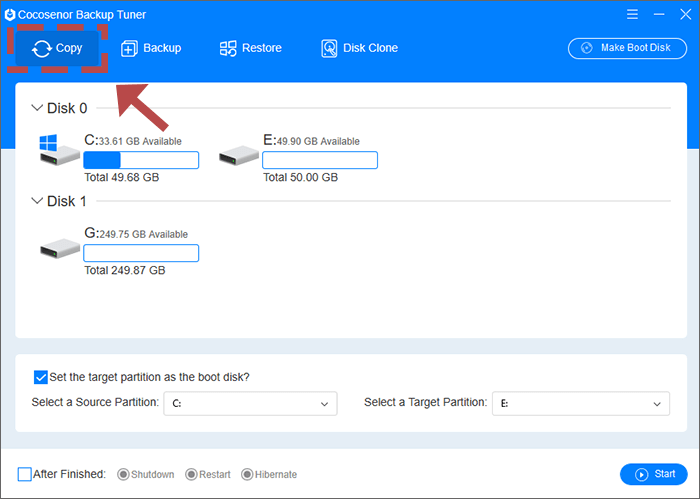
Step 3: Select the system partition (it's usually the C drive) from the HDD as the source partition and select the connected SSD as the target partition to receive the copied Windows system. In addition, make sure the option of "Set the target partition as the boot disk" is selected.
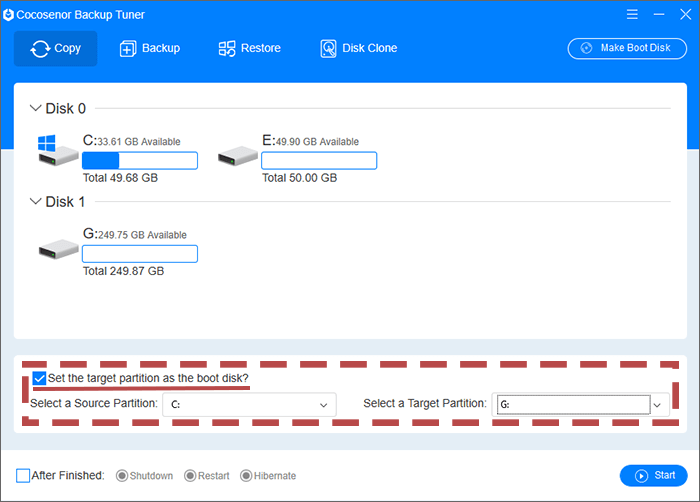
Step 4: Click the button of "Start" to go on if there are no other problems. Then a small window will pop up to ask for your confirmation, click "Yes" to proceed to migrate the Windows OS to the SSD.
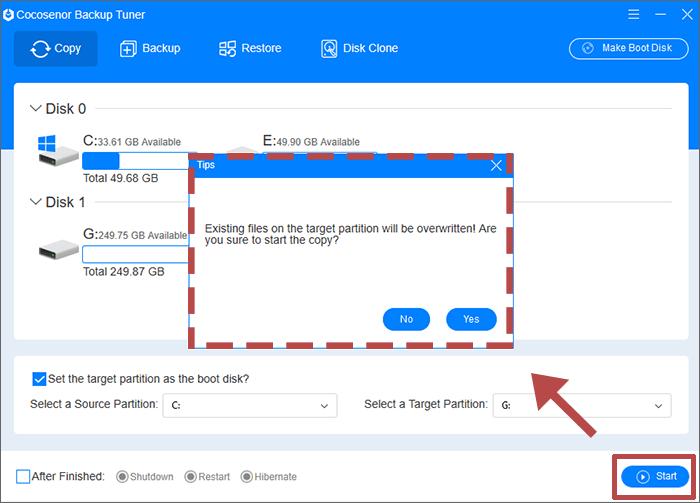
Step 5: Wait for the copy process to finish. Once the process is completed, you will be told that the Windows copied from the HDD to SSD successfully.
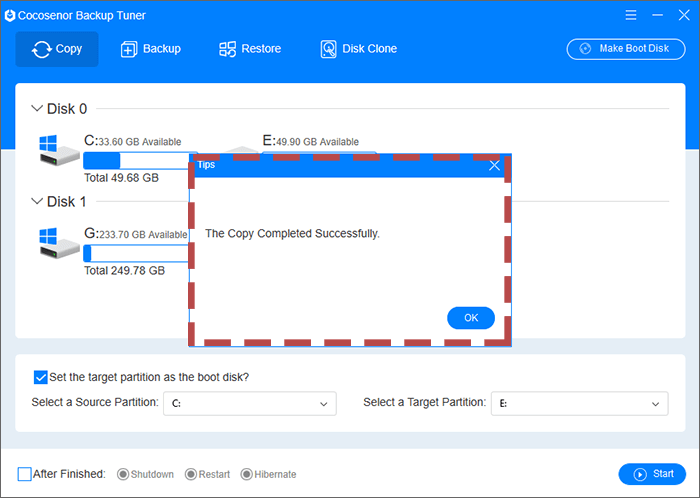
Part 3: Make Your Computer Boot from the SSD
Once you have finished the above two steps, you're half done. At this time, the previous system partition has been completely moved to the SSD. To set SSD as the boot drive, now you need to boot your computer from the SSD.
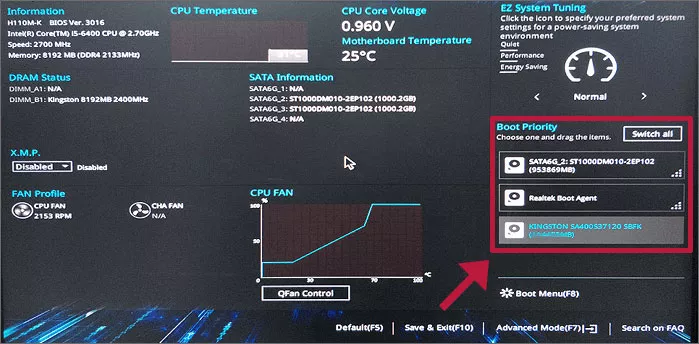
Part 4: Format the Windows System Partition in HDD
After you boot your computer from the SSD, you can now format the system partition in your original HDD to make room for data storage. To format the system partition in your Windows computer, you should:
Step 1: Open Disk Management and then right click the system partition in your original HDD, choose the option of "Format" from the context menu.
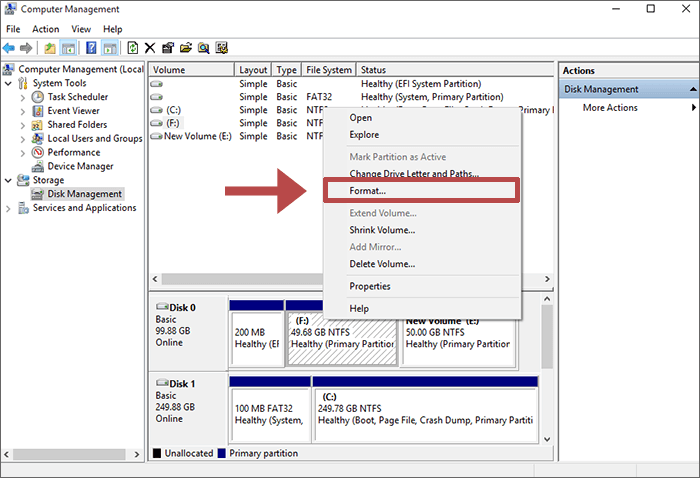
Step 2: Click the button of "OK" to move on. Then you will get a warning message telling you that formatting this volume will erase all data on it, click "OK" again to confirm your actions.
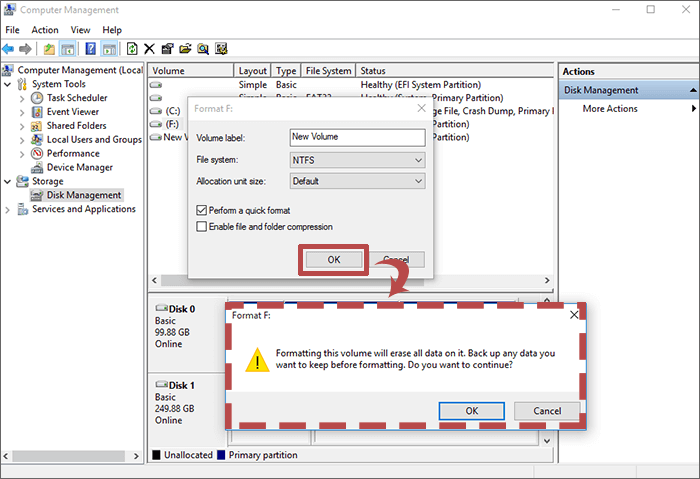
Step 3: Then you can use the HDD as the storage drive to store applications, personal files, videos, photos, as well as other large data in your computer.
Related Articles
- How to Move Windows Operating System to M.2 SSD on Laptop
- How to Copy One Hard Drive to another Hard Drive in Windows Computer
- How to Clone Windows OS to New HDD/SSD without Reinstalling
- An Easy Way to Clone GPT HDD to SSD in Windows 10/8/7
- How to Backup One External Hard Drive to Another in Windows 10/8/7

