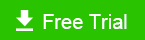How to Find Duplicate Files on USB or External Hard Drive
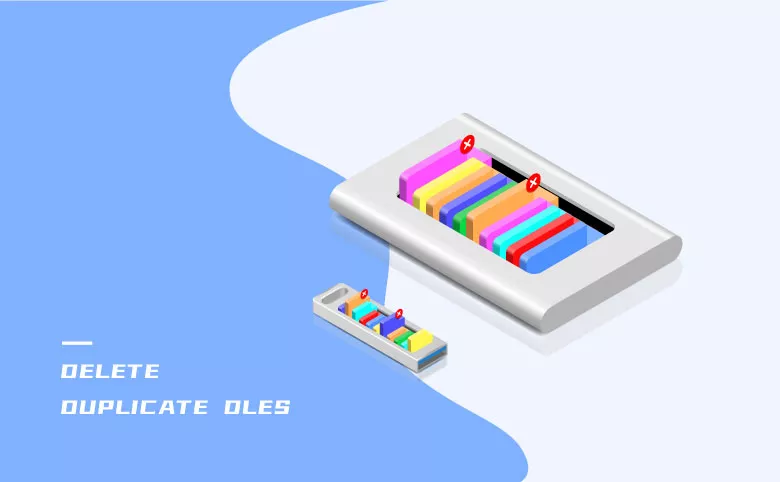
USB drives and external hard drives are widely used for backup storage due to their portability and large capacity. As files pile up, there could be a great number of duplicate files on these removable storage devices. Any two files with the same data are duplicates, even if they have different names. File duplication is always created unconsciously. They can come from multiple downloads, repeated backups, double copying and pasting of the same object. When you have dozens of duplicate files littered on the external drives, lots of problems can ensue. Let's check out how duplicates affect your disks and what can you do to remove them.
- Contents
- Part 1: Why should you find duplicate files on USB/external hard drive
- Part 2: Find and delete duplicate files in a manual way
- Part 3: Find and delete duplicate files in an intelligent way
Part 1: Why should you find duplicate files on USB/external hard drive
Duplicate files hog up a large chunk of disk space. A few duplicate files make minor impact on your disk, but if you keep ignoring them, a tons of duplicate files will eat up quite a bit of extra space. They also take up space at the backup destination and thus data backups may be slowed down when they are in progress. Therefore, if you don't want to be troubled by low storage issues, you should regularly clean up these useless duplicates.
Duplicate files bog down your USB and external hard drive. Since duplicate files take up additional drive space as well as backup space, the potential storage issues often lead to decreasing performance.
Duplicate files clutter file organization. Not only do they mess up your file collection but they also make it more difficult to locate the right file in an emergency. Their names are probably the same and some of their filenames differ only in their suffixes.
Part 2: Find and delete duplicate files in a manual way
Windows File Explorer serves for file managing, of which the Search and Preview feature are helpful to figure out the same copies. But it will be a time-consuming and durable process if you decide to dig all duplicates one by one. Here's the detailed instructions:
Step-1. Make your USB or external hard drive connected to the computer and open it in File Explorer.
Step-2. Type file extensions like .doc, .jpg, .mp4, etc in the search box, depending on which kind of duplicate files you intend to find.
Step-3. Switch to View tab, select Preview pane under Panes section and choose Details option under Layout section.
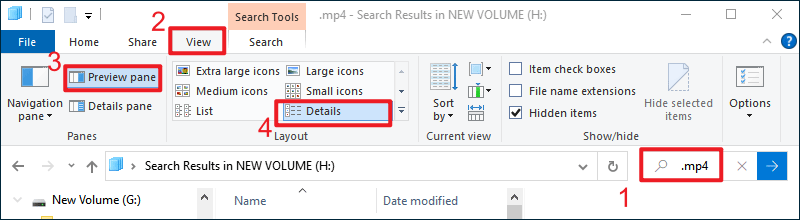
Step-4. Head to Current View section and click the Group by icon. Then select Name and Ascending to sort files by letters.
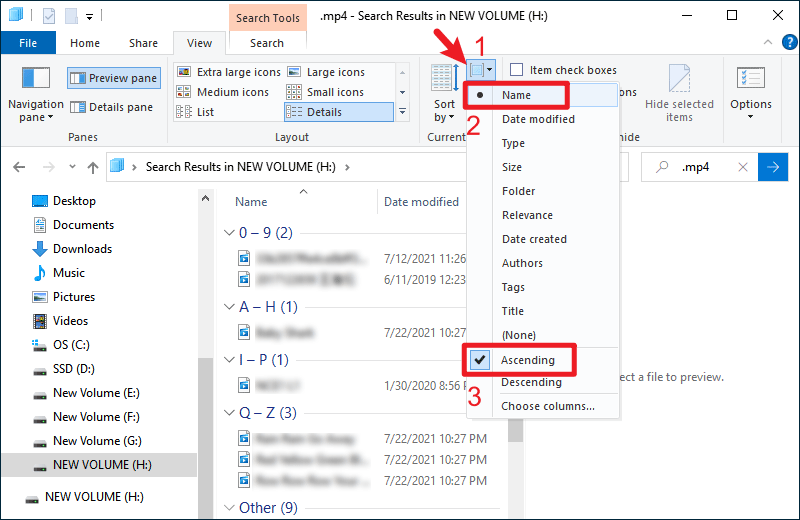
Step-5. Then you need to compare the file names, date modified, size and contents. In common case, the duplicate files are same in size and names. Some copies have "copies" or (1) (2) (3) contained in the end of their names.
Advantages.
Free, no need to install third-party tools and easy to follow.
Disadvantages.
- ● Only one file type can be searched and displayed at a time.
- ● It's possible to delete files by mistake or ignore file types that are rarely used.
- ● Takes a lot of time and effort if you have a massive amount of files.
Part 3: Find and delete duplicate files in an intelligent way
There's also another method that can automate the process of searching and deleting the duplicate files--applying a professional duplicate cleaner. Cocosenor Duplicate Tuner is highly recommended here. It works with all Windows-based devices including external hard drives and USB flash drives. This tool provides advanced options for searching, filtering, and processing duplicates and you are able to mass delete unwanted files with one click. In just three steps, select the folder, start scanning, choose to delete and you're done! There is no need to worry about deleting by mistake because the software comes with smart checksum to ensure 100% accurate results. Go through these steps to automatically remove duplicate files:
Step-1. Start with downloading and installing Cocosenor Duplicate Tuner on your computer. Then connect the external storage device to your PC.
Step-2. Click Select directory after you launch it.
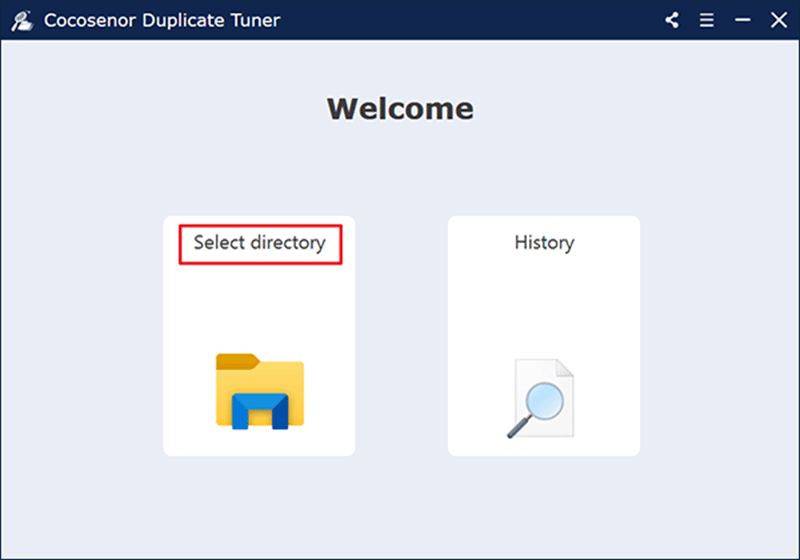
Step-3. Select the USB drive or external disk to scan, add the folders you want to exclude if you need and then click Start scanning. Duplicate Tuner will conduct a complete scan on all the selected data in the drive partition and you can also stop scanning during the process.
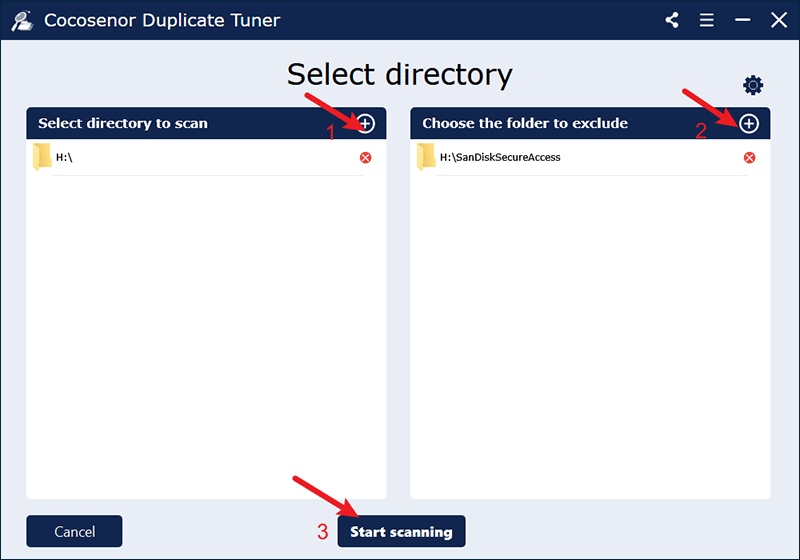
Step-4. Minutes later, you will get a duplicate files report, marking a group of duplicate files with same colour. Tick the box next to File Name to auto-select all extra copies in each group of duplicates and click Delete. Lastly, confirm the deletion by hitting Yes.
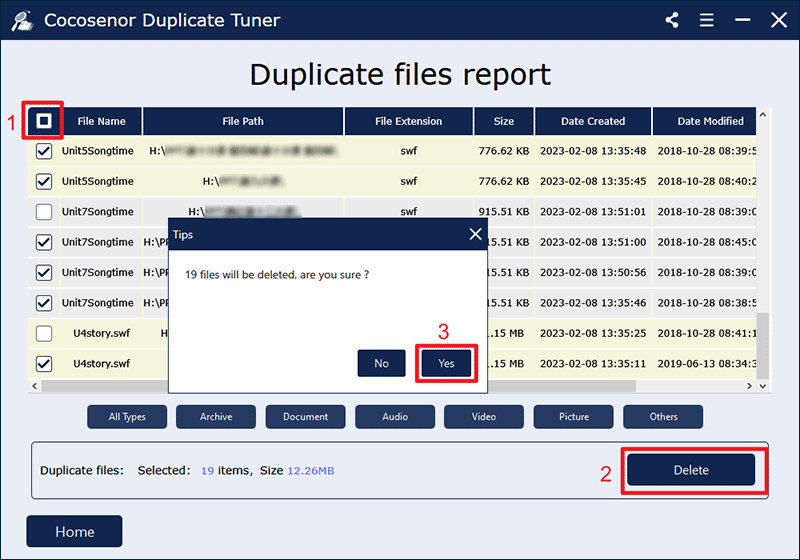
Related Articles
- Best 3 Ways to Find and Remove Duplicate Files on Windows PC
- Quick Tip: Find and Delete Duplicate Videos on Windows PC
- How to Lock Files or Folders on Thumb Drive with Password
- How to Encrypt External Hard Drive in Windows 10
- Make a Bootable External Hard Drive for Windows without Losing Data
- How to Find Duplicate Files Across Mutiple Drives or Folders in Windows