3 Fast Ways to Email Large Video Files from Your Computer

The last minute the assignment is due, you’ve tried many times, but it failed to email the large video. The error message prompts you again and again that your video size is too large to send. Then something might be urgent, so what happened to it? You doubt whether there is a method to send it successfully by email, and if so, how can you send it?
- Table of Contents:
- 1. Can You Send Large Videos through Email
- 2. How to Upload and Email Files with Cloud Drive
- 3. How to Share a Video through Email Pasting a URL
- 4. How to Embed a Video Attaching a Compressed File
- Conclusion
1. Can You Send Large Videos through Email
Definitely, the short answer is yes. You can send it quickly from a computer. But before this, you need to know why it can't be sent. Sending large videos is necessary for work sometimes, but each email service has its own limit for a file, leading to an error. For example, huge videos sent via Gmail must not exceed 25 MB, and Outlook limits mail attachments to 20MB. However, many full-sized and high-resolution videos all surpass what it allows.
Making videos can take you a lot of time, but so can emailing them occasionally. And it is not just a click to send it as we think. Here's a complete guide walking you through how to solve this issue, just taking a few steps by copying a link or compressing the video.
2. How to Upload and Email Files with Cloud Drive
Luckily, some email servers have provided cloud storage. You can save it in your cloud drive beforehand, I mean the recorded or downloaded video. The following steps will teach you how to do it by converting your video to a Google Drive link (this cloud drive offers 15GB for free; it is enough for storing some videos). OneDrive is also ok when emailing via Outlook.
Step 1: Compose a new email.
First, you should open the Gmail website and log into your Google account. Then click Compose to create a new email and select the Drive button (a triangle-shaped icon at the bottom of the window).
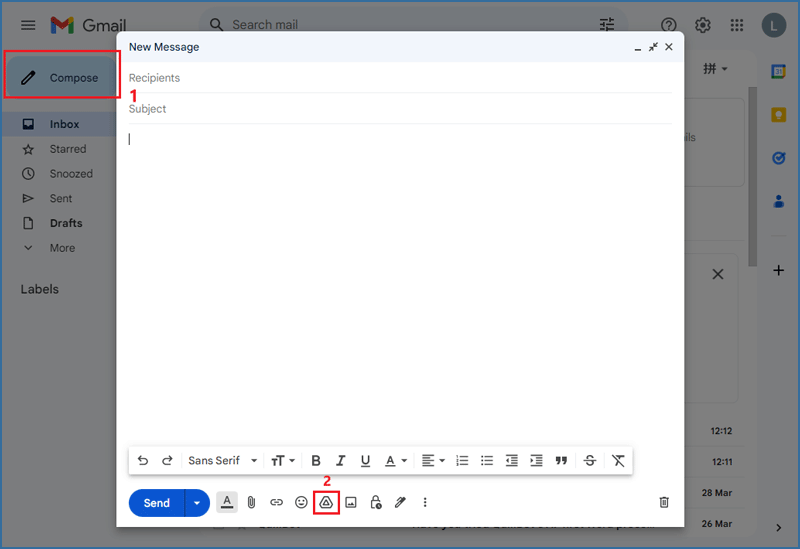
Step 2: Upload your video file to Google Drive.
Click Upload in the top right corner. And select files from your local device, or directly drag your video here. Then choose the Upload button in the lower left corner. Or you can pick the video to insert from My Drive folder if you have uploaded it to the drive before.
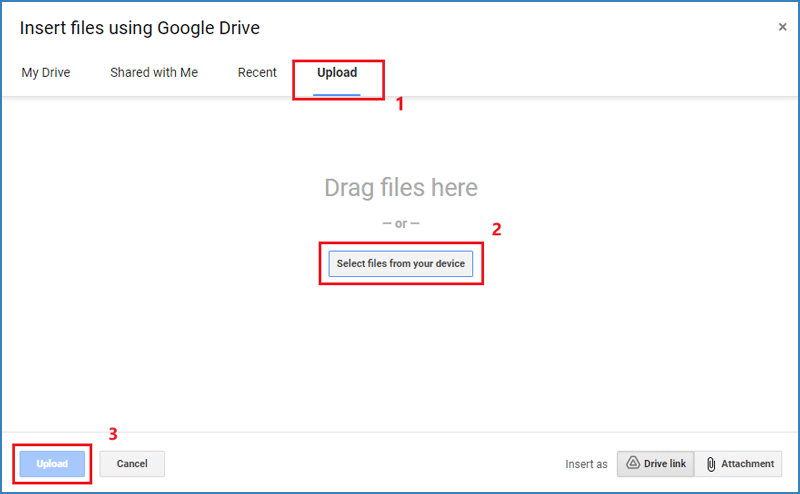
Step 3: Send it to others.
Finally, you need to type your email details, including the recipient's email address, a subject, and email text. If there are several recipients, you can add Cc or Bcc recipients. Then just click Send or schedule send. After that, they will receive your email and can open the video link to watch or download in their Cloud Drive.
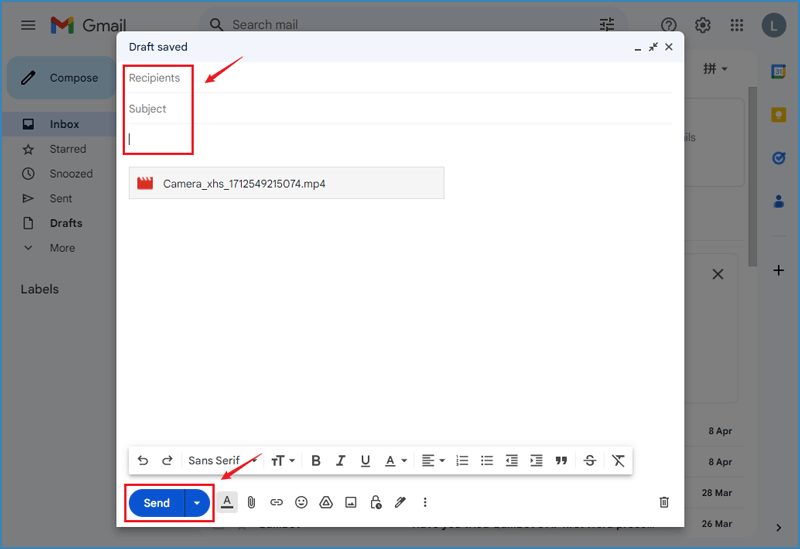
3. How to Share a Video through Email Pasting a URL
It’s a good idea to upload your video on some social apps and then share the link with others. If you would like to share others’ videos, you can also do that. We know some videos can’t be downloaded from YouTube, or it’s too big to store, so copying the video link and pasting it into an email will be a fast way to watch directly. There are some details about how to share a YouTube video link.
Step 1: Select the video you have published and find more Options to share on the YouTube page. Then click Get the shareable link.
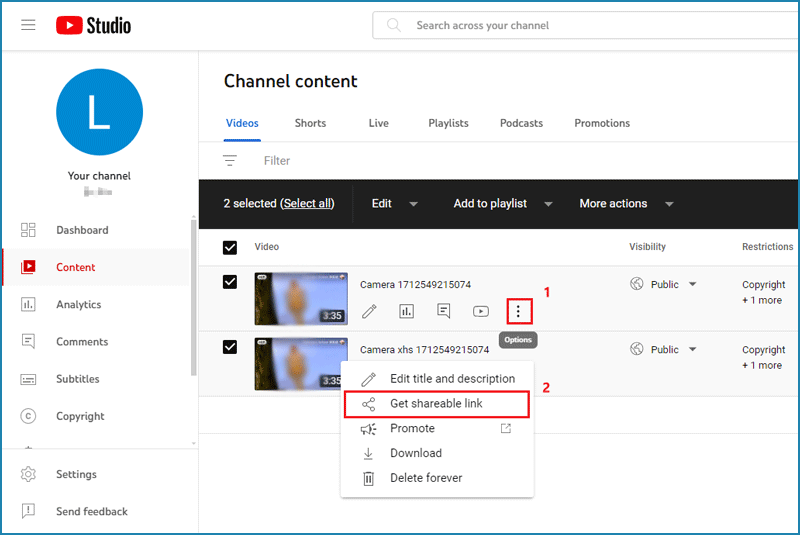
Step 2: After that, go back to the Gmail window. Paste the web address of the video at the field of email body, or paste it in the Link tab at the bottom. Then compose the message and send it.
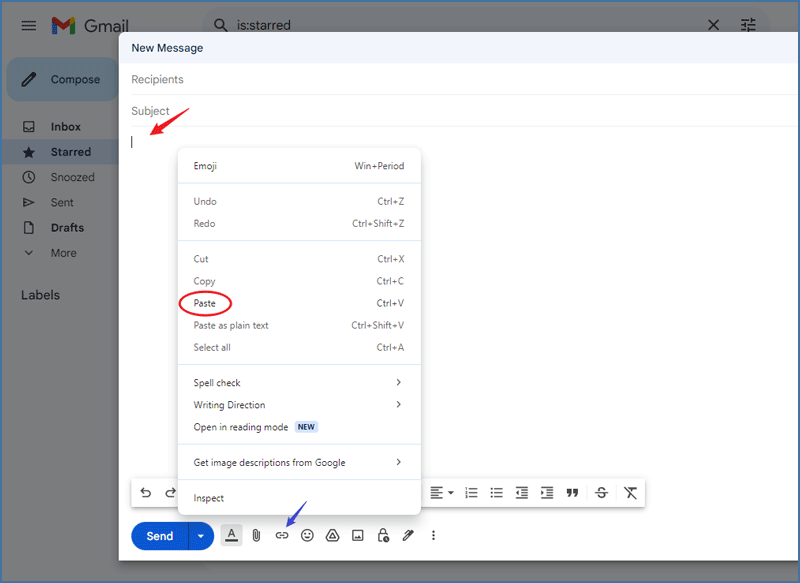
4. How to Embed a Video Attaching a Compressed File
There are two types to compress your large video file. The first one is to convert it into a zip file, one of the common ways we often use. It doesn’t affect the quality after decompressing. The second type is to choose some other free programs. They can reduce the file size, but may damage the quality. If it is still too large, you can shorten the video length without losing vital information. In light of this, if you are at a loss for options, the zip file comes highly recommended. And WinRAR Zip is a good example.
Step 1: Right-click the video file and send it to the compressed folder. The zip file has been created in the same folder directory.
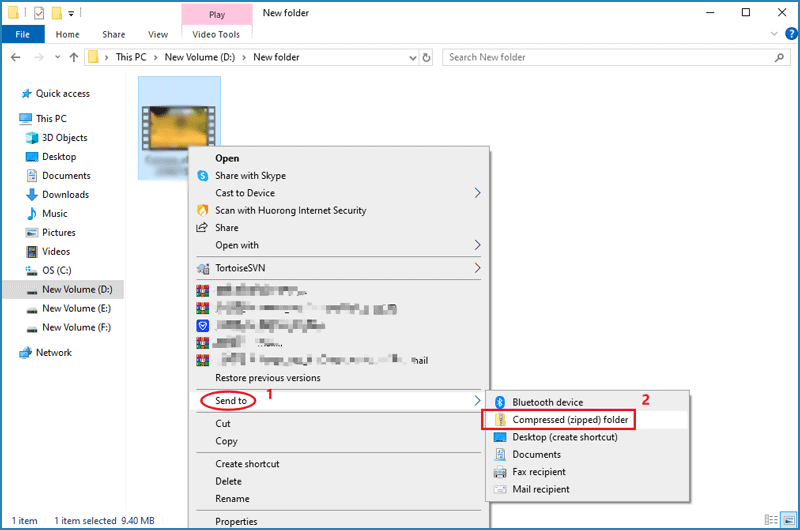
Step 2: Return to Gmail, and click Attach files at the bottom (a paperclip icon). Find the compressed version of the video. Then finish writing the email and click Send.
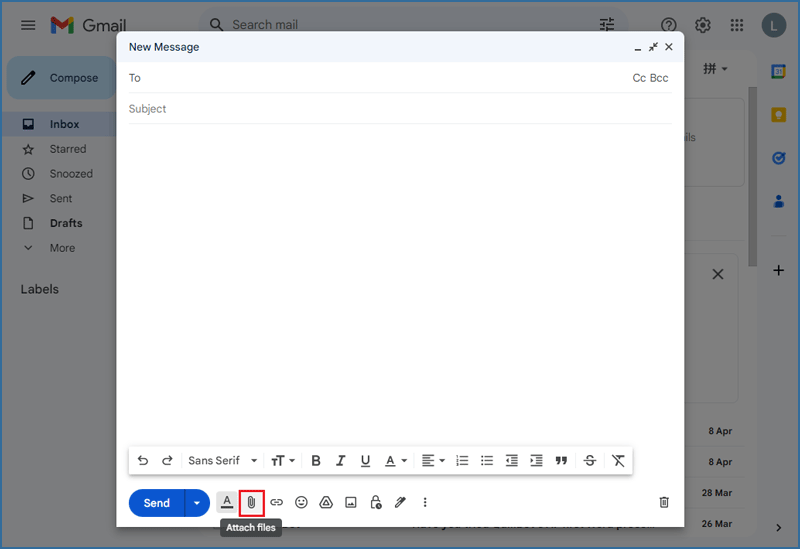
Conclusion
Due to limitations, it is not possible to directly attach the huge video, leading us to finding other solutions, which allow you to attach compressed versions of the file, or even include a link to the full-sized file in order to retain quality.
However, one of the important things is to select a method that suits you to enhance your productivity. Whether you use Gmail, Outlook, or another server to send emails, you can access similar functions. Each method has its own pros and cons, so choose one according to your work needs. If you discover your compressed file is not safe, you can learn how to encrypt ZIP file.

