10 Ways to Know What Version of Windows (Windows 10,8.1,8,7,XP,Vista)
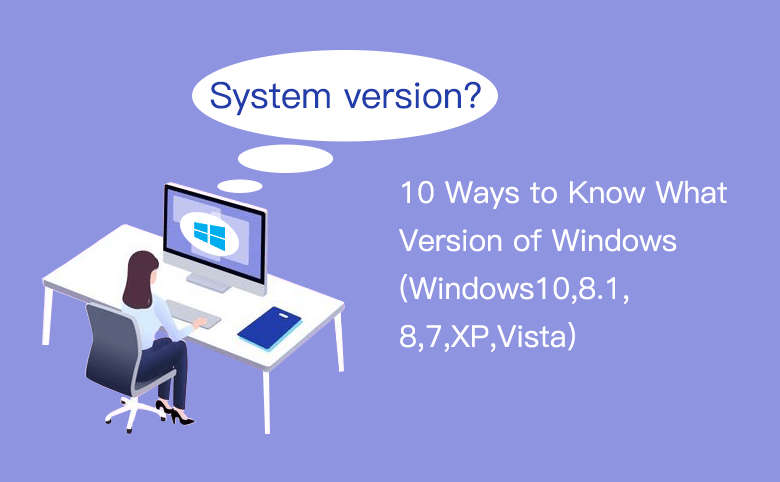
As an ordinary computer user, how to know what version of Windows we are using?
Here list some ways about how to find Windows version on computer. If you are the user of Windows 10/8.1/8/7/XP/Vista or others, these ways may apply to you.
(Way 1 to way 4 check Windows version from Run window.)
Way 1: Press Shortcut key  Windows+R to open Run window,
Windows+R to open Run window,
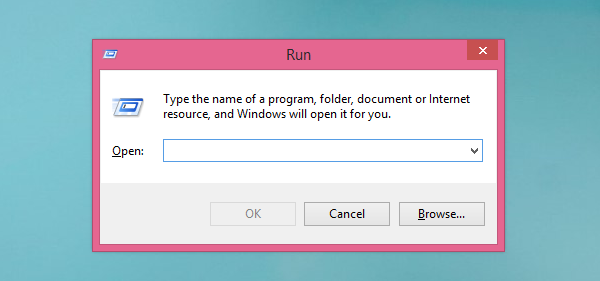
type in "winver", click OK.
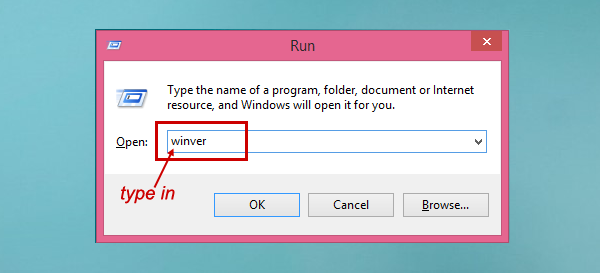
The About Windows info with version will pop up as picture.
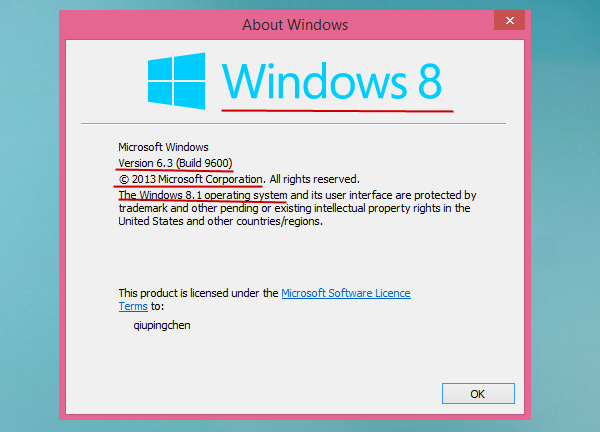
Way 2: Press Shortcut key Win+R to open Run window, type in "msinfo32", click OK. The version Information will come out as picture.
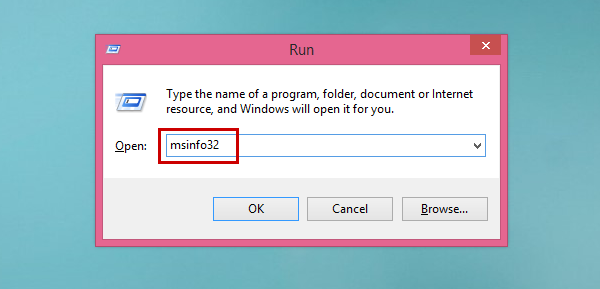
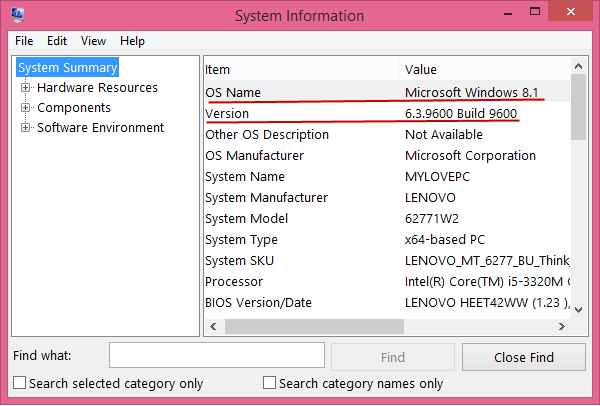
Way 3: Press Win+R to open Run window, type in "cmd" and click OK.
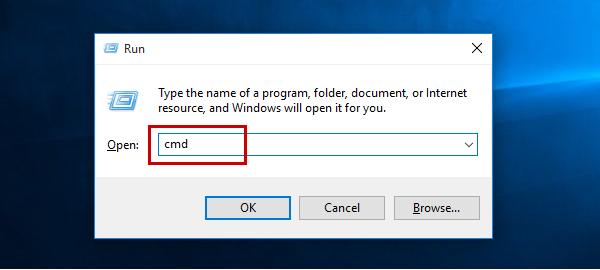
On command prompt window, here you can see Windows version.
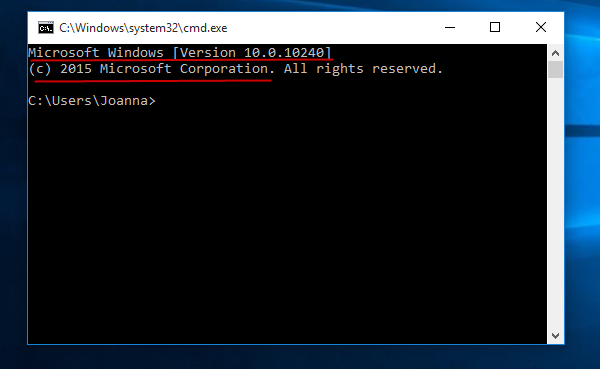
You can also type in "winver" and press Enter key to see more Windows version information.
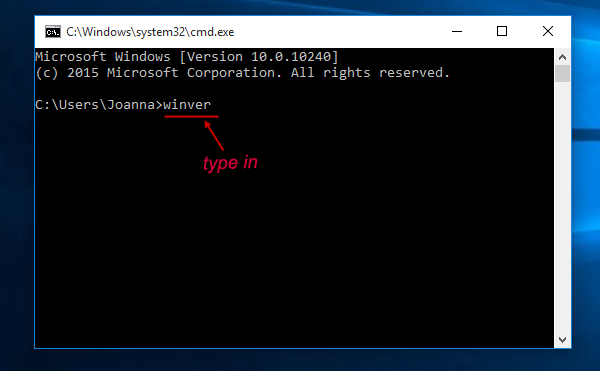
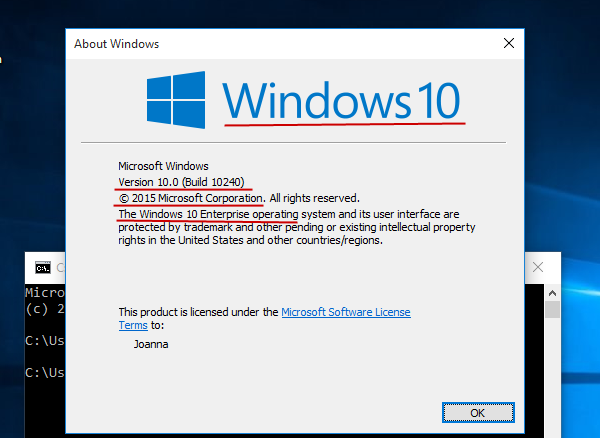
Way 4: Press shortcut key Win + R to open Run window, type "msconfig" in text box, click OK,
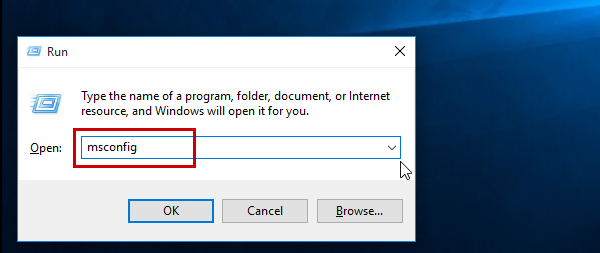
when the System Configuration window pops up, click Tools,
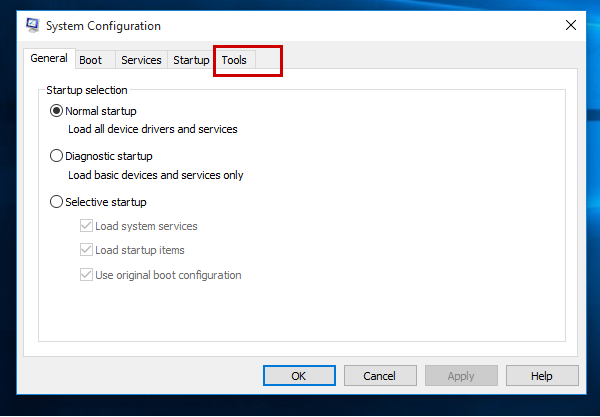
select About Windows Display Windows version information, click Launch button.
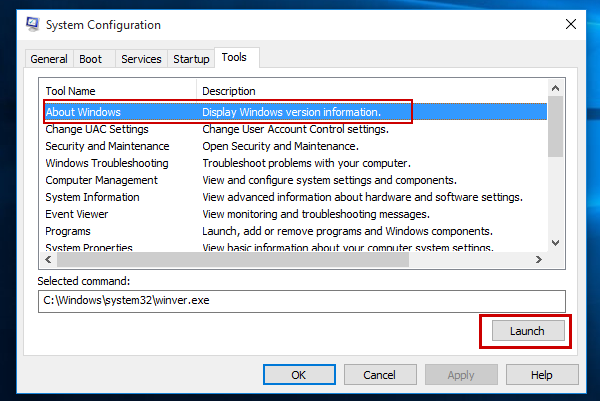
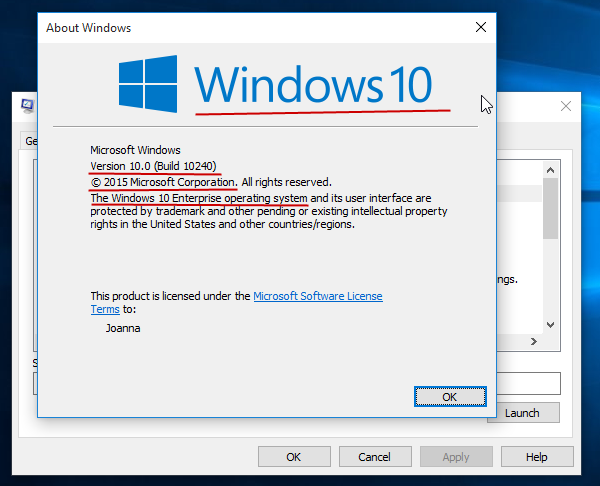
Way 5: Check Windows version from notepad.
Right-click any blank space on desktop, select New, select Text Document to create a new text document,
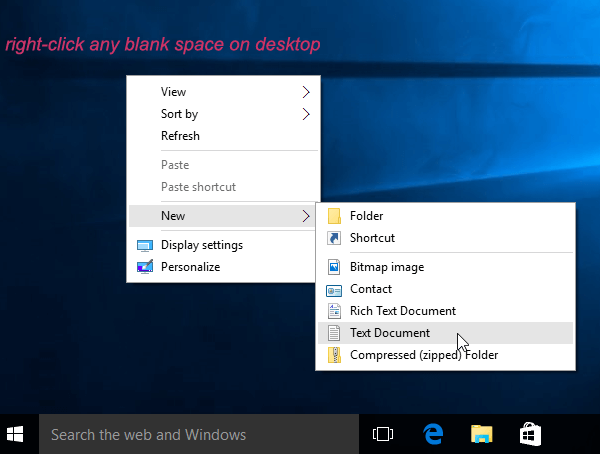
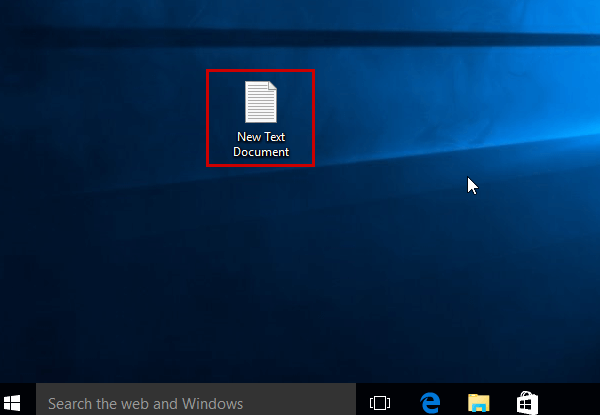
double-click New Text Document icon to open it, click Help menu, click About Notepad,
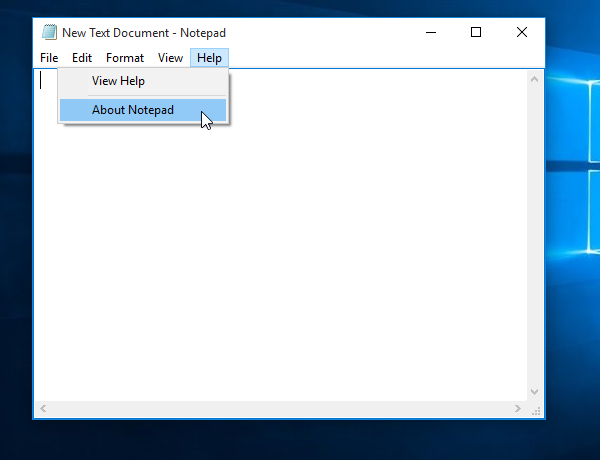
you can see Windows version information on the pop-up About Notepad screen.
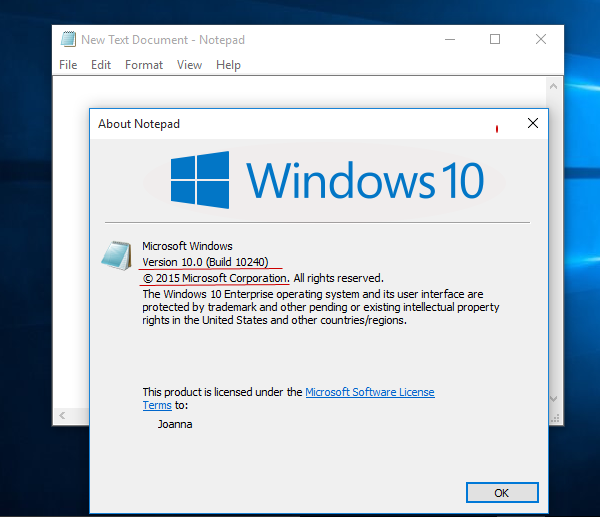
Way 6: Check Windows version from PC Properties.
Right-click This PC (or My PC / Computer) on desktop or on any place you can find it, select Properties.
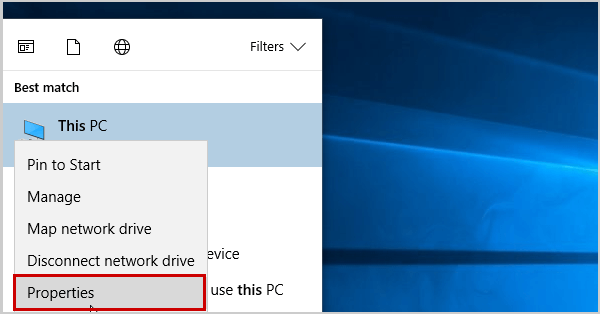
(Way 7 and way 8 Check Windows version from Start Menu.)
Way 7: Right-click Start icon at lower-left of your PC screen, select System, The System information with version will pop up.
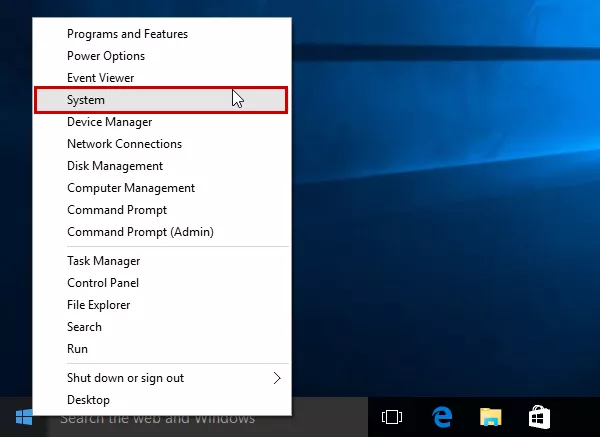
Way 8: Right-click Start icon, click Control Panel, click System and Security, click System, see View basic information about your computer.
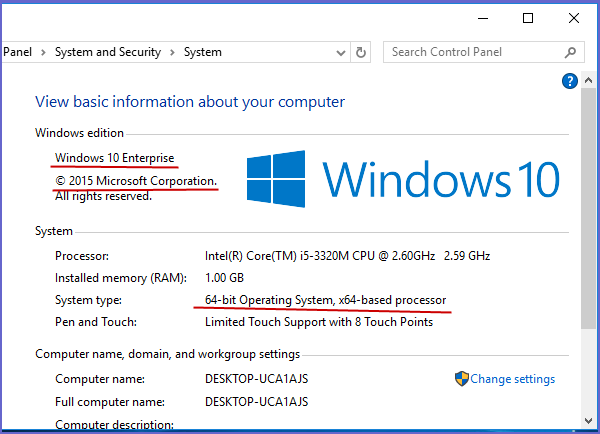
Way 9: Click Start icon at lower-left corner of PC screen,
![]()
click Setting icon,
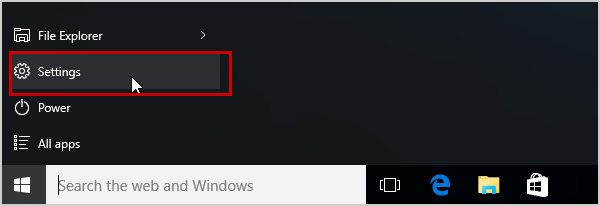
click System, ( if you are Windows 8/8.1, click PC and device, then click PC info)
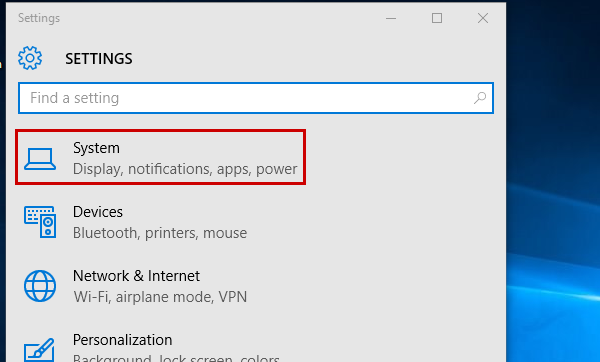
click About.
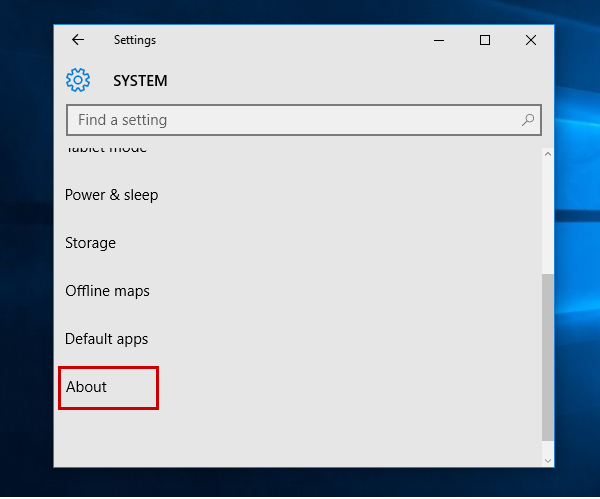
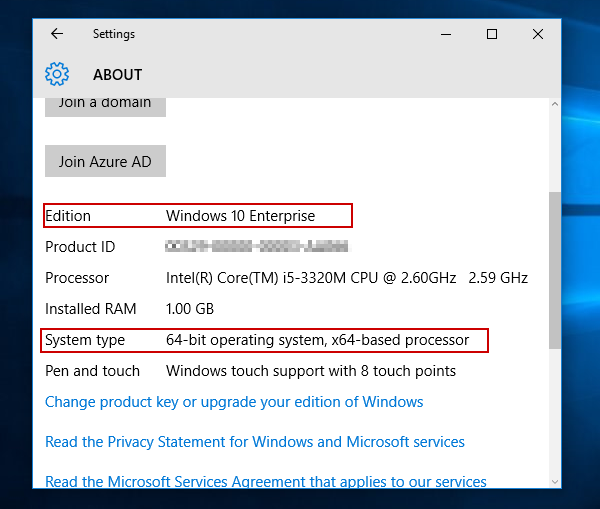
Way 10: Check Windows version from Search bar.
Press shortcut key Win+S to open Windows Search bar, type in "system", click the auto-display "system" icon.
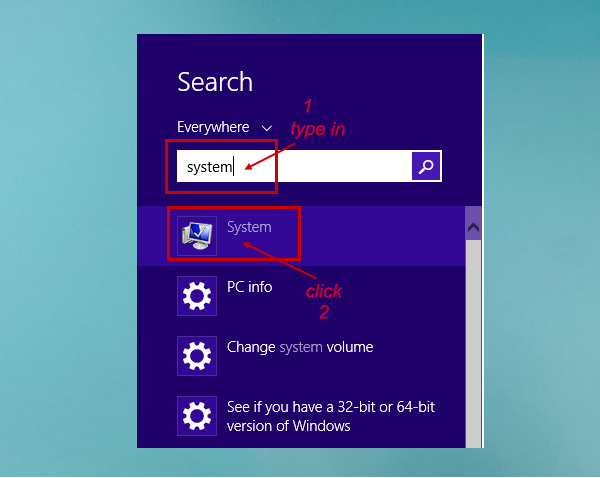
Exactly how many ways to check for Windows version? I am not sure, but I still can tell more if necessary.
However, why we need to know Windows version? how to tell if computer is 32-bit or 64-bit? What are the differences of versions? You may find the answers on Microsoft web:
https://support.microsoft.com/en-us/help/15056/windows-7-32-64-bit-faq
https://www.microsoft.com/en-us/search?q=difference+of+32+bit+and+64+bit
Tips:
Windows 10 is the latest version of Windows operating system released by Microsoft. Windows 10 is popular with users because it comes with some new features, such as fast speed, stable performance, good looking, etc. If you are running Windows 10 operating system, at the lower-left of your PC screen, there has a search box on the taskbar, type in "winver", press Enter key, the Window version info will pop up. And Microsoft Edge web browser is a big feature has been added to Windows 10.

