3 easy ways to change Office 2013, 2016 Product Key
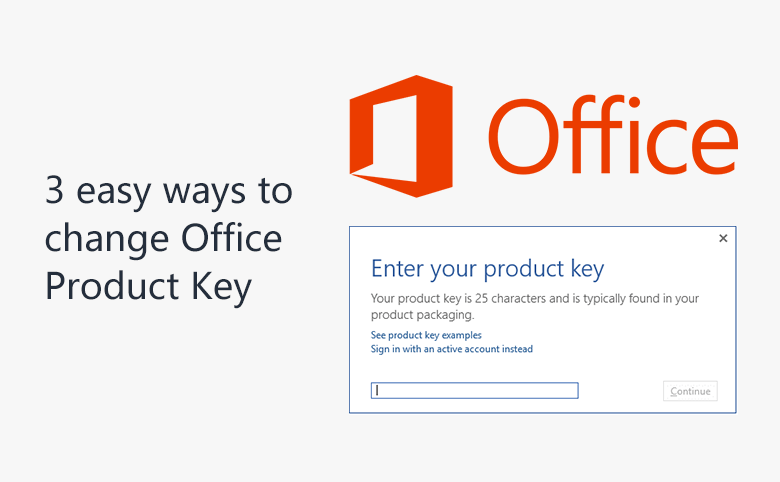
Wanting to enter the product key to activate your Office 2013/2016? You may have skipped the activation step during the process of installing. Or you want to change your Office 2013/2016 Product key to the new one when the old one is out of date and it is asking for the product key.
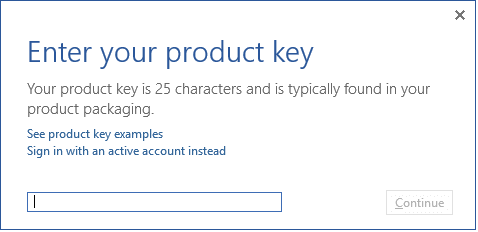
- Three ways to change Office 2013/2016 Product Key:
- Way1: Change Office 2013/2016 Product Key from File Account
- Way2: Change Office 2013/2016 Product Key from Programs and Features
- Way3: Change Office 2013/2016 Product Key with command
Way1: Change Office 2013/2016 Product Key from File Account
1. Open any program of Office 2013/2016. Here I take Word 2013 as example.
2. Click on File >> Account >> Click on Change Product Key.
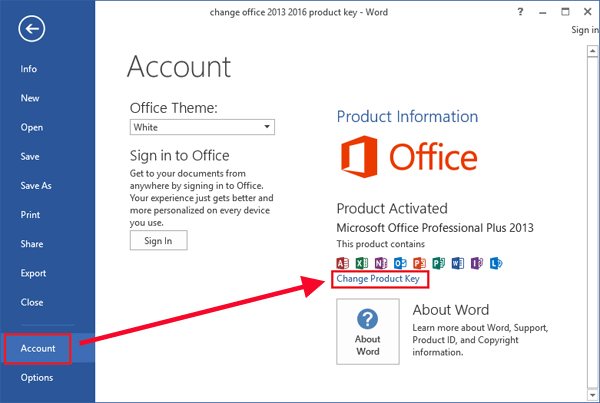
3. Enter your Office 2013/2016 Product Key, and click on Install to activate it.
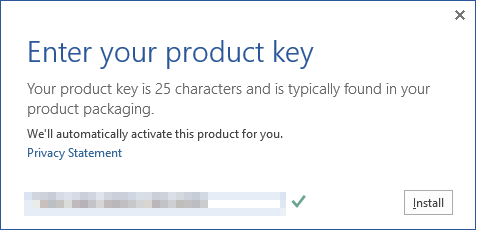
Way2: Change Office 2013/2016 Product Key from Programs and Features
1. To open Programs and Features:
- Open Control Panel >> Programs >> Programs and Features.
- Or type Programs and Features on the search box, and then click on it to open.
- Or press "Windows + R" to open Run, and type in "Appwiz.cpl", press Enter to open Programs and Features.
2. On Programs and Features, find your Microsoft Office 2013/2016, right-click on it, and select Change.
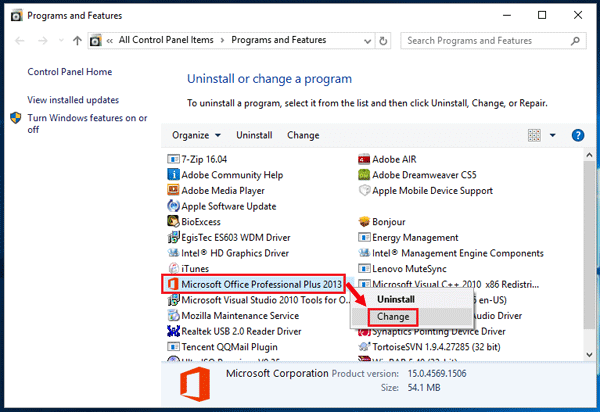
3. Select Enter a Product key, and click on Continue.
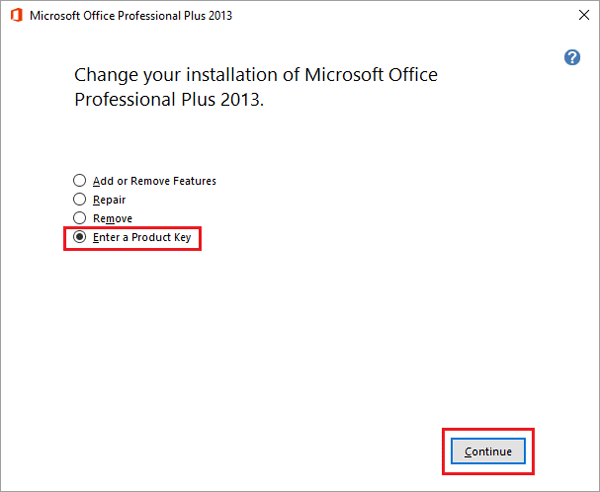
4. Enter your Office appropriate product key, click on Continue to activate your Office.
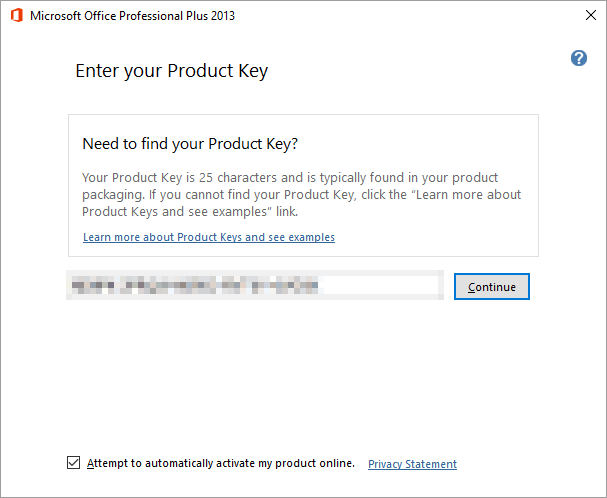
Way3: Change Office 2013/2016 Product Key with command
1. Search Command Prompt on the search box, right-click on it, select Run as administrator.
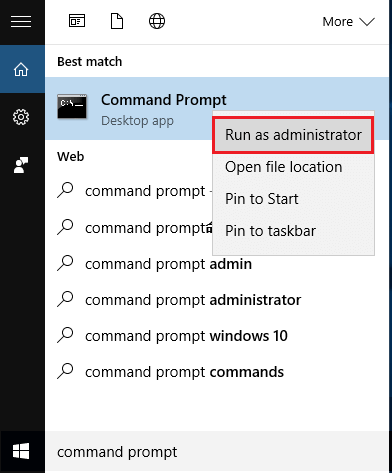
2. Change the Product Key with the following command that is related to your Office:
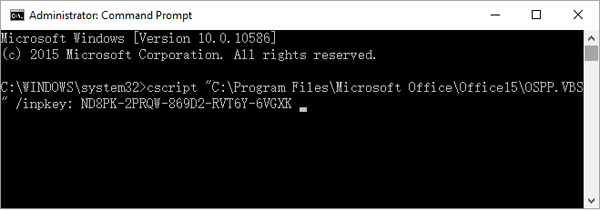
Office 2013
For 32-bit Office 2013 on 32-bit Windows:
cscript "C:\Program Files\Microsoft Office\Office15\OSPP.VBS" /inpkey:XXXXX-XXXXX-XXXXX-XXXXX-XXXXX
For 32-bit Office 2013 on 64-bit Windows:
cscript "C:\Program Files (x86)\Microsoft Office\Office15\OSPP.VBS" /inpkey:XXXXX-XXXXX-XXXXX-XXXXX-XXXXX
For 64-bit Office 2013 on 64-bit Windows:
cscript "C:\Program Files\Microsoft Office\Office15\OSPP.VBS"/inpkey:XXXXX-XXXXX-XXXXX-XXXXX-XXXXX
Office 2016
For 32-bit Office 2016 on 32-bit Windows:
cscript "C:\Program Files\Microsoft Office\Office16\OSPP.VBS" /inpkey:XXXXX-XXXXX-XXXXX-XXXXX-XXXXX
For 32-bit Office 2016 on 64-bit Windows:
cscript "C:\Program Files (x86)\Microsoft Office\Office16\OSPP.VBS" /inpkey:XXXXX-XXXXX-XXXXX-XXXXX-XXXXX
For 64-bit Office 2016 on 64-bit Windows:
cscript "C:\Program Files\Microsoft Office\Office16\OSPP.VBS" /inpkey:XXXXX-XXXXX-XXXXX-XXXXX-XXXXX
Tips: Replace XXXXX-XXXXX-XXXXX-XXXXX-XXXXX with your Office corresponding product key.
After entering or changing your Office Product key, how to see if it is activated? Open any program of your Office 2013/2016, click on File >> Account, if your Microsoft Office program is activated, it will showed on the right that "Product Activated".
If you forgot or lost your Office product key, go and see How to check and view your Office Product Key on your computer.

