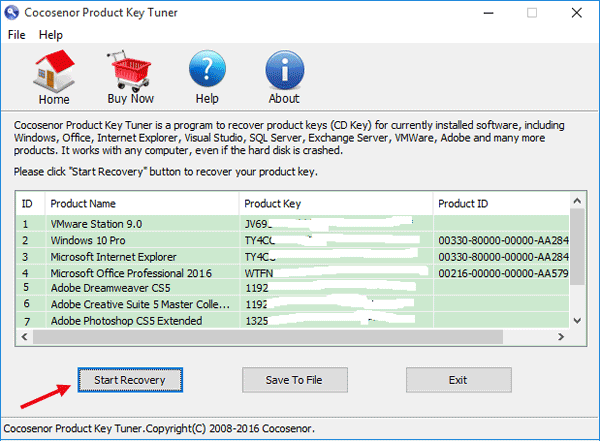3 ways to check and view MS Office 2016 Product Key
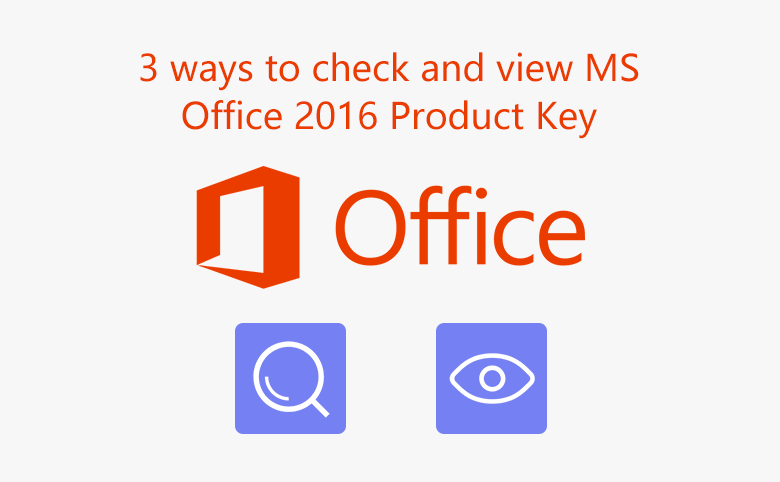
You may need to reinstall or install Microsoft Office 2016 on your computer, and during the installing process, you are prompted to enter a 25-character product key. If you have a license key for MS Office 2016, enter it on the text box to finish the installation.
If you do not have a product key, or it's the first time to install Office 2016 on your computer, you may need to buy an activation key for your Office Program. You can purchase the Office 2016 product key from Microsoft.com.
If you have installed Office 2016 in your computer before and it's already activated, but you forgot or lost the product key, we have three methods as below for you to check and view the product code.
- Methods to find Office 2016 Product Key:
- Get your Office 2016 product key from email receipt
- Check Office 2016 product key with script command
- Find and view Office 2016 product key with tool
Get your Office 2016 product key from email receipt
If you purchased the Microsoft Office 2016 APP from online store, the product code to active Office 2016 would be sent to you with an email receipt.
Check for the email came with "Microsoft", maybe it's in the spam, bulk, or junk mail folders.
If you can't find the product key from email receipt, you may be able to get information from the email by using the Order History link for the Microsoft Store you purchased from.
Go to the Microsoft store site, and sign in with the user ID and password to purchase and download Office 2016. After logging in, click on Digital content to check the product key.
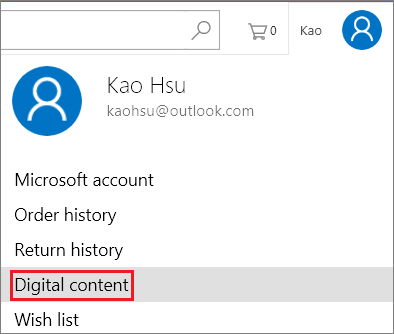
Or get into your Office account page with the Microsoft account you associated with Office 2016. After getting into, click on the Office 2016 tap to view the product key for it.
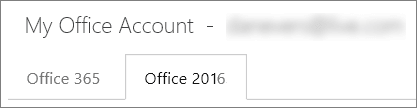
Check Office 2016 product key with script command
You can check the last five characters of office 2016 product key with command from your computer after installation.
To check Office 2016 product key with command
First open Command Prompt, then type and run with the corresponding command:
For 32-bit Office and 32-bit Windows: cscript "C:\Program Files\Microsoft Office\Office16\OSPP.VBS" /dstatus
For 32-bit Office and 64-bit Windows: cscript "C:\Program Files (x86)\Microsoft Office\Office16\OSPP.VBS" /dstatus
For 64-bit Office and 64-bit Windows: cscript "C:\Program Files\Microsoft Office\Office16\OSPP.VBS" /dstatus
With the last five characters of Office 2016 product key, you can match it up with the product keys find from the Microsoft account page, so you won't make it wrong.
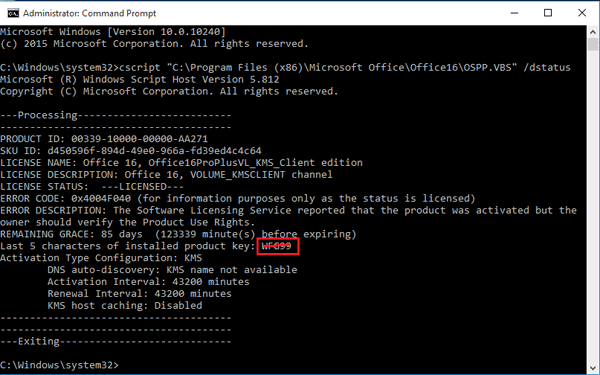
You also can check the full product keys with the VBScript code.
To check Office product key with VBScript code
1. Type the VBScript code to a notepad, and save it as a .vbs file.
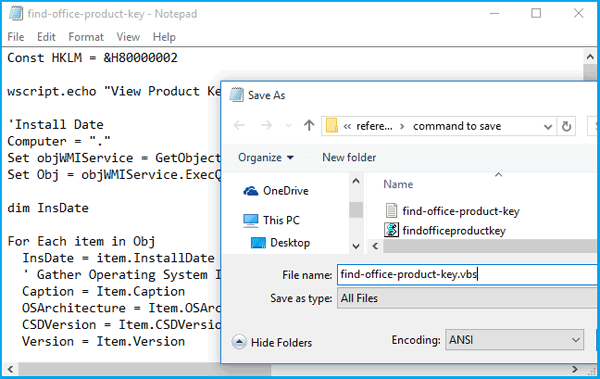
2. Double-click on the .vbs file to run, and click on the OK button to check product key for your Office 2016.
More detail info about checking Office product key with VBScript code, see: How to find your office product key after installation on computer.
Find and view Office 2016 product key with tool
If the methods above can't help to find your Office 2016 product key, try with the tool – Cocosenor Product Key Tuner.
1. Download Product Key Tuner.
2. Double-click on "cocosenor-product-key-tuner.exe" file to install it on your computer, and select to launch it now.
3. Click on the Start Recovery button, and then all the Product IDs and Product Keys are showed as below. And the Office 2016 product key can be viewed clearly on the list.