The Best Solution to Recover Password for Office Document and Windows
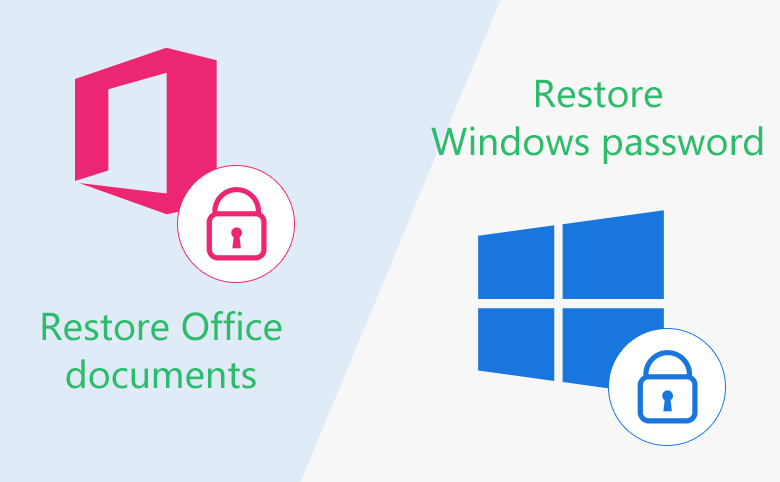
This article mainly talks about the methods to recover Office and Windows password, take a few minutes to read about the content below, and choose the best solution to solve your problem.
- Guide Steps
- 1. Find back the password for your Office document or Windows
- 2. To recover lost password for your Office document
- 3. To recover forgotten password for your Windows
Solution 1: Find back the password for your Office document or Windows
When the password you enter is incorrect, you find that the right password has been forgotten by you. You may be very worried and annoyed about that especially when you are urgent to get use of them.
Firstly, calm down.

Take a deep breath to make you calm down, and then try with the possible passwords one by one on the below you list.
Which one is the possible password?
List all the passwords you have used to protect World, Excel, PowerPoint, Outlook, Access, RAR, Zip, PDF, iTunes etc.
List all the passwords you are usually using for your email accounts, such as Outlook, Gmail, Hotmail, Yahoo etc.
List all the passwords on a notepad, and try with them one by one.
Solution 2: Get help from Password tool
If all the possible passwords you have tried don't work for you, get help from a password tool that will help you to recover your forgotten password quickly and safely.
Cocosenor is an all-in-one password recovery program who can help you to recover password for Windows and Office document efficiently. So, it is your best choice.
To recover lost password for your Office document
Step 1: Download and install Cocosenor
1.1 Get Office Password Tuner from internet.
1.2 Install it on your computer, and launch it.
Step 2: Select target file
2.1 Click on Open, and select your encrypt file.
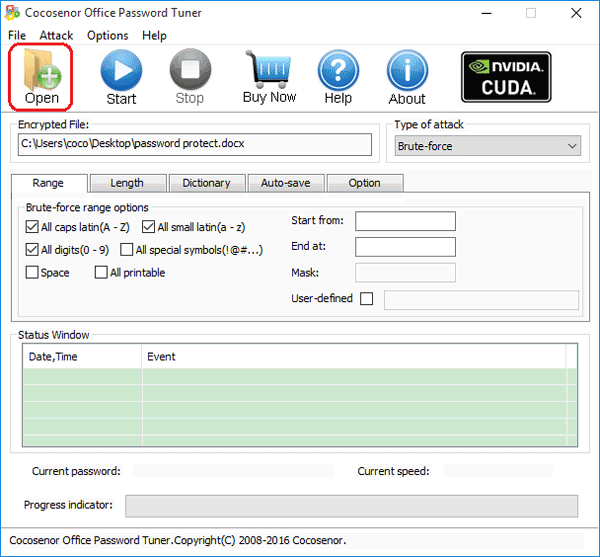
Step 3: Choose attack type and set attack settings
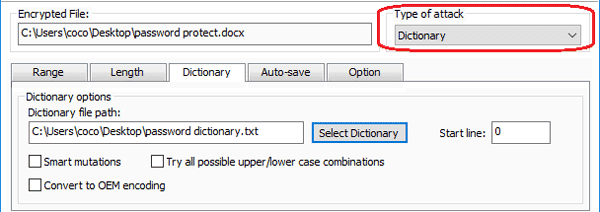
3.1 On the left top drop-down list, select an attack type.
Select which attack type and how to adjust the attack settings?
Brute-force attack type?
If don't remember any characters of the password, choose Brute-force attack type.
Click on Range, and select the password range options.
For example: If still remember the password is all digitals, check the third option All digits, and uncheck the other options.
Click on Length, specify the maximal password and minimal password.
For example: If still remember the password length is six, on the maximal and minimal text box type in 6.
Mask attack type?
If still remember part of the password, select the Brute-force with Mask attack type.
First select the Brute-force attack type and specify the password Range and password Length.
Second, choose the Mask attack type, specify the password on the Mask text box.
For example: Your password is abc123, but you forget the last three numbers, you can use "?" to take place of it, just like "abc???".
Dictionary attack type?
You can list all of the possible passwords on a notepad to create a password dictionary by yourself.
Or use the default dictionary created by the password program.
Click on Dictionary, and select the dictionary file to attack password.
Smart attack type?
If you don't know any thing about the password, select the Smart attack type.
If select the Smart attack type, you don't need to adjust the attack settings, only need to click on Start button to begin the recovery process.
Step 4: Start to recover password
Click on Start button, and then the program will begin to recover password for you.
The time the password recovery program will take mainly depends on the password complication, the more complicated, the more time it will take. Please wait for the process patiently.
When the password is recovered successfully, take it to unlock the encrypt document.
To recover forgotten password for your Windows
Prepare:
- An accessible PC
- Writable USB
- Cocosenor application
Step 1: Download and install Cocosenor on an accessible PC
1.1 Get Windows Password Tuner from on an accessible pc.
1.2 Install and launch Cocosenor Windows Password Tuner on the accessible PC.
Step 2: Create a Windows password reset disk with USB
2.1 Plug a USB disk into the accessible PC.
2.2 Select the USB device and click on Begin Burning.
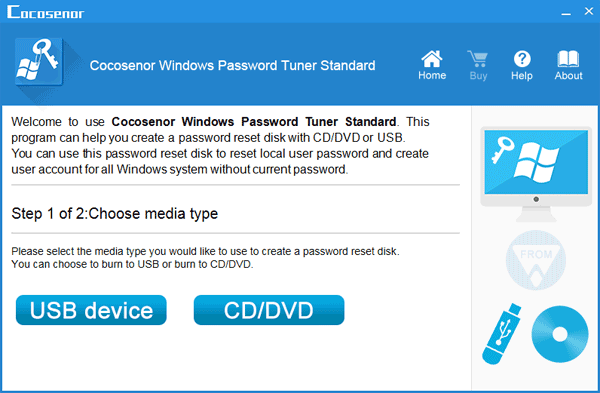
Step 3: Use password reset disk to recover Windows password
3.1 Unplug USB disk, connect it to the PC that you need to recover password.
3.2 Set the locked PC to boot from the USB disk.
3.3 When the Windows password reset program comes up, following the instructions to recover Windows password.
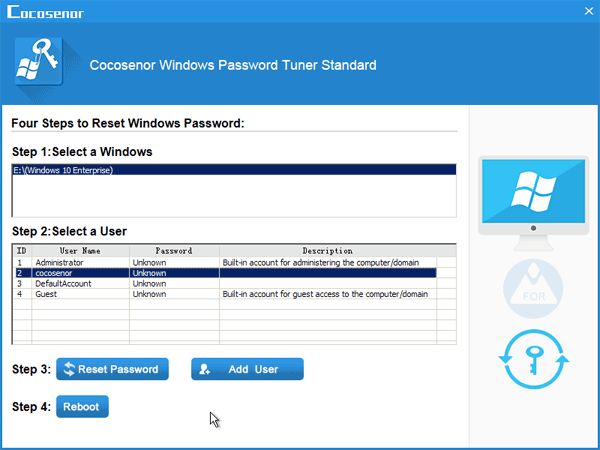
Related Articles
- How to Open a Password Protected Excel File if Forgot Password
- How to unlock your Access Database if forgot Password
- How to unlock PowerPoint Presentation When forgot password
- How to unprotect a Word Document if lost encrypted password
- How to extract password protected RAR files without password
- How to unzip password protected zip file without password
- How to open password protected PDF file without password

