Two Ways to Sync Outlook Email with iPhone
Syncing Outlook email with iPhone is not difficult. Let's share two ways to sync Outlook with iPhone in this article.
- Guides:
- Way one: Sync Outlook email to iPhone Mail
- Way two: Sync Outlook email to iOS Outlook app on iPhone
Way one: Sync Outlook email to iPhone Mail
How to sync Outlook email with iPhone Mail? Firstly, add an Outlook email account to iPhone Mail correctly.
Steps to add an Outlook email account to iPhone Mail:
1. Tap Mail app icon on your iPhone home screen.
![]()
2. Choose Outlook .com as your email account type to add.
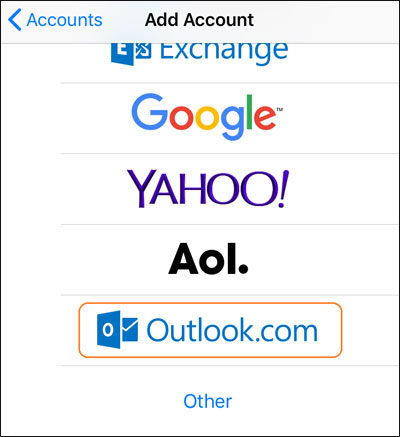
3. On Microsoft sign in screen, enter your Outlook email address, tap Next.
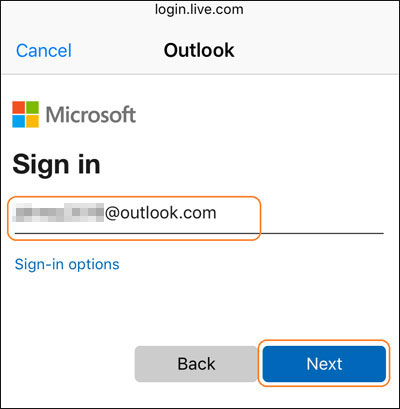
4. Enter your Outlook email account password, tap Sign in.
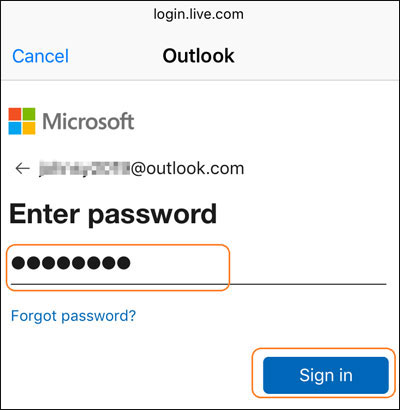
5. The last step, on the pop-up screen, turn on the Mail, tap Save.
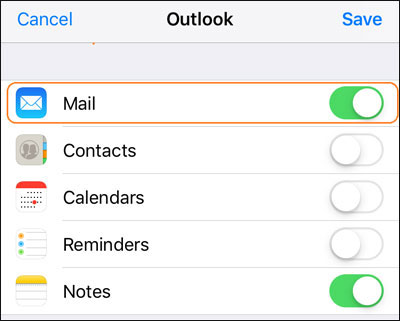
Another access to add Outlook email account to iPhone Mail:
1. Tap Settings icon on your iPhone home screen.
2. Scroll down and tap Passwords & Accounts under the Settings screen.
3. Tap Add Account.
4. Tap Outlook.com.
5. On Microsoft sign in screen, enter your Outlook email address, tap Next.
6. Enter your Outlook email account password, tap Sign in.
7. On the pop-up screen, turn on the Mail, tap Save.
How to check whether the Outlook mails have been synced to iPhone Mail or not? When you open Mail app and find your mails in Inbox under Mailboxes, this situation means you have successfully synced emails with iPhone Mail.
What to do if Outlook email is not syncing with iPhone Mail?
If you have successfully added Outlook email account to iPhone Mail but you find the Outlook email is not syncing with iPhone Mail, you should check the network condition and make sure that the Mail service is turned on and connected to network.
Turn on the Mail service:
Tap Settings on home screen, tap Password & Account, tap Outlook account, turn on the Mail option.
Connect Mail to network:
Tap Settings on home screen, tap Mail, tap Wireless Date, choose WLAN & Cellular Data.
Way two: Sync Outlook email to iOS Outlook app on iPhone
How to sync Outlook mails with iPhone by iOS Outlook app?
Steps:
1. Install an iOS Outlook app on your iPhone. You can search "Microsoft Outlook" in APP Store, and get it.
2. Add an Outlook email account into the Outlook app:
Open the installed Outlook app.
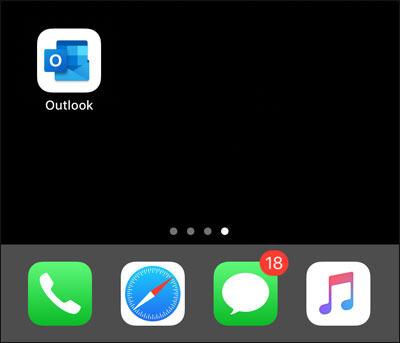
Tap the envelope icon at bottom-left and tap Inbox at top-left.
![]()
Tap Settings icon at bottom-left.
![]()
Tap Add Mail Account.
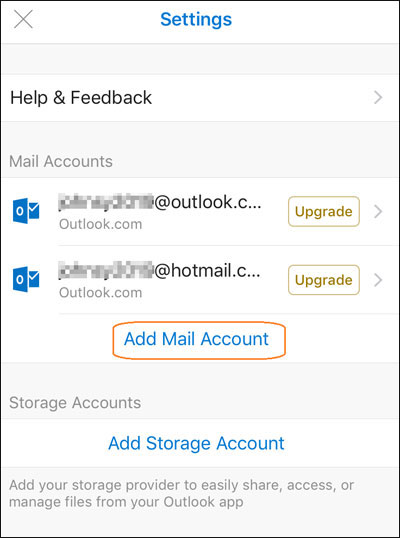
Enter your Outlook email address, tap @outlook.com, tap Add Account.
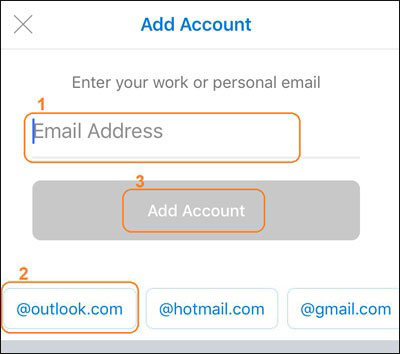
Enter account password, tap Sign in.
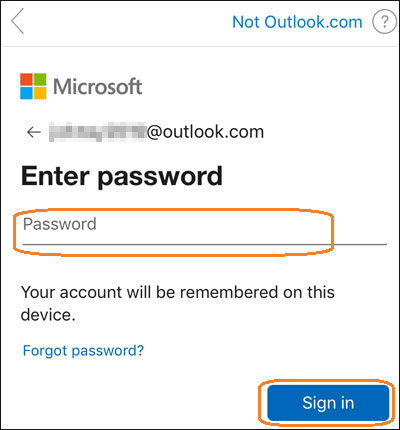
If asked, turn on Contacts to allow Outlook to access.
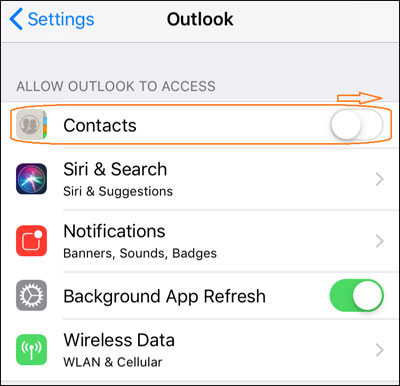
3. Remember to connect the Outlook app to network, so that your Outlook mails can be synced to the Outlook app on iPhone.
How to connect Outlook app to iPhone network? Tap Settings on home screen, tap Outlook app, tap Wireless Data, choose WLAN & Cellular Data.
4. If your Outlook account has been successfully synced to the Outlook app on iPhone, you will find the mails under Inbox.
* "Outlook email account" in this article refers to the @outlook.com account.

