How to Clear Edge History Data on Windows 10 PC
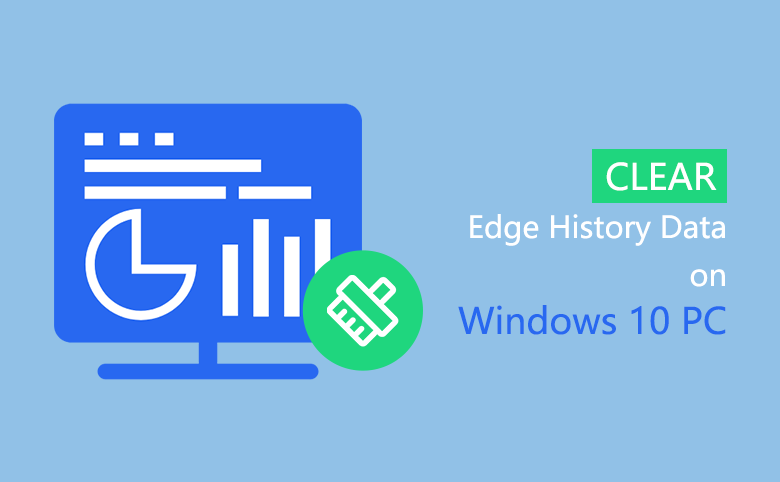
When you are using a pc device, you may have left some history data, especially when you are surfing on the internet. The browser would remember and store your information, which includs Cookies, Cache, passwords, info you entered into forms, and sites you visited.
If you don't want to leave the browsing history and data on the pc device, you have to clear them. In this article, you will learn about how to clear history data on Microsoft Edge on Windows 10.
- Guide Steps
- Method 1: to view and clear history data on Microsoft Edge
- Method 2: to delete Microsoft Edge history data
Method 1: to view and clear history data on Microsoft Edge
Step 1: Open Microsoft Edge, click on Hub ![]() icon, and click on the History
icon, and click on the History ![]() icon.
icon.
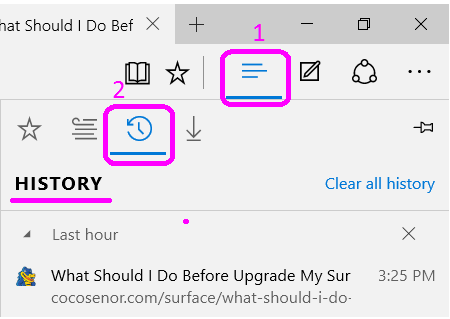
Step 2: And then you can see the browsing history below the HISTORY list.
You can click on the Remove (×) button to delete the browsing history one by one.
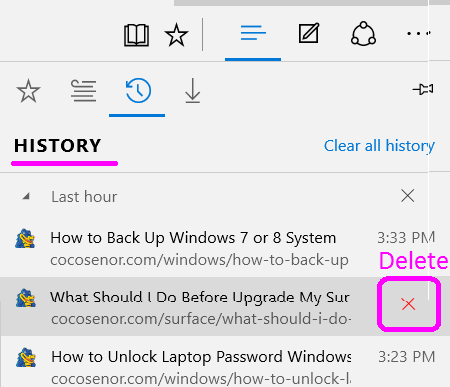
Step 3: Or click on the "Clear all history" link on the top-right corner.
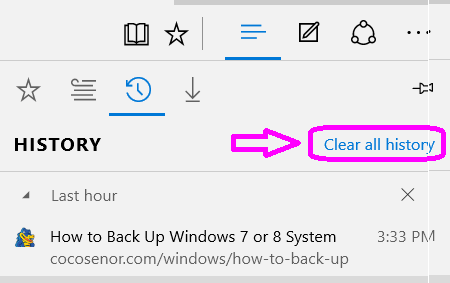
Step 4: Check on the check box to select what data you want to clear, and click on "Clear" button.
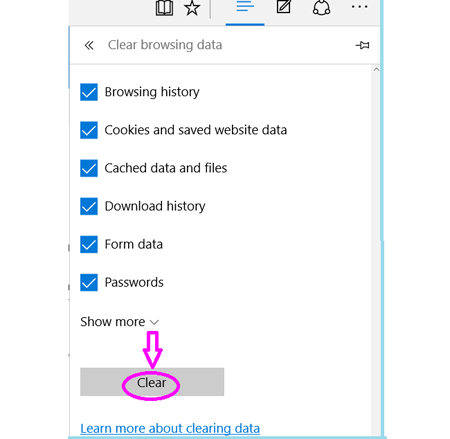
The browsing data including Browsing history, Cookies and saved website data, Cached data and files, Download history, Form data, Passwords, and more.
Method 2: to delete Microsoft Edge history data
Step 1: Open Edge browser, click on More (…) icon, and click on "Settings".
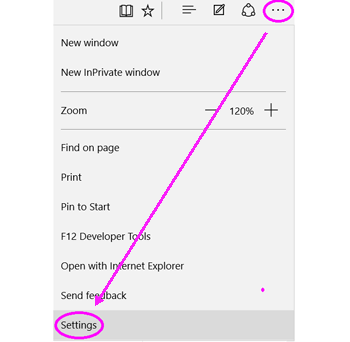
Step 2: Click on "Choose what to clear" button on the middle of the settings.
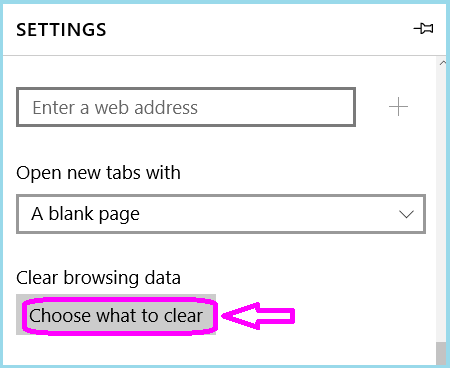
Step 3: Select the browsing data that you want to clear, and click on "Clear" button.
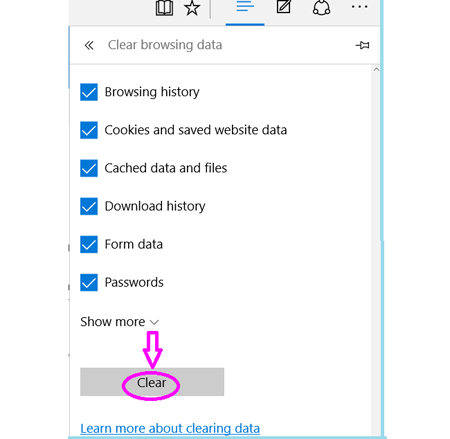
Tips:
Once the history data is deleted, it can't be recovered any more.

