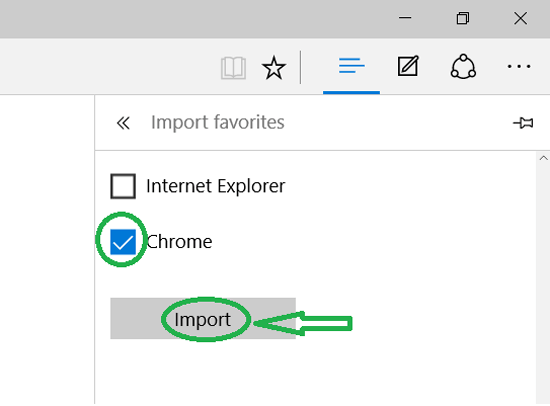Import Favorites into Edge from Other Browsers
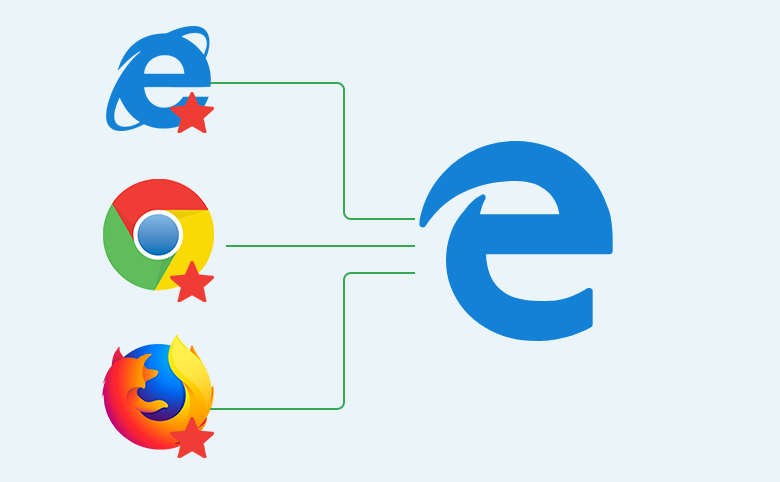
It is well known that the default browser in Windows 10 is Microsoft Edge. After you upgrade to Windows 10, the Edge would be used default. In this article, you will know how to import favorites into Microsoft Edge from other browsers, like Firefox, Google Chrome, or Internet Explorer an so forth.
- Guide Steps
- Import Favorites into Edge from Chrome and Internet Explorer
- Import the Firefox Bookmarks into Microsoft Edge
Import Favorites into Edge from Chrome and Internet Explorer
Steps as below:
Step 1: Open Microsoft Edge, click on the More (…) on the right side of address bar (on the top-right corner).
And then select "Settings" on the bottom.
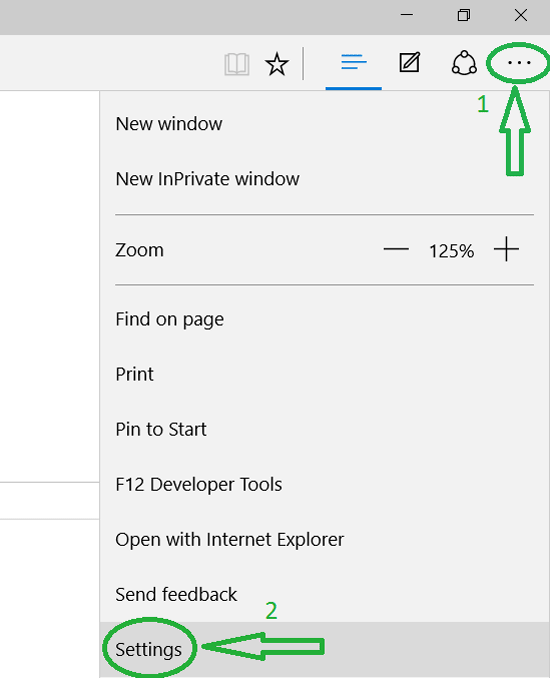
Step 2: Click on "Import favorites from another browser".
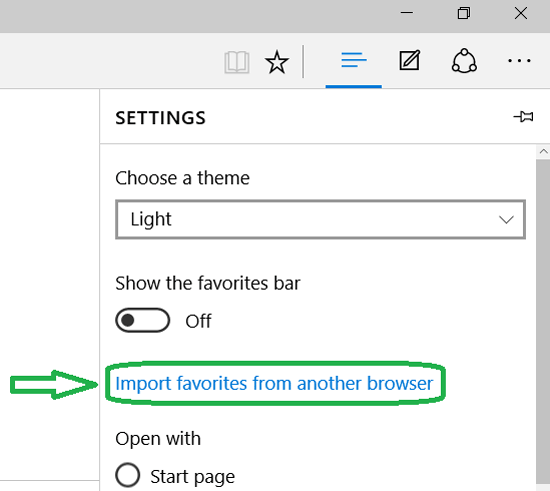
You also can click on the Hub icon, and click on "Import favorites".
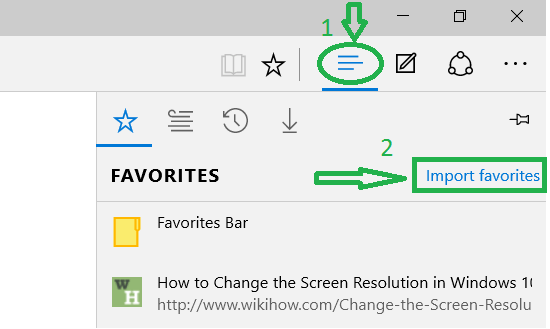
Step 3: Select the browsers where we will import the favorites from, and click on "Import" button.
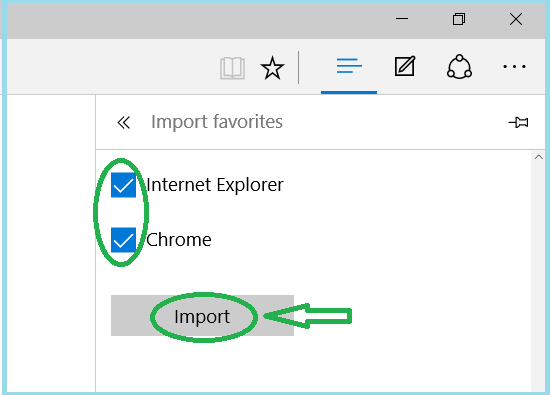
From here we only can see that import from two browsers: Internet Explorer and Chrome.
Then how to import favorites into Edge from Firefox? Below this article we will mention it.
Import the Firefox Bookmarks into Microsoft Edge
On Microsoft Edge we can't import the bookmarks from HTML file and can't import them from Firefox directly, but we can import them from Google Chrome.
So we can import the Firefox bookmarks into chrome, and then import them from chrome to Edge.
Step 1: Export Firefox bookmarks to HTML file.
1.1 Open Firefox, click on show bookmarks button, and then click on "Show All Bookmarks".
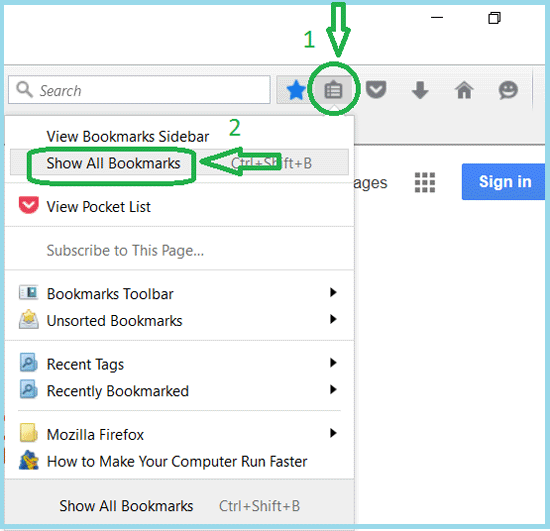
1.2 On the top, click on "Import and Backup", select "Export Bookmarks to HTML…"
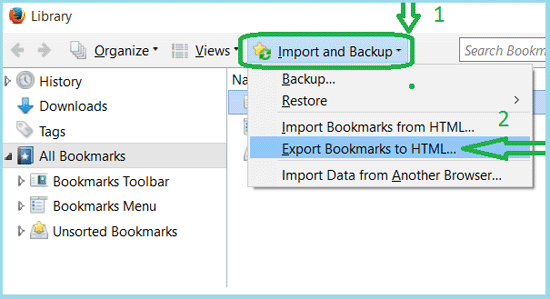
1.3 And then save the bookmarks HTML file to the place where is easy for you to find.
Step 2: Import Firefox bookmarks into Chrome.
2.1 Open Google Chrome, click on the Menu icon on the right side of address bar.
Select "Bookmarks", and then click on "Bookmark manager" to open it.
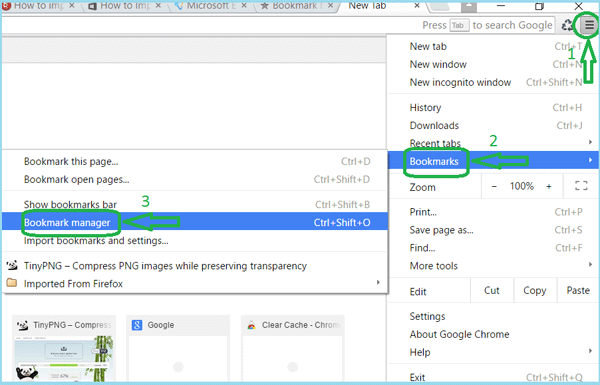
2.2 Click on "Organize", select "Import bookmarks from HTML file…"
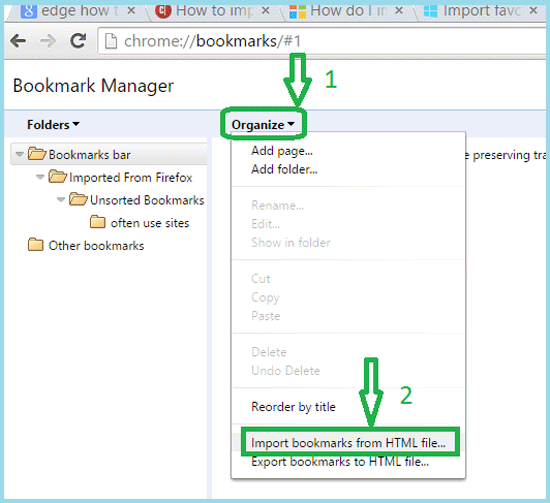
2.3 And then select the Firefox bookmarks HTML file to import into Chrome.
Step 3: Import bookmarks into Edge from Chrome.
3.1 Open the Edge, click on the Hub icon, and then click on "Import favorites".
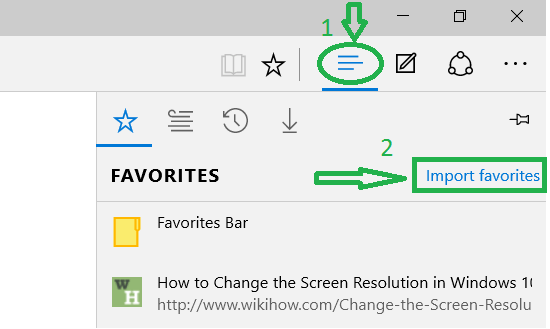
3.2 Select Chrome, and click on "Import" to import the bookmarks from Chrome.