How to Install and Use Outlook on iPhone?
Compare to the computer desktop Outlook app, Outlook for iOS is simpler to install and use. Now, let's share some experience about installing and using Outlook app on iPhone.
- Guides:
- How to install Outlook on iPhone?
- How to sync mail account to Outlook app on iPhone?
- How to use Outlook on iPhone?
How to install Outlook app on iPhone?
Install Outlook app from iPhone APP Store:
1. Tap "App Store" icon on home screen.
2. On the opening App Store screen, tap "Search" at the bottom.
3. Type "outlook" in the search bar, tap "Search/Go" button.
4. When you see there the Microsoft Outlook app, tap "Get" by the side to install Outlook on iPhone.
When successfully installed, the Outlook app icon will display on iPhone home screen like this:
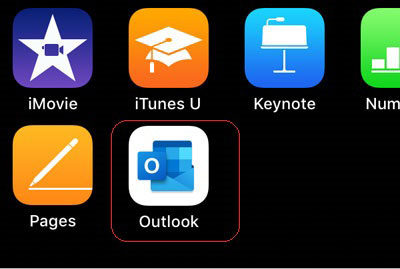
Outlook for iPhone is smart and less features. However, it is a very good helper, which helps us to handle mails anywhere and anytime. But before we can handle mails, we need to sync our mails account with the Outlook app.
How to sync mail accounts to Outlook app on iPhone?
You can get the detailed steps here:
Sync Outlook email account to Outlook app on iPhone
Sync Hotmail email account to Outlook app on iPhone
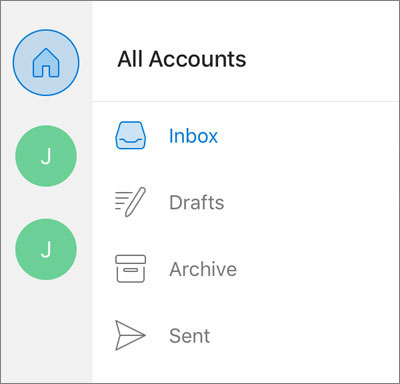
How to use Outlook on iPhone?
Please see the following tips 1-4:
1. Read and reply mails:
Tap the envelope icon at bottom-left, tap Inbox at top-left to choose an email account, tap mails under the specific account to read or reply.
Tap editing at top-right to write a new mail.
Tap Inbox at top-left to read mails in other folders like Draft folder, Sent folder, Delete folder, etc.
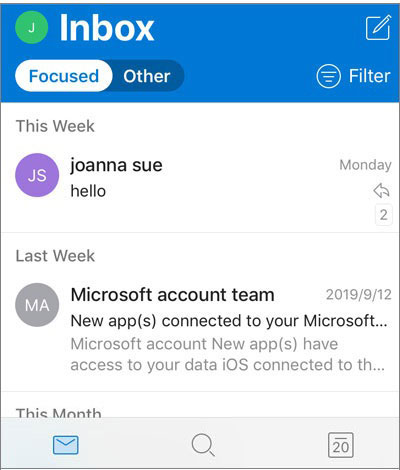
2. Search mails:
Method 1: Tap Search icon at the bottom, enter keywords in search bar, tap Search/Go.
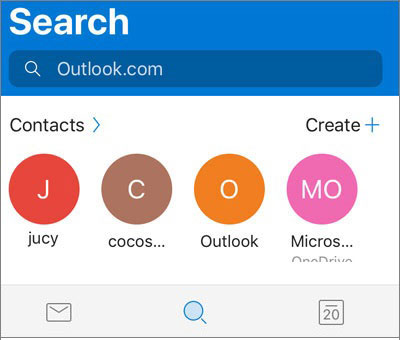
Method 2: Tap Filter at upper-right, there are four options for choice: Unread, Flagged, Attachment, Mentions Me.
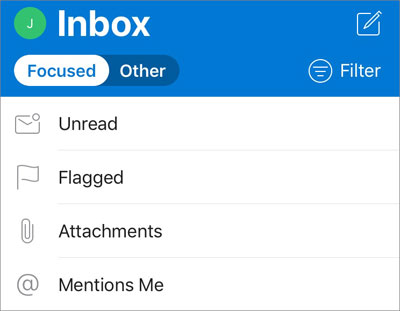
3. Account settings:
After setup Outlook app on iPhone, you can add mail accounts by steps:
Tap the envelope icon at bottom left.
Tap Inbox at top-left.
Tap Settings gear icon.
Tap Add Mail Account.
If you want to delete a mail account, tap the account name under the Mail Accounts list, then tap Delete Account.
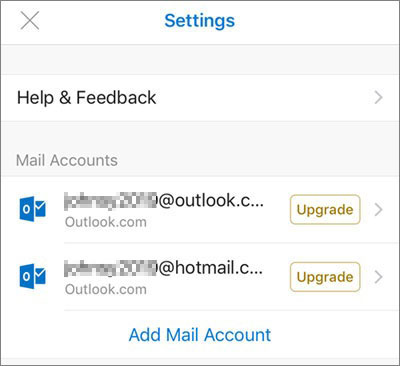
4. Use Calendar:
You can tap Calendar icon at bottom-right to set and check your arrangements and events.
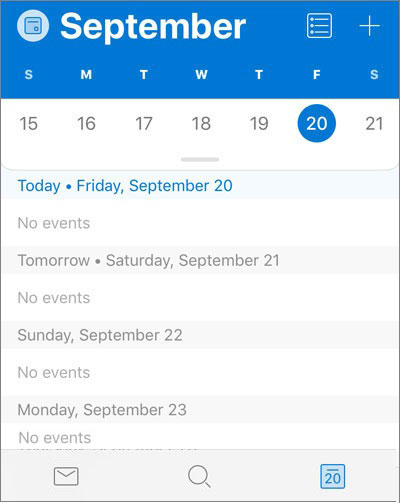
So, the above are the answers if you ask how to link Outlook to iPhone and how to use Outlook on iPhone.

