Sync Outlook Contacts with iPhone in Two Situations
Outlook Contacts can be synced to iPhone. Meanwhile, iPhone Contacts can be synced to Outlook too. In this article, we would like to show you how to sync iPhone and Outlook Contacts in two situations. Read through to learn more details please.
- Guides:
- Situation 1: How to sync Outlook Contacts with iPhone when using Outlook app on iPhone?
- Situation 2: How to sync iPhone and Outlook Contacts when using Outlook app on computer?
Situation 1: How to sync Outlook Contacts with iPhone when using Outlook app on iPhone?
If you are using an Outlook app on iPhone, following steps may help you to sync Outlook Contacts with iPhone:
1. Open a received email in Outlook app on iPhone.
2. Tap the sender's name.
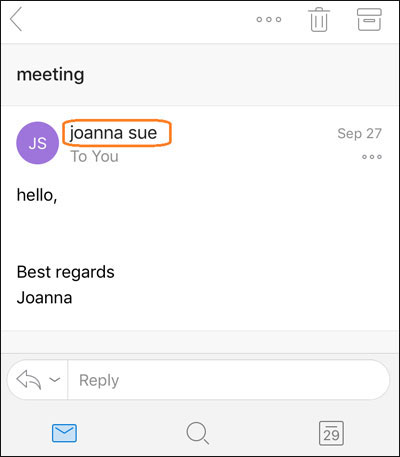
3. Tap the sender's name again.
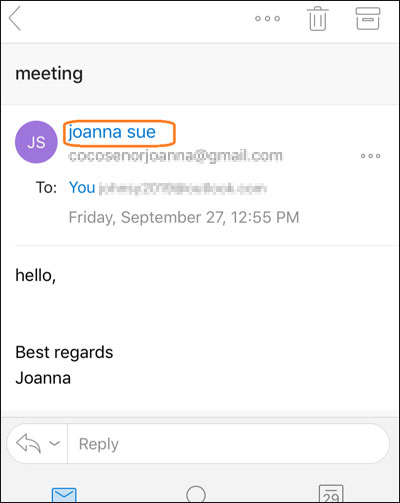
4. Tap Add to Contacts, tap Done.
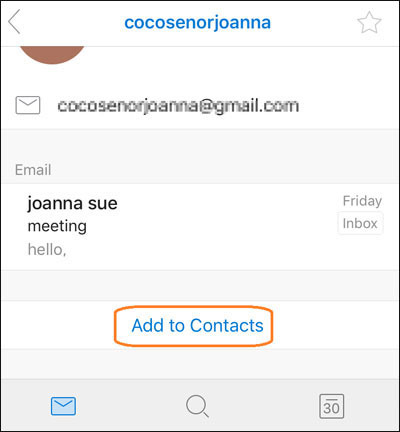
Now the sender's email address has been synced to your iPhone Contact. You can check it on iPhone Contact list.
Tips:
1. What to do if Outlook Contacts are not syncing with iPhone?
Tap Settings on iPhone home screen, scroll down to tap Outlook app, under "ALLOW OUTLOOK TO ACCESS" turn on Contacts.
2. How to delete a Contact on iPhone?
If you want to delete the email address, you can tap the Contact name on iPhone Contact list, tap Edit, scroll down to tap Delete Contact.
3. How to import an email address to Outlook from iPhone Contacts when you are going to send a mail by Outlook app on iPhone?
Just tap Contacts on iPhone home screen, tap a Contact name, copy the email address and paste it to the recipient's text box in the editing mail.
Situation 2: How to sync iPhone and Outlook Contacts when using Outlook app on computer?
In this part we would like to show you how to sync iPhone and Outlook Contacts when you are using Outlook app on computer. You could import iPhone Contacts into Outlook or import Contacts into iPhone from Outlook.
Steps to import iPhone Contacts into Outlook:
You get two options here. You can directly import iPhone contacts VCARD file into Outlook. Or you can import iPhone Contacts into Outlook by a CSV file.
Option 1: directly import iPhone contacts VCARD file into Outlook
1. Sign in to iCloud.com with your Apple ID.
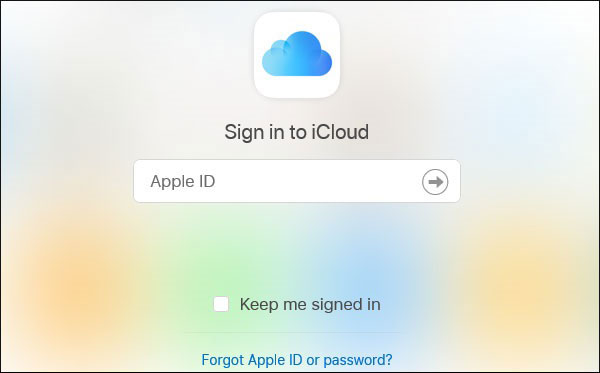
2. Click Contacts.
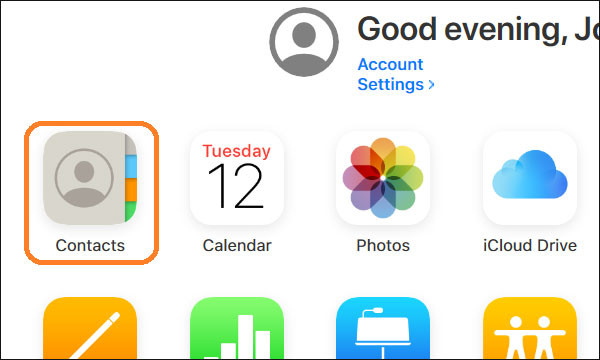
3. Choose one Contact on Contact list, and click Settings to select Export vCard.
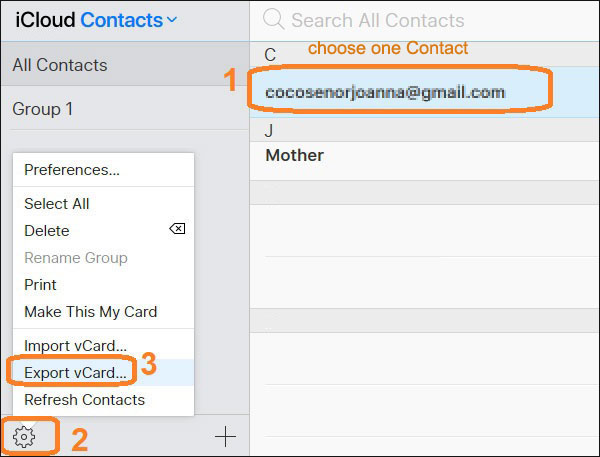
4. Save the Contact to a vCalendar file (.vcf).
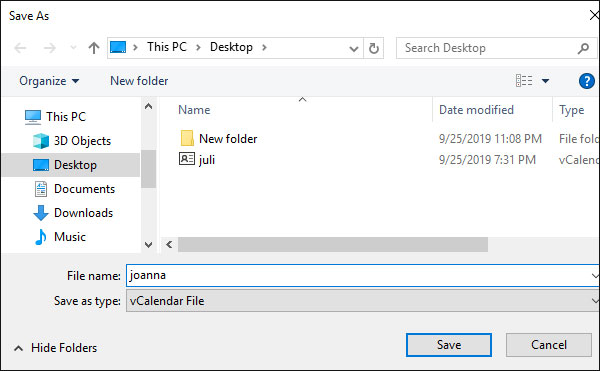
5. Open Outlook app, click File.
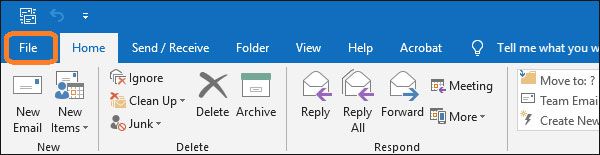
6. Click Open & Export to choose Import/Export.
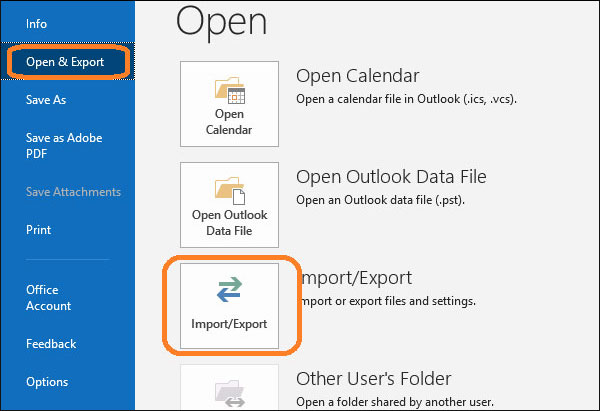
7. Choose Import a VCARD file (.vcf), click Next.
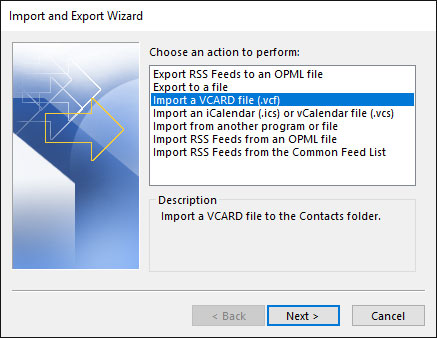
8. Choose the VCARD file which has been exported from iPhone, click Open.
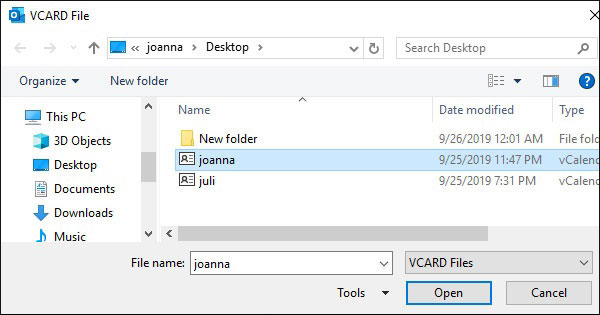
9. Click My Contacts to check the imported Contact in Outlook.
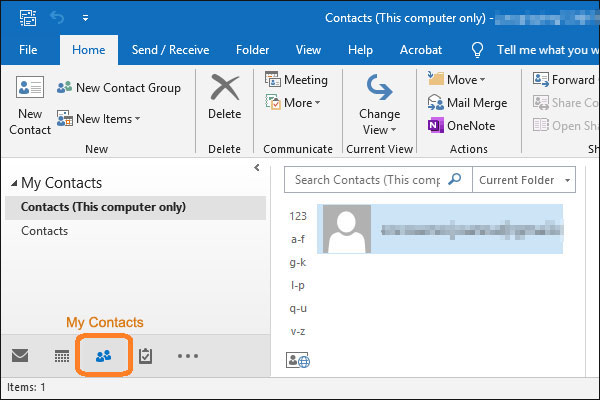
Option 2: import iPhone Contacts into Outlook by a CSV file
Importing iPhone Contacts into Outlook by a CSV file may take long steps but easy to follow, this is why I want to share this method with some friends.
1. Export a CSV file template from Outlook.
Click File > Open & Export > Import/Export > Export to a file > choose Comma Separated Values, click Next > choose "Contacts" folder to be exported, click Next > Browse > save the CSV file to a specific place, click Next > Finish.
2. Edit Contacts information in the CSV file template.
Open the exported Excel Comma Separated Values (.CSV) file, and complete the information of Contacts. We can copy the Contacts information from iPhone Contacts after signing in to iCloud.com. When editing finished, save and close the CSV file.
3. Import this edited CSV file into Outlook.
Click File > Open & Export > Import/Export > Import from another program or file, click Next > choose Comma Separated Values, click Next > Browse > select the CSV file > choose one option from the replace duplicates/allow duplicates/not import duplicates , click Next > scroll to select the folder "Contacts", click Next > click Finish when it tells that an import action will be performed.
Now you can click My Contacts to check the imported Contacts information in Outlook app.
The above are steps to sync iPhone Contacts to Outlook app on computer. Well, how to sync Contacts from Outlook app to iPhone?
Steps to import Contacts into iPhone from Outlook :
1. Click My Contacts in Outlook, choose one of Contacts on Contact list.
2. Click File to select Save As, then save the Contact as vCard File type.
3. Sign in to iCloud.com website with your Apple ID.
4. Click Contacts, click Settings to select Import vCard.
5. Choose the vCard file which has been exported from Outlook, click Open.
You will find the Contact is imported into iPhone from Outlook.
Tips:
How to save a sender's email address in Outlook?
Open an email, move your mouse cursor over the sender's name at the top of email content, when a small card displays, click the drop-down arrow to add contact.

