How to Transfer Data from One iPhone to Another
When you bought a new iPhone, it is necessary to transfer the data and settings from the old iPhone to the new one. But,how to transfer everything from old iPhone to new iPhone? iCloud, iTunes, Quick Start and the Cocosenor iPhone Backup Tuner will help you transfer data between your two iPhones.
- Feasible Methods of Transferring Data from iPhones:
- Method 1. Transfer data using iCloud
- Method 2. Transfer data using iTunes
- Method 3. Transfer data using Quick Start
- Method 4. Transfer data using Cocosenor iPhone Backup Tuner

Method 1. Transfer data using iCloud
iCloud is a cloud storage and cloud computing service for Apple users, it stores your data in an exclusive way. You can get 5GB storage for free, and you would be required to buy more space when your space is exhausted. It might be not so convenient for you, at least in terms of cost.
Here are the tutorial on how to use it to transfer data between iPhones:
Step 1: Ensure that the iCloud button is on. If it is yes, you can skip step 2 and 3 and go to step 4. If not, you can continue from there.
Step 2: Hold on the old iPhone and click into Settings>>iCloud >>iCloud Backup, and then turn on the button.
Step 3: Then tap Back Up Now, wait for the process to finish.
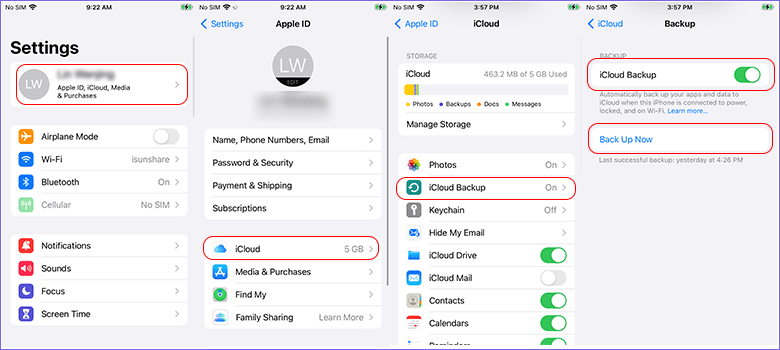
After backing up, you can turn to another iPhone to restore your data.
Step 4: Follow the instructions on screen, until you reach the App & Data screen.
Step 5: Click into Restore From iCloud Backup, and then wait for the consequence.
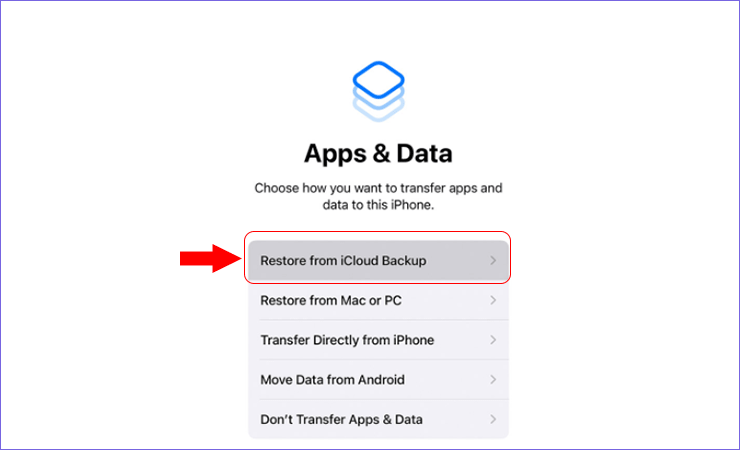
This process will help you restore the iCloud backup data of your Apple account, but the storage space of iCloud is limited and these backup data may sometimes not be the complete one.
Method 2. Transfer data using iTunes
iTunes has comprehensive options such as back up data, transfer data, and restore your iPhone, but it can only back up the entire data to the computer rather than a specific one. And the backup folder can only be found by looking for "%appdata%" or "%USERPROFILE%" in the research bar (of course, you can remember the fixed folder location, but few people do like this).
Step 1: Connect your old iPhone to the computer, when your iPhone pops up a dialog box, choose to Trust this computer.
Step 2: Open the app and enter the operation scene by clicking Summary in the left list.
Step 3: Choose to back up to iCloud or to This Computer. The former one means it can only back up your most important files onto iCloud, and the later one means that you can back up all your data into the computer
Step 4: After your choosing, click Back Up Now and wait for the process to the end.
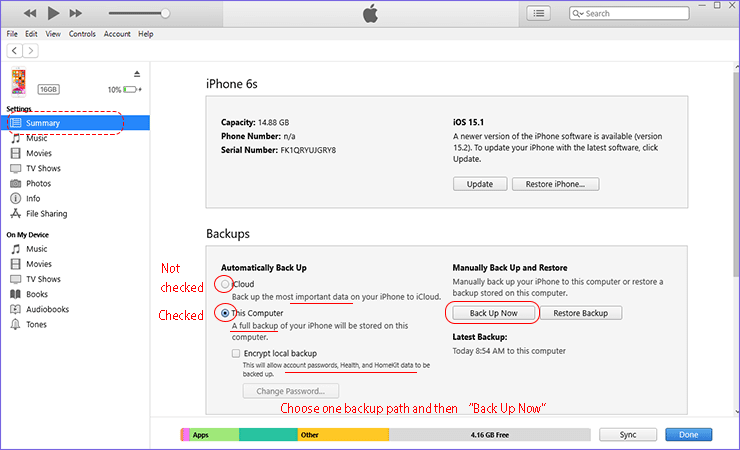
Step 5: After these processes, you can try to find the data by inputting "%appdata%" or "%USERPROFILE%" in research bar, then click into "Apple" or "Apple Computer" > >MobileSync >Backup, iTunes default location is there.
Step 6: Set up your new iPhone until you see Apps & Data screen.
Step 7: Then click into Restore from Mac or PC.
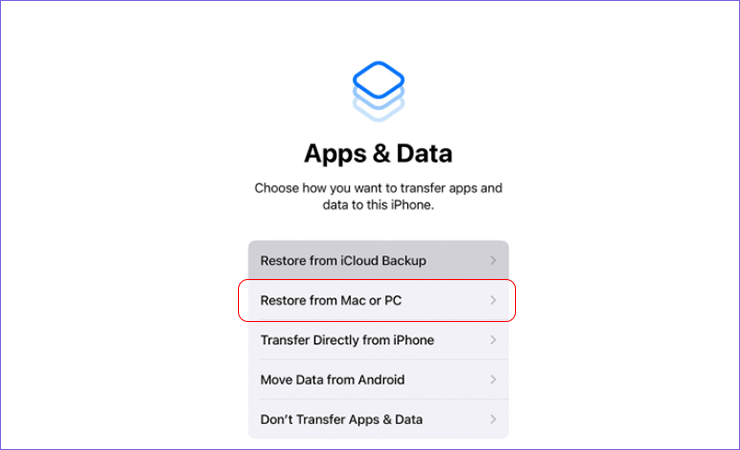
Step 8: Connect the new iPhone with the computer and choose to Trust this computer.
Step 9: Open iTunes and check Restore from this backup. The drop-down list has several backup data you ever made. Choose the latest one.
Step 10: Click Continue and wait for the end of the transmission. After the process is finished, you can go to set up your new iPhone.
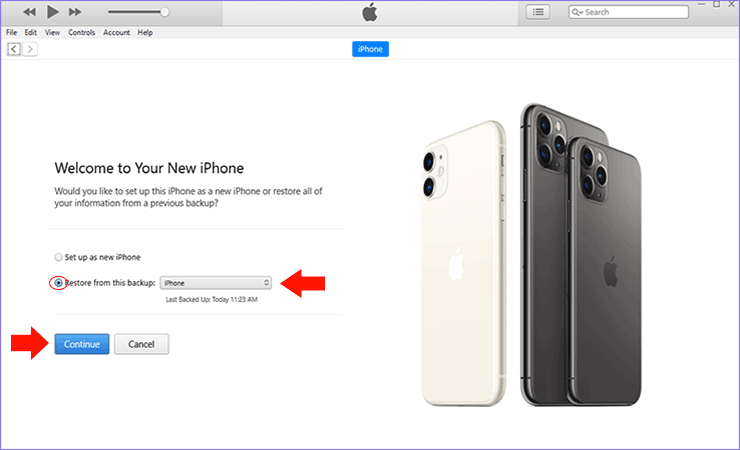
Method 3. Transfer data using Quick Start
This feature is a method introduced by Apple to quickly back up your iPhone. It is convenient and can quickly transfer information from the old iPhone to the new iPhone, but when the old iPhone is inoperable, this feature will not work.
How to transfer everything from old iPhone to new iPhone by using Quick Start? Here are some steps to follow:
Step 1: Put the old iPhone close to the new one, until the new iPhone appears the Quick Start screen.
Step 2: Notice that the options on your old iPhone and click Continue.
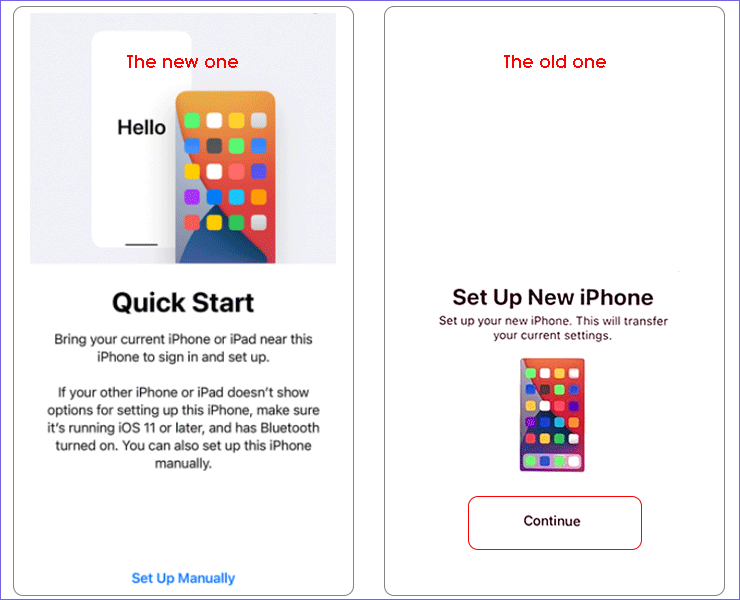
Step 3: Then the new iPhone pops up an animation, your old one a viewfinder. You are required to put the animation at the center of the viewfinder. Or you can click Authenticate Manually and input the Authentication Code exist on the screen of the new one.
Step 4: After inputting code or successfully center the animation, you should set up Touch ID and passcode. And then you will arrive at the Transfer Data from [your device] screen.
Step 5: Click Continue and then follow the instructions on the screen.
Wait until it finished, you will get all data which was stored on your old iPhone before.
Method 4. Transfer data using Cocosenor iPhone Backup Tuner
Cocosenor iPhone Backup Tuner is the iPhone backup and restore software which requires no account. It can back up data numerous times, and it is also easier to find the iPhone backup data (you can choose the location by yourself). Follow the below guidance to learn how to transfer everything from old iPhone to new iPhone .
Step 1: Connect your old iPhone to the computer, and Trust this computer when a dialog box pops up.
Step 2: Open the app and click into Back Up.
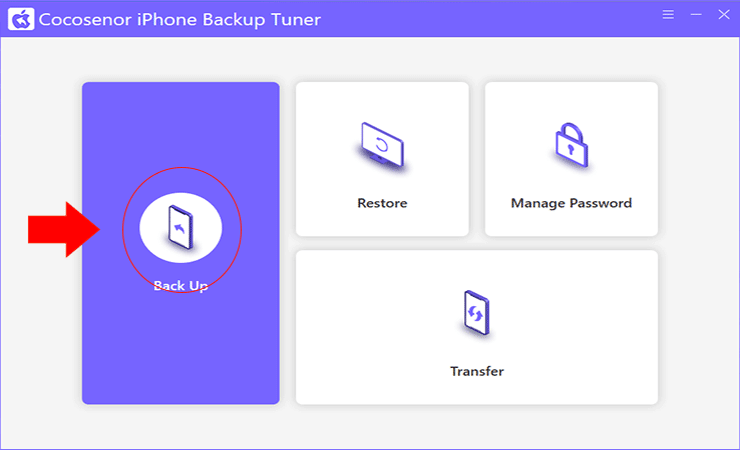
Step 3: Ensure your device information which is usually recognized by the app, and then click Next.
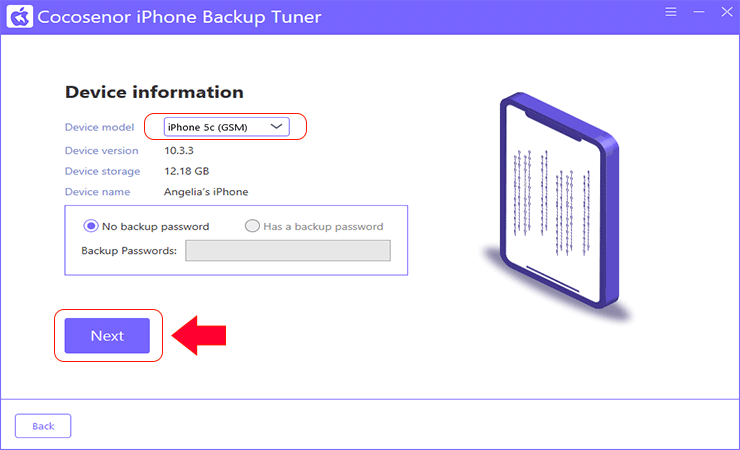
Step 4: You are allowed to choose to back up all or classified one. Here we choose to back up all by holding on All Backups.
Step 5: Click Choose to choose a backup path, and then Start.
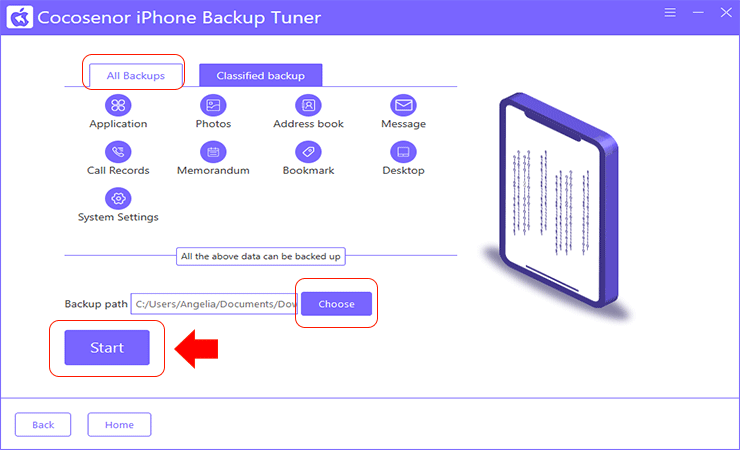
Step 6: Wait for a minute to finish this process.
After your old iPhone being backed up, you can unplug it and insert the new one. For the new iPhone, you should trust the computer after connecting to the computer.
Step 7: Open the app and click into Restore.
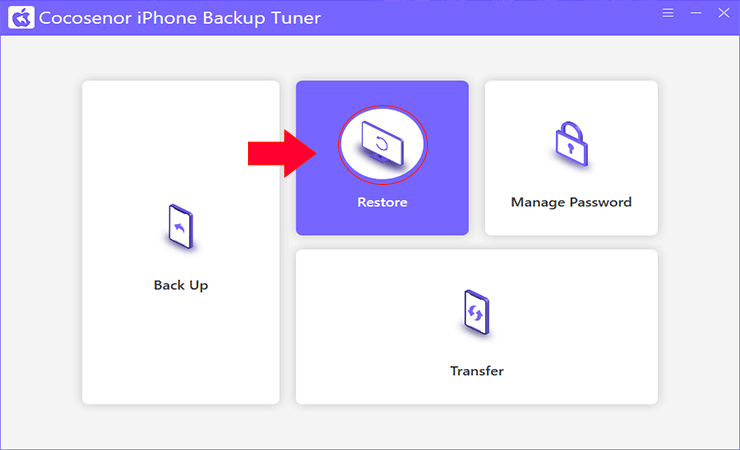
Step 8: Check the device information and click Next.
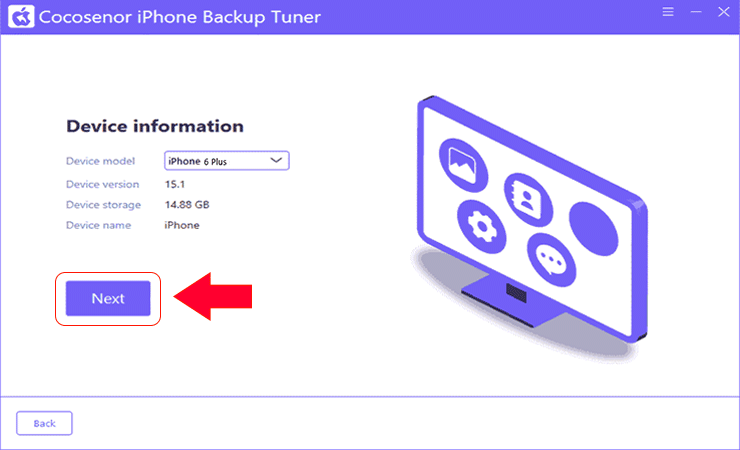
Step 9: Choose the latest back up data and input the backup passwords.
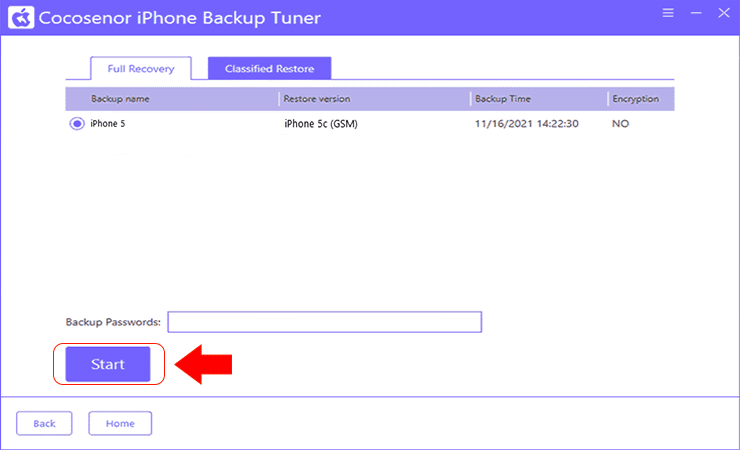
Step 10: When it pops up a dialog box, check Yes. And then wait for the process to end.
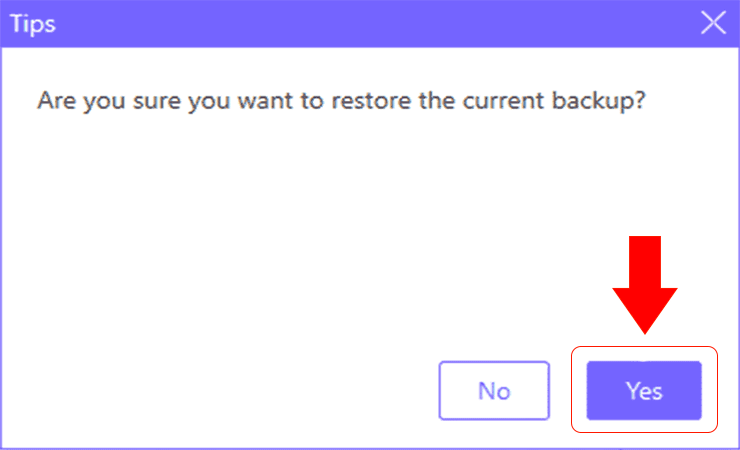
Conclusion:
In this article, we discussed 4 ways of how to transfer everything from one iPhone to another, and there are their pros and cons:
Transferring by using iCloud is a wireless one, but it has a serious problem: limited space. Limited space could lead to the a incomplete data backup and restore. Transferring iPhone data from one iPhone to another via iTunes needs just one cable, but it needs an Apple ID to sign in.
It is a convenient way to transfer data from old iPhone to new iPhone, you can just put the 2 devices together getting the data finished transmission, but you are advised not to take this way when the old iPhone cannot be operated (the viewfinder or the screen).
Cocosenor iPhone Backup Tuner is new to most of you. It specializes in solving data transfer problems for iPhone users. It uses the clearest interface, the most professional technology to meet your needs for backup, data transfer, recovery and other functions. Although it needs to back up data to your computer before transmission, it can transfer data intact as long as you have enough space on your computer.

