How to Restore iPhone from Backup on Windows

Many websites suggest you reset your iPhone to factory settings when your iPhone has any problems which have nothing to do with the internal performance, such as the iPhone getting stuck, unable to upgrade to a new system, or the space is full. But how about what to do to restore your iPhone? Don't worry, you will find the answer here.
- Contents
- 1. How to restore iPhone from backup with iTunes
- 2. How to restore iPhone from backup without iTunes (via Cocosenor iPhone Backup Tuner)
How to restore iPhone from backup with iTunes
iTunes is a very useful tool for many Apple users. It not only can back up your data, but also can restore them from the computer and the iCloud. The premise is that you have backed up your iPhone with iTunes and the files are not disappeared.
How to Restore iPhone from backup on computer:
Step 1: Launch the newest version of iTunes and connect your iPhone to your computer.
Step 2: Open the app and click on the little iPhone icon ![]() in the upper left corner.
in the upper left corner.
Step 3: Click Summary, then Restore iPhone.
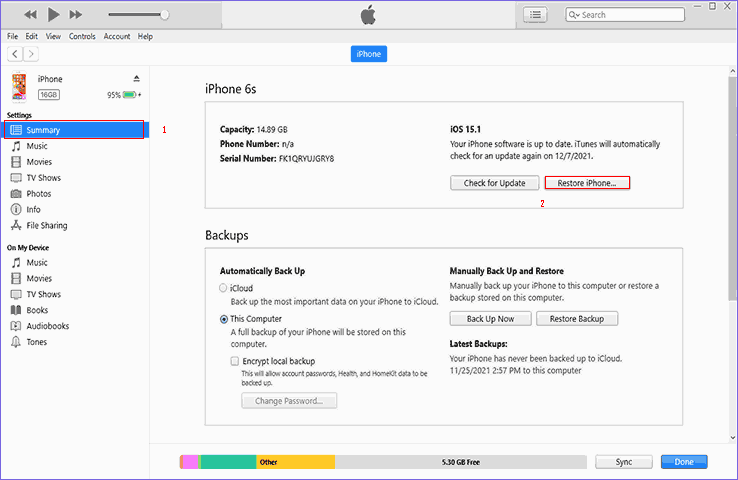
Step 4: Then you will see a dialog box, click Restore and follow the instructions on screen. Waiting for several minutes, when your iPhone finish restarting.
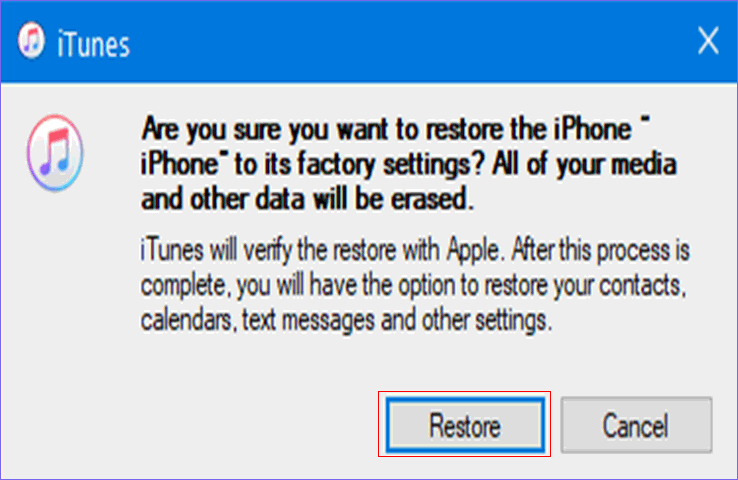
Step 5: When your iTunes pops up a dialog box, you should check the second choice Restore from this backup and choose a relevant backup, then Continue.
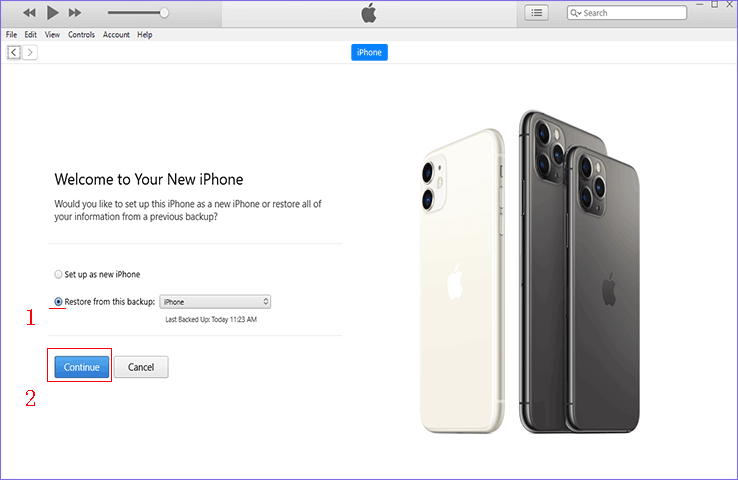
Then follow the instructions on your computer and patiently wait until your iPhone appears hallo screen.
The disadvantage of backing up and restoring iPhone via iTunes
- 1. Sometimes, iTunes shows errors 3194, 4013, 4014, 9, 51, etc. when you try to restore iPhone with iTunes;
- 2. iTunes will put your backed-up files into the local folder of your computer, which will occupy the memory of the local disk of the computer.
- 3. It is difficult to change the backup file location.
How to restore iPhone without iTunes--via Cocosenor iPhone Backup Tuner
If you do not want to use iTunes to back up and restore iPhone data, how can you do? You can back up and restore iPhone via iPhone Backup Tuner
Why you choose iPhone Backup Tuner?
Before you restore your data with Cocosenor iPhone Backup Tuner, you should ensure that you have backed up your files through our products, and they are stored in your computer.
Learn how to back up iPhone to your computer with Cocosenor iPhone Backup Tuner.
How to restore iPhone from backup on windows with Cocosenor iPhone Backup Tuner
Step 1: Connect the iPhone to your computer. Open the software and tap Restore.
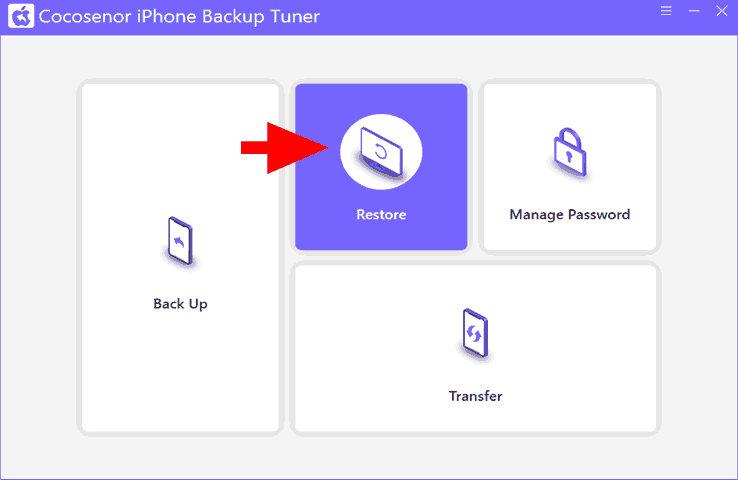
Step 2: Choose your device information, which would be automatically recognized, then click Next.
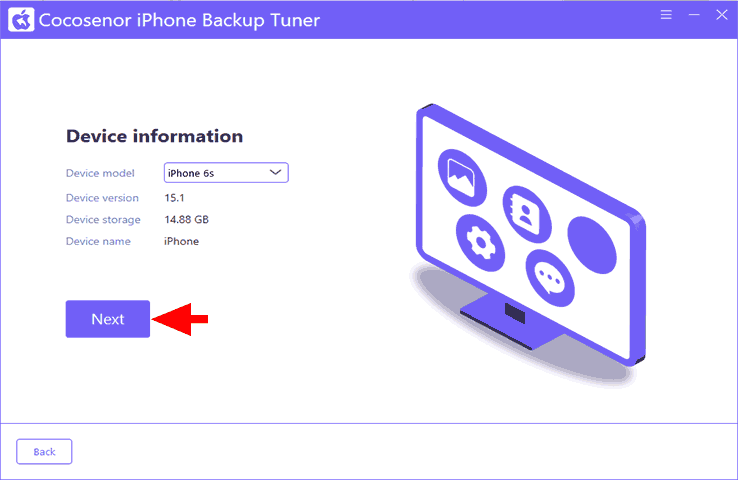
Step 3: Choose the backed-up data you want to restore. If you don't have any passwords, you can ignore it, otherwise, you should fill them in.
Forget your backup password? You can get help here.
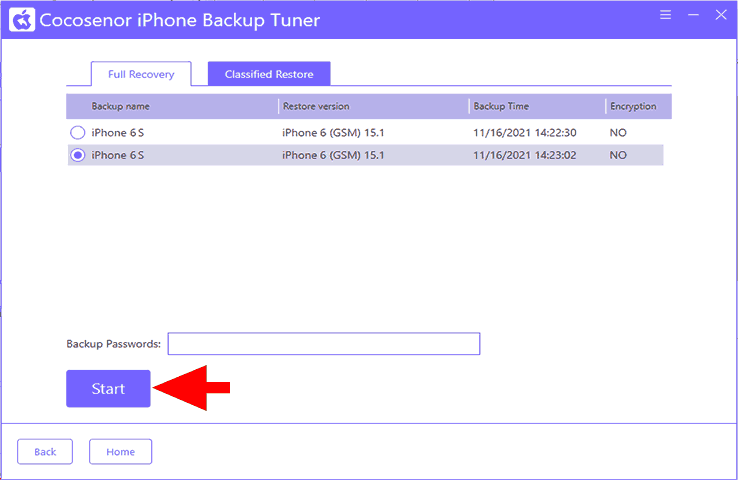
Step 4: When it pops up a dialog box, choose Yes.
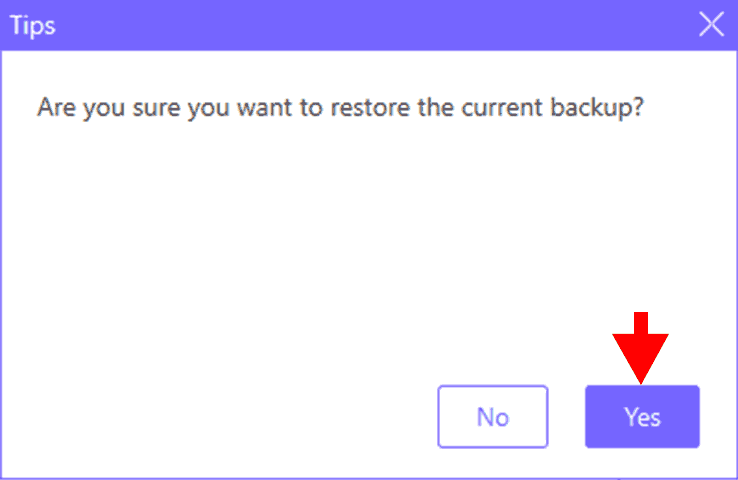
Step 5: Wait for the process to end.
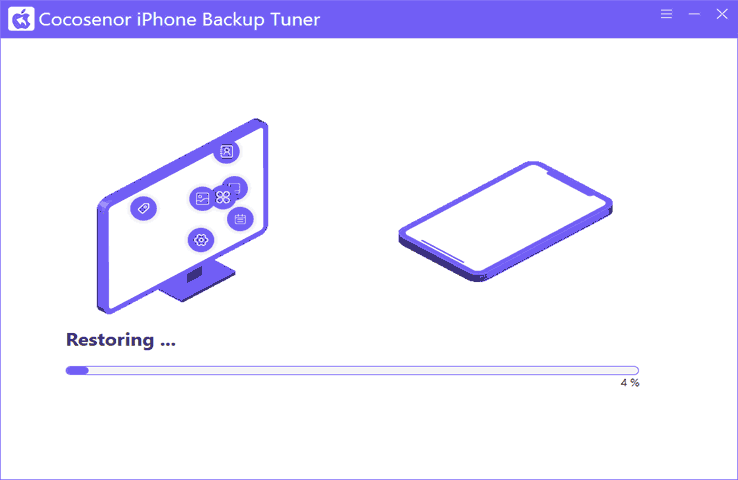
After finishing these, your iPhone will be restored with the backup data you saved. You can open it and have a check.

