How to Back up iPhone without iTunes or iCloud
It is common to back up iPhone with iTunes or iCloud. Everyone knows it is safe to back up iPhone with Apple’s official way. But what if iTunes and iCloud cannot work for you, how can you back up iPhone in case of data loss? You can easily back up iPhone to computer without iTunes or iCloud using the following methods.
- Effective Methods to Back up iPhone without iTunes or iCloud
- Part 1: The limitations of backing up iPhone with iTunes or iCloud
- Part 2: Back up iPhone to PC without iTunes/ iCloud Using iPhone Backup Tuner
- Part 3: Back up iPhone to Computer without iTunes or iCloud Using Finder
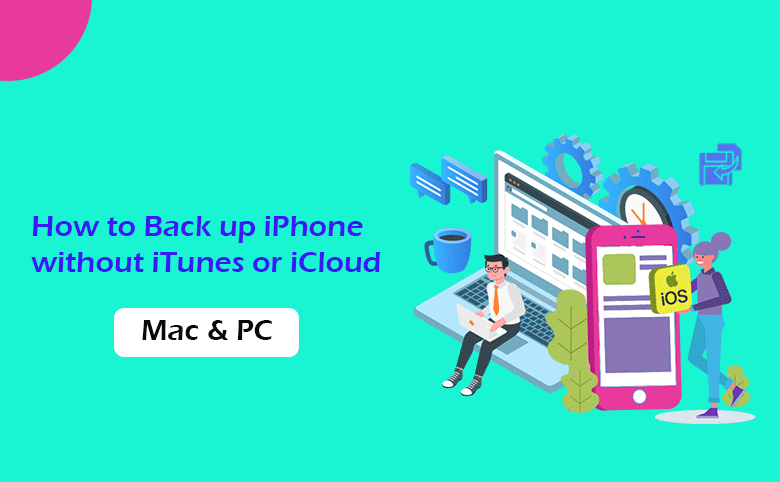
Part 1: The limitations of backing up iPhone with iTunes or iCloud
Although iTunes and iCloud is the powerful tool developed by Apple, there are limitations when it comes to iPhone backup.
iTunes is the most useful way to backup and restore iPhone, which can help users to solve many iPhone system issues. But sometimes, iTunes cannot read the content of your iPhone so that you cannot back up the iPhone data. Besides, you need to install the newest version of iTunes each time to ensure the best using experience. What’s more, iTunes backup will be saved on the system drive by default, which will slow down the computer day by day. Most importantly, the backup files are packed and you cannot view them directly on your computer.
As for iCloud backup, it can help you to back up iPhone to computer wirelessly. It needs you to connect the iPhone to a Wi-Fi network. In addition, there should be enough available space in iCloud for iPhone backup. As iCloud only offers 5GB storage for the free users, you need to purchase more iCloud storage when there is not enough free space.
Thus, it is necessary to find ways to back up iPhone without iTunes or iCloud. Here are two useful methods for your reference.
Part 2: Back up iPhone to PC without iTunes/ iCloud Using iPhone Backup Tuner
Cocosenor iPhone Backup Tuner is the amazing iPhone backup software for PC, which allows you to back up the whole/partial iPhone or transfer data from one iPhone to another. You can also restore all or individual files from the computer to your iPhone when it is needed.
With this iPhone backup software, you can:
- Back up the whole iPhone data or the individual files of iPhone.
- Select the destination folder of the backup files.
- Save multiple iPhone backups without overwriting the old ones.
- Back up two or more iPhones in one computer.
- Transfer iPhone data from old iPhone to the new one.
How to back up iPhone to PC without iTunes or iCloud
Step 1: Connect the iPhone to your PC with a USB cable and the run iPhone Backup Tuner. Select Back up to proceed.
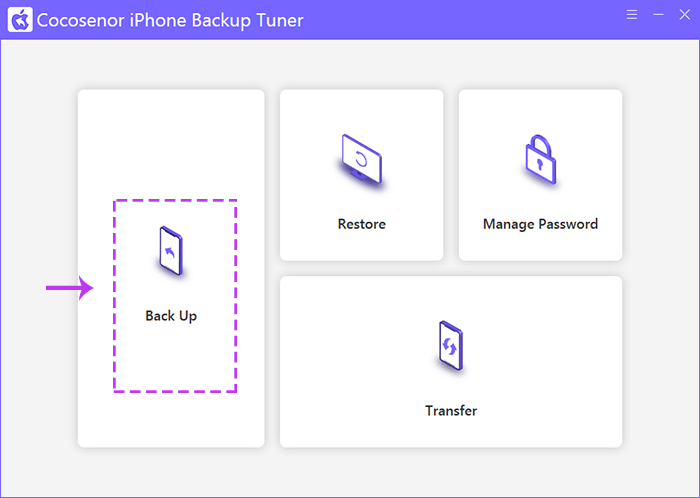
Step 2: In no time, the software will display the iPhone basic information. If there are two or more iPhones connected to the PC, you need to select the device to back up in Device model select box. Besides, if you have set the iTunes backup password, it is required to enter the correct password before proceeding. After that, click the Next button to continue.
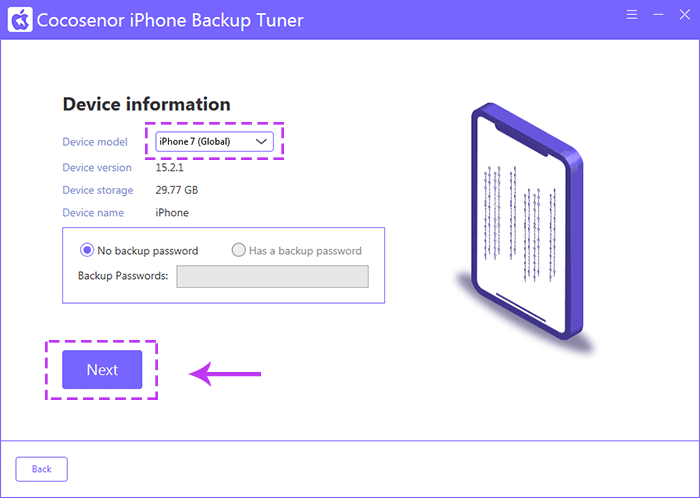
Step 3: If you want to back up the entire iPhone data to the PC, All Backups is chosen by default for you to back up iPhone. But if you are going to back up only specific files, you can hit the Classified backup tab and choose the files you want to backup.
After you make the selection, you can click the Choose button in the Backup path section and then select the folder to save your iPhone backup. Afterwards, click the Start button to begin the iPhone backup process.
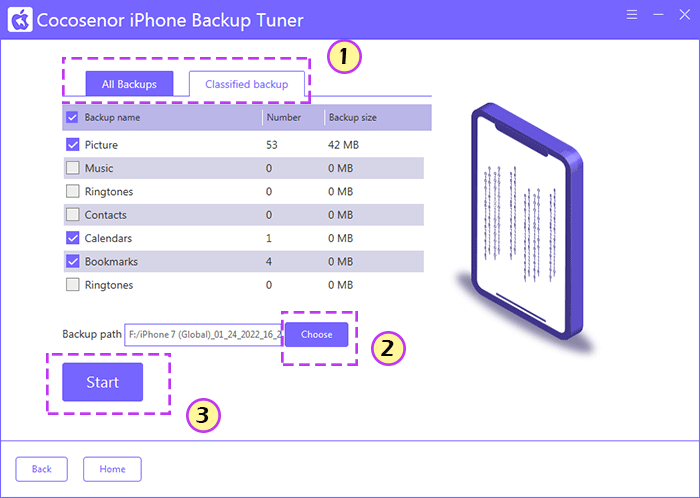
Step 4: iPhone Backup Tuner will start instantly to back up iPhone files to your PC without requiring iTunes. You should wait patiently and keep the iPhone connected to your computer during this process.
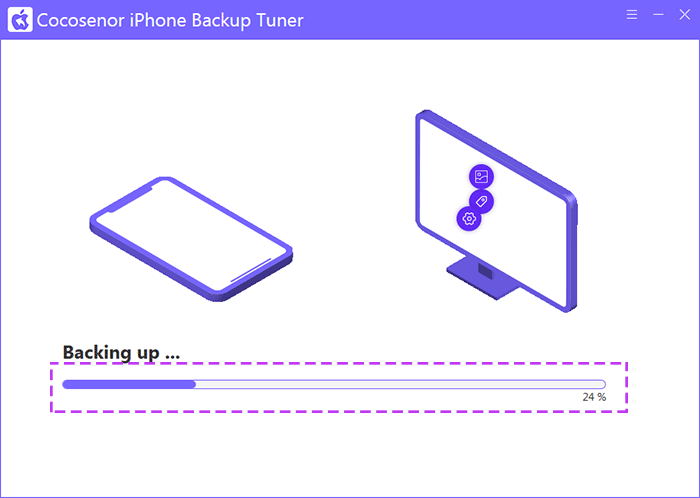
Step 5: You successfully back up iPhone to the computer without iTunes or iCloud. And now you can close the software and go to the backup file destination to view the backup files directly.
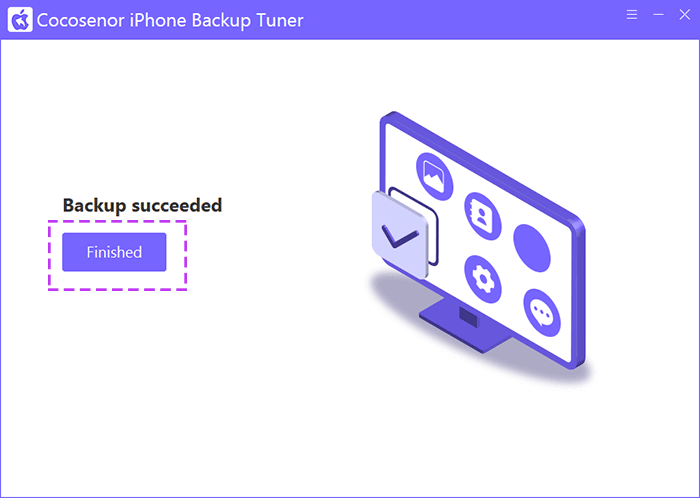
Part 3: Back up iPhone to Computer without iTunes or iCloud Using Finder
If you are running macOS Catalina or above, you know it clearly that iTunes is no longer available. Instead, you can use Finder to backup iPhone. It is similar to iTunes backup which you cannot access the backup files directly. But you can have a try.
Step 1: Plug your iPhone into a Mac computer. If you have set the screen lock, unlock it and make it trust your Mac.
Step 2: Open Finder and then select your iPhone under Locations section on the sidebar.
Step 3: Under General tab, you can find two backup options. Just go to select Back up all of the data on your iPhone to this Mac and then click on Back Up Now option.
Step 4: Few minutes later, you can see the backup is finished. And there are date and time for the last backup.
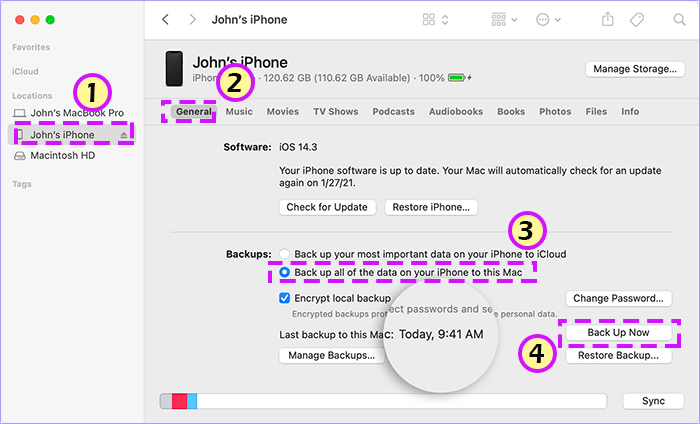
Conclusions:
You can select the preferred method to back up iPhone without iTunes or iCloud. No matter which wan you choose, you should not modify the backup file or move them to other location. Besides, if you want to restore the iPhone backup, you can also use iPhone Backup Tuner or Finder to restore them.

