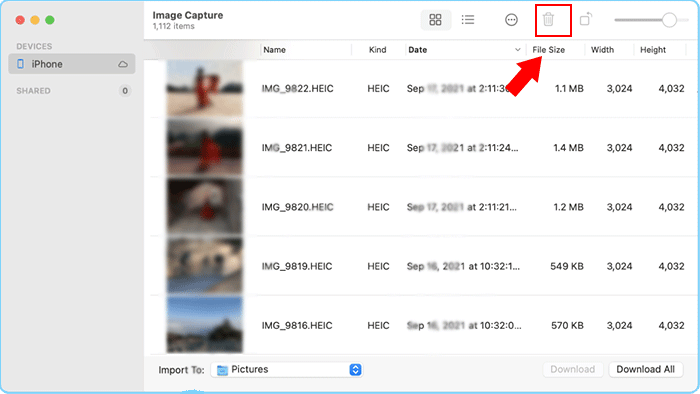How to Mass Delete Photos from iPhone on Computer
As is known to all, it is easy to delete single or multiple photos on iPhone. You just need to access Photos app on your iPhone and pick the pictures you want to delete. You can check the tutorial on Apple official website. But if you want to delete hundreds of thousands of pictures on iPhone, how can you delete all at once? Here you can learn how to mass delete photos from iPhone on computer.
- Effective Ways to Mass Delete Photos from iPhone on Computer
- Part 1: How to Mass Delete Pictures on iPhone from Computer via Cocosenor iDevice Clean Tuner
- Part 2: How to Delete Photos in Bulk from iPhone via Windows Explorer
- Part 3: How to Mass Delete Photos from iPhone on Mac
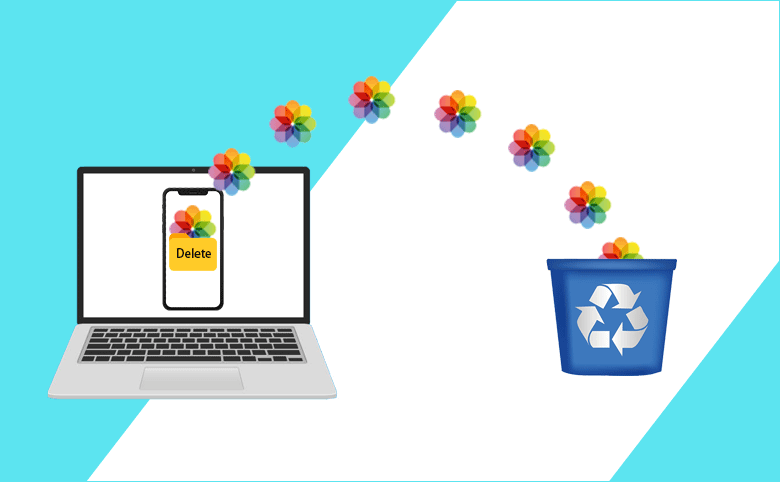
Part 1: How to Mass Delete Pictures on iPhone from Computer via Cocosenor iDevice Clean Tuner
Cocosenor iDevice Clean Tuner, the easy-to-use iPhone data cleaner application for PC, works best to remove crash logs, pictures, large files, download file caches, and recording files. Apart from deleting files, you can also utilize it to transfer photos or large files from iPhone to PC. Before deleting photos, you can preview the photos one by one. Besides, you can classify photos by Year, Month, or Day and then mass delete photos.
Now, you can download Cocosenor iDevice Clean Tuner on your Windows computer and mass delete iPhone photos from your PC by following the below steps.
Step 1: Plug your iPhone into the Windows computer and the run Cocosenor iDevice Clean Tuner. Then choose Fast Cleanup part.
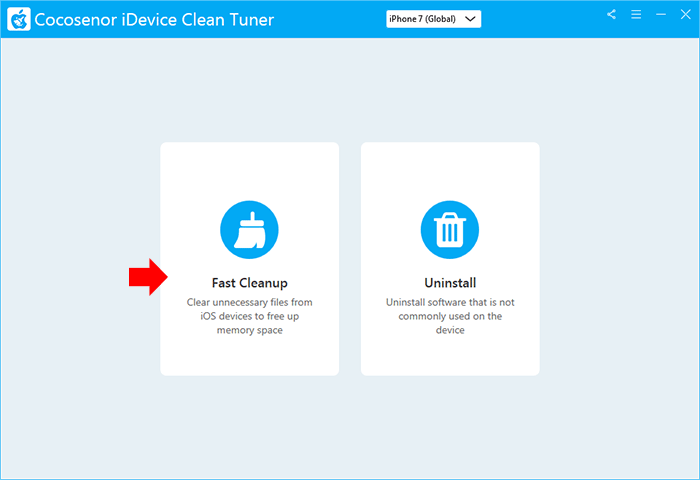
Step 2: Click on the Scan button to scan the iPhone. After that, the software will start the scanning.
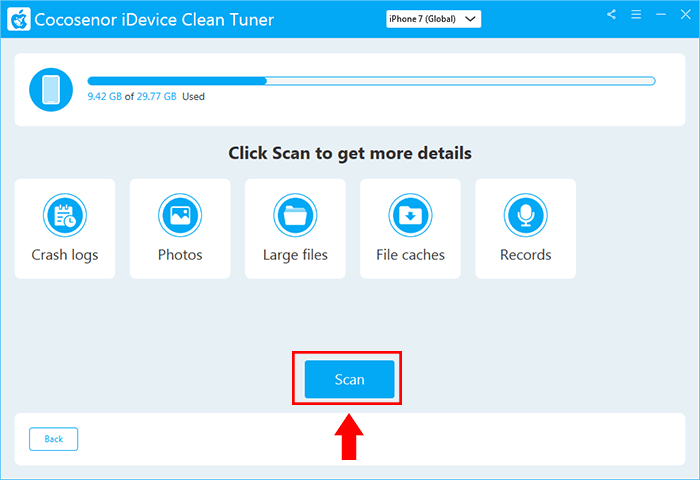
Step 3: Go to the Clean button of the Pictures category. Then you can view all pictures from iPhone here.
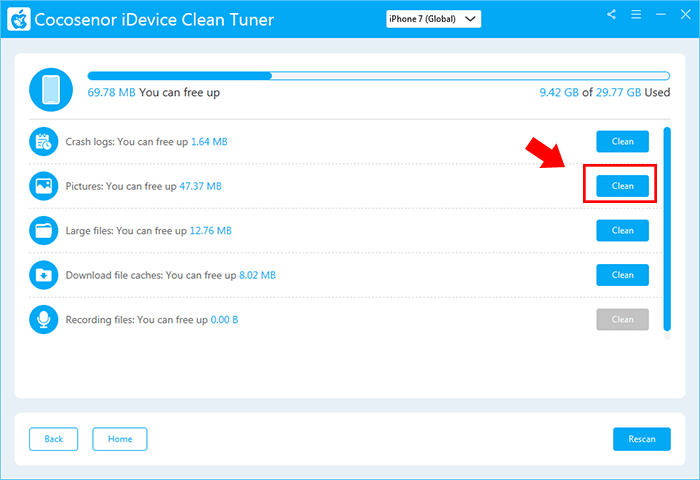
Step 4: If you are going to mass delete all your iPhone photos, you can tick the Check all box on the top left corner and then click on the Delete button.
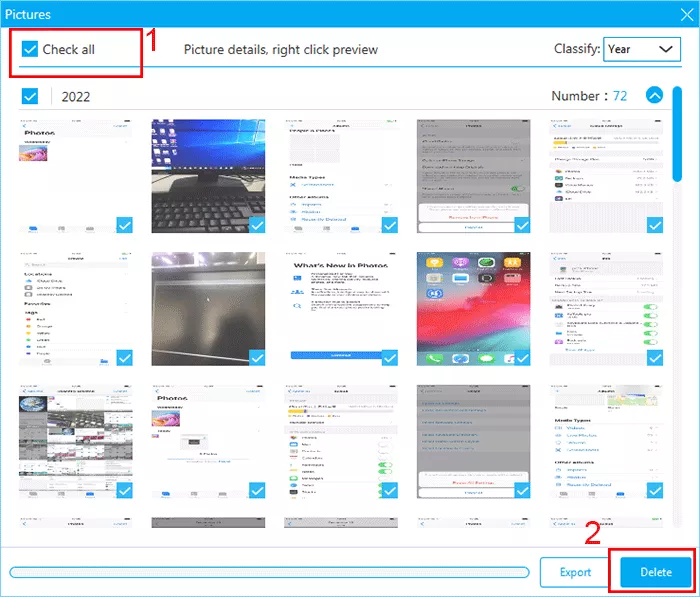
If you want to remove some specific items, you can select the photos you want to delete in bulk and then click the Delete button.
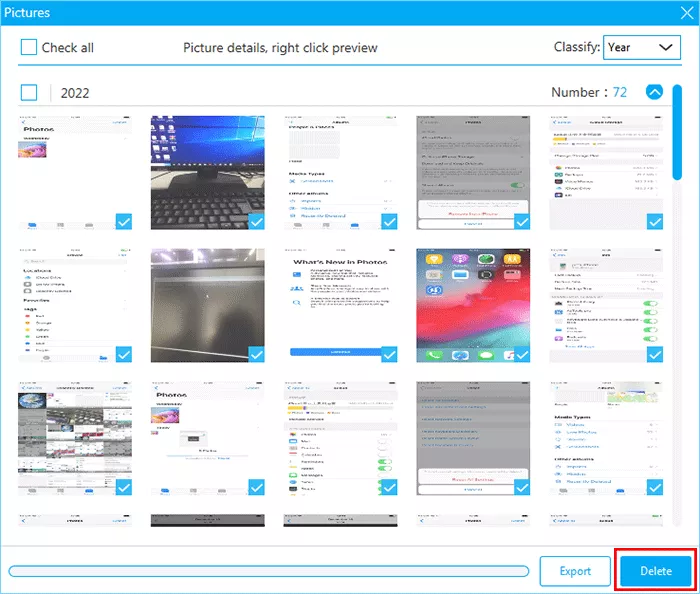
There is a more convenient way for you to delete the photos in bulk. You can choose to classify the pictures by Year, Month or Day. Just take the Day classification as an example, you can select one day and then click the Delete button to remove all photos taken on that day.
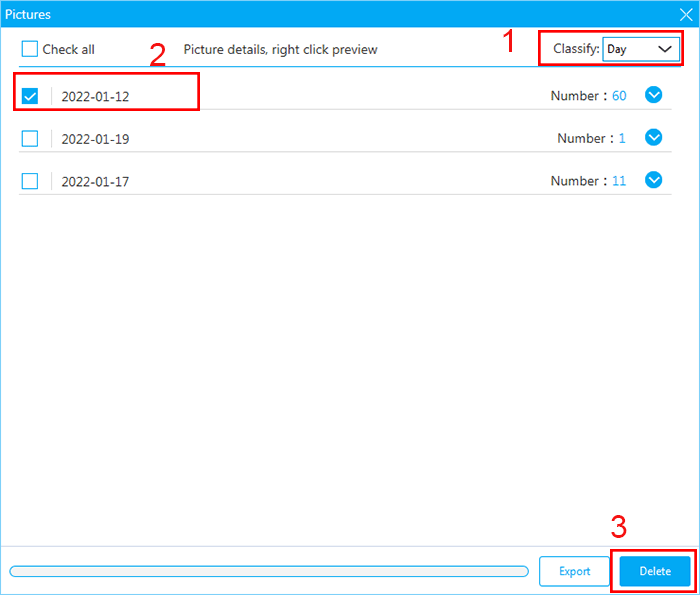
Step 5: After hitting the Delete button, you can get a new confirmation window. Click the Yes button and it will immediately delete photos on your iPhone from the computer. You will receive the successful window when the selected photos are deleted permanently from your iPhone.
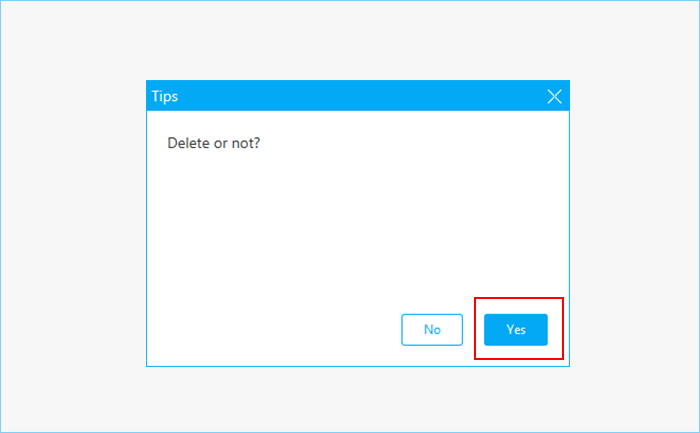
Part 2: How to Delete Photos in Bulk from iPhone via Windows Explorer
You can access the folder that stores all iPhone photos via Windows Explorer once your iPhone is connected to the Windows PC. Then you can delete the photos in bulk.
Step 1: Connect your iPhone to the computer and then tap Allow option to allow the computer to access your photos and videos.
Step 2: Head to This PC > Apple iPhone > Internal Storage on your computer. Then you can see a folder named DCIM where all your iPhone photos are saved.
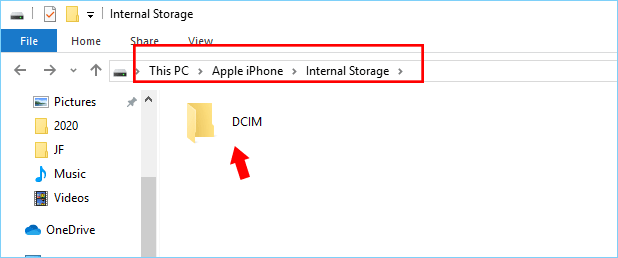
Step 3: You can click into the DCIM folder and check all photos folder here. To delete all photos in bulk, you can press Ctrl + A and right click to select the Delete option.
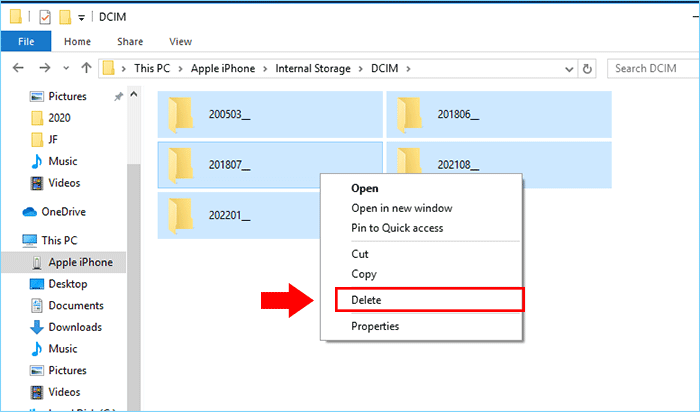
Or you can enter specific folder to select the photos you want to delete and press Shift + Delete to delete them. When getting the confirm window, you can just click Yes to delete those photos in bulk permanently.
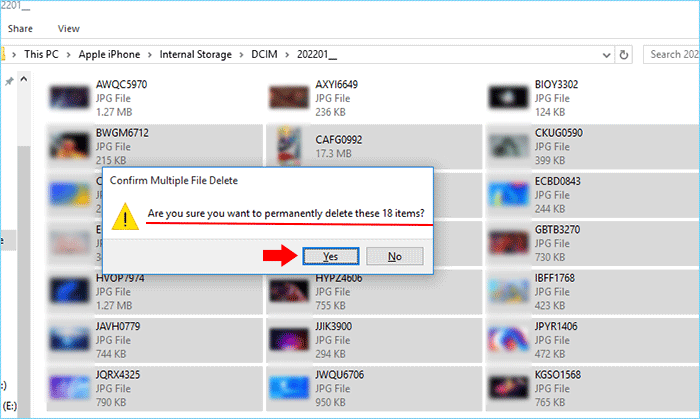
Part 3: How to Mass Delete Photos from iPhone on Mac
Image Capture is the photos app on Mac that helps users to remotely scan documents and import content from a connected camera. Before you connect the iPhone to a Mac computer, you need to turn the iCloud Photos Library off.
Step 1: Build the connection between your iPhone and the Mac computer.
Step 2: Find Image Capture and then open it. On the left menu, you can click your own iPhone device.
Step 3: Wait for photos and videos to load. After that, press CMD+A to select all your iPhone photos and activate the trash icon to mass delete photos. In the end, you can click Delete and confirm the deletion. In no time, the photos on iPhone will be removed completely.