Fixed--iPhone Stuck on Factory Reset
“My iPhone is stuck on factory reset. Is it possible to get out of this state and make the iPhone work normally? Can anyone help me?”
If you are going to factory reset the iPhone, this process always take several minutes. When it takes more than one hour or even a day to reset the iPhone to factory resetting, there must be problems that lead your iPhone stuck during factory reset. At this time, how to fix iPhone stuck on factory reset issue? You can get three useful solutions in this article.
- How to Fix iPhone Stuck on Factory Reset
- Solution 1: Force Restart Your iPhone
- Solution 2: Fix iPhone Stuck on Factory Reset without Data Loss via iOS Repair Tuner
- Solution 3: Restore iPhone in Recovery Mode
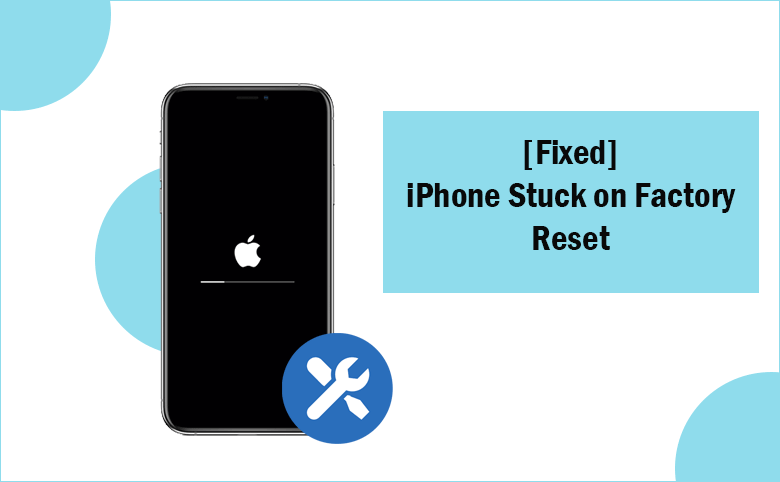
Solution 1: Force Restart Your iPhone
As your iPhone is stuck on factory reset screen, the common force restart way makes little effect on it. But you still can have a try with the following operations.
For iPhone 8 or later: You should press and quickly release these two buttons orderly: volume up button and then the volume down button. After that, press and keep holding the side button until the Apple logo appears. Then, the iPhone can restart as normal.
For iPhone 7 and 7 Plus: You should press and keep holding these two buttons—the side button and the volume down button. When you see the Apple logo, you can release it. Then the iPhone turns on automatically.
For iPhone 6 and earlier: You should press and hold these two buttons together—the Home button and the Side button/Top button. When you see the Apple logo, you can release both buttons. After that, the iPhone will turn on.
If nothing happens after you release the button, you can charge your phone for up to an hour. Maybe this can help your iPhone get out of the factory reset stuck state.
Solution 2: Fix iPhone Stuck on Factory Reset without Data Loss via iOS Repair Tuner
If force restart makes no difference to the iPhone stuck on factory reset issue, you can try to resolve it with iOS system repair software—Cocosenor iOS Repair Tuner. This software can help to solve a great number of iOS stuck issues without causing any data loss. So, you can download and have a try.
Step 1: Download and install the program on your PC. Plug your iPhone into the computer and then run the program.
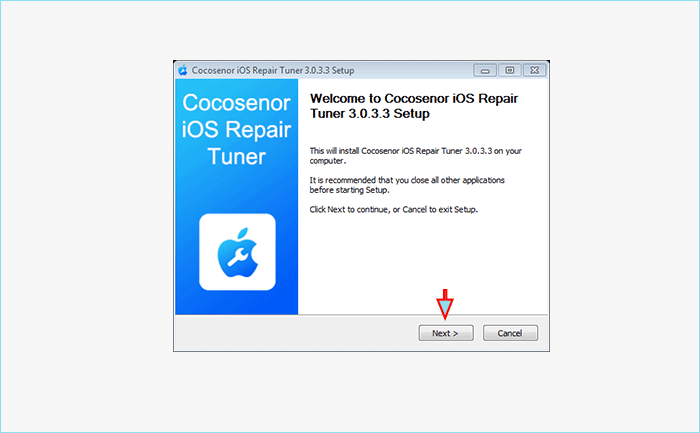
Step 2: Select the way to repair the iPhone: Standard Mode or Advanced Mode. Here Standard Mode is chosen as it is no data loss.
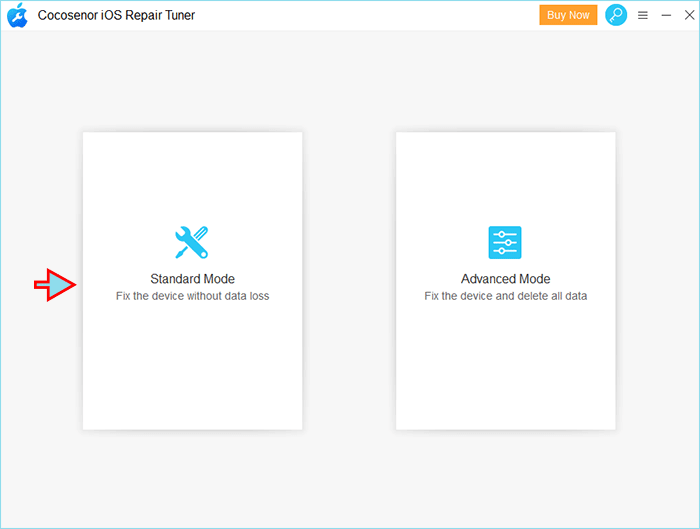
Step 3: Click the Start and then the Next button to proceed.
Tips: If the software fails to detect your iPhone, you can follow the on-screen instructions to put the iPhone into DFU mode or recovery mode.
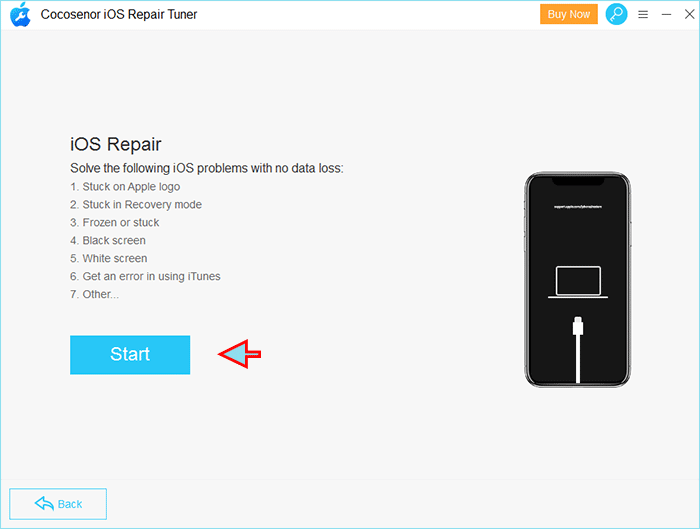
Step 4: After detecting your iPhone, the software will recognize the firmware version of your iPhone and then you can click the Download button to download the compatible firmware package for your iPhone.
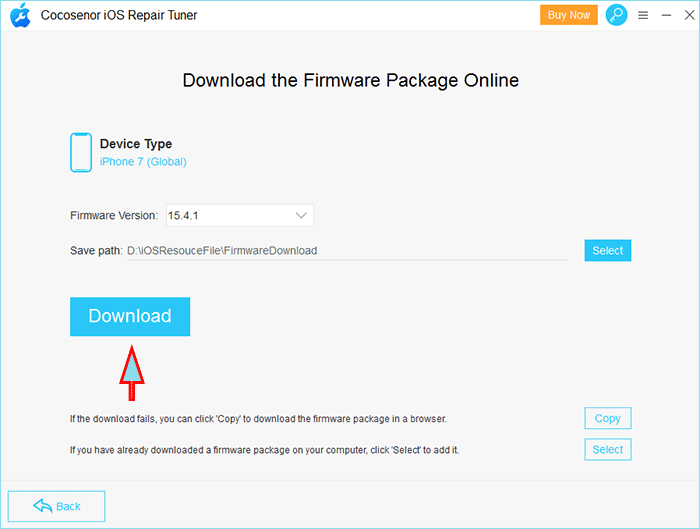
Step 5: After downloading the firmware package, this software will verify and extract it for you. You can click the Repair button to fix the iPhone stuck on factory reset issue.
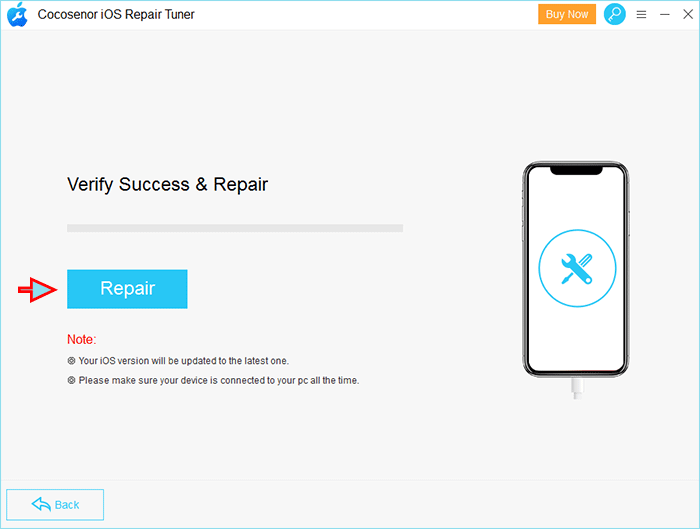
Minutes later, the iPhone is repaired and it restarts normally.
Solution 3: Restore iPhone in Recovery Mode
iTunes can help to restore the iPhone in recovery mode, but this will erase all data on the stuck iPhone.
Step 1: Get your iPhone into recovery mode.
For iPhone 8 and later: You should press and quickly release the volume up button and then the volume down button. After that, press and keep holding the side button until the recovery mode screen appears.
For iPhone 7 and 7 Plus: You should press and hold the side & volume down buttons together until the recovery mode screen comes.
For iPhone 6s or earlier: You should press and hold the Home & side buttons together. When the recovery mode screen appears, release both buttons.
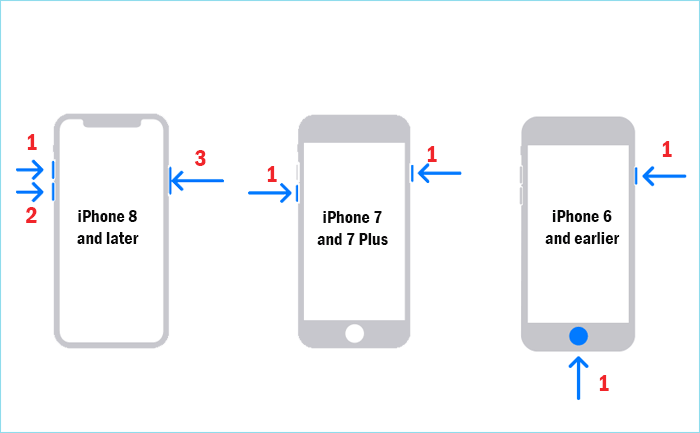
Step 2: Connect the iPhone to your computer. Make sure the newest iTunes is installed on your computer.
Step 3: If iTunes does not pop out automatically, you can open iTunes and locate your iPhone. In no time, you can see a prompt which asks you to update or restore the iPhone. Choose Restore and then wait for the restoring process to the ending.
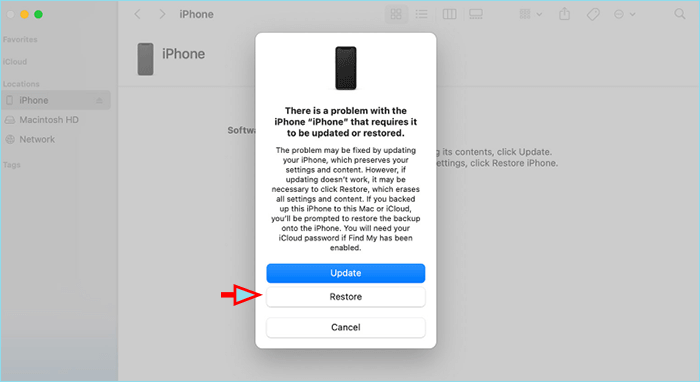
After that, your iPhone would be back to normal with all data loss.

