Fixed—iMessage Not Working after Update
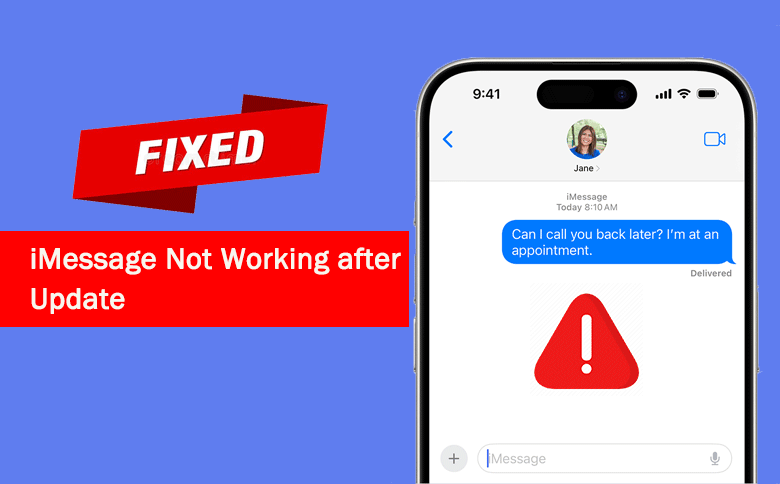
Many iPhone users complain that the iMessage not working after update to iOS 17. There are many issues about using iMessage, such as iMessage waiting for activation, cannot send or receive in iMessage, iMessage links not working, iMessages location not available and so on. When you are experiencing such issues on iPhone, how can you resolve the problem and make iMessage back to normal? In this article, you can learn effective ways to fix iMessage not working after update issue.
- How to Fix iMessage not Working on iPhone after Update
- Part 1: Why iMessage not Working after Update
- Part 2: How to Fix iMessage not Working after Update
- Part 3: FAQs about iMessage not Working
Part 1: Why iMessage not Working after Update
There are many factors that can lead to this issue, such as the network connection, Apple server, or the iPhone settings. When you find iMessage problems, you need to check whether the issue is related to a specific contact. If it happens to only one contacts, the problem may not exits on your end. If the problem exists on all contacts, you can check the following factors:
- 1. Check the Apple Server Status.
- 2. Check the iPhone internet connection.
- 3. Check whether iMessage is enable or not.
- 4. Check your time zone.
- 5. Check the software update
- 6. Turn iMessage off and restart it.
- 7. Restart the iPhone.
Part 2: How to Fix iMessage not Working after Update
Here you can learn the common issues on iMessage and the corresponding ways to fix it.
- Case 1: One click to Fix iMessage issues with Cocosenor iOS Repair Tuner
- Case 2: iMessage Activation Issues
- Case 3: iMessage Cannot Send/Receive Issue
- Case 4: iMessage Picture not Loading Issue
- Case 5: iMessage Notification not Working Issue
- Case 6: iMessage Links not Working Issue
- Case 7: iMessage Effect not Available Issue
Case 1: One click to Fix iMessage issues with Cocosenor iOS Repair Tuner
If the iMessage issues are caused by the iPhone software, Cocosenor iOS Repair Tuner can help you easily fix the iMessage bugs with simple clicks. This iOS system recovery software can help you to solve all software problems in iOS system. You can have a try.
Step 1: Download and install Cocosenor iOS Repair Tuner on your software. After installing, open it immediately and select the System Repair option.
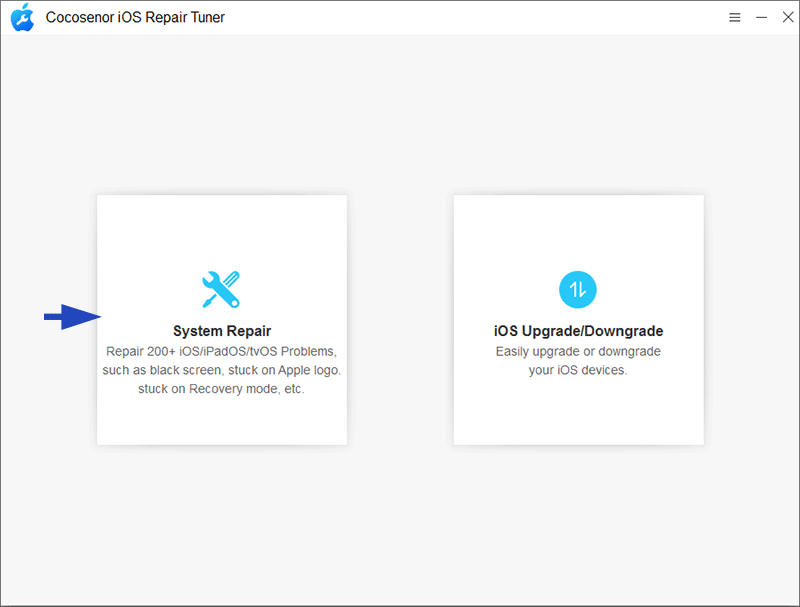
Step 2: Select the Standard Mode and hit the Start button on the coming interface.
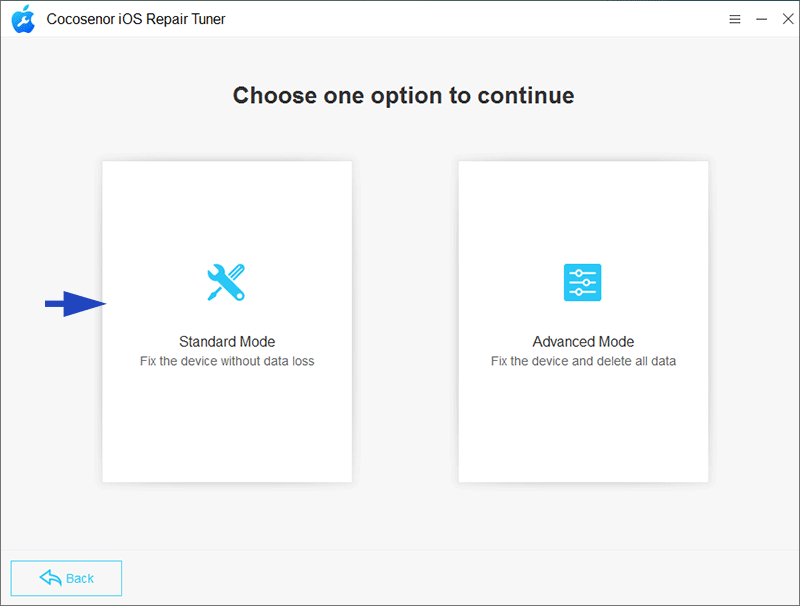
Step 3: Put your iPhone into recovery mode and hit the Next button on the software interface.
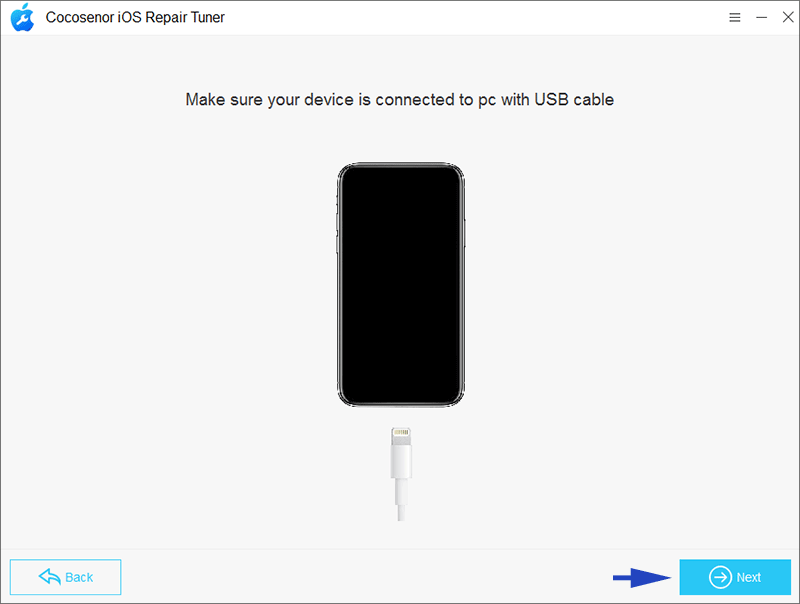
Step 4: In no time, your iPhone will be detected by the software. Check the iPhone information and click the Download button to get the latest firmware.
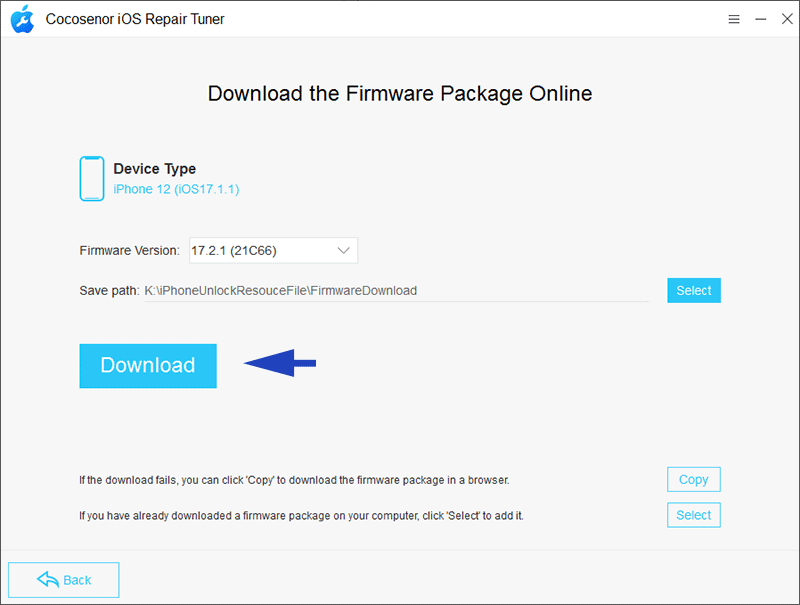
Step 5: When the firmware is verified successfully, you can hit the Repair button. Minutes later, you can see the successful message and your iPhone boots automatically. Now, you can check whether the iMessage can work normally or not.
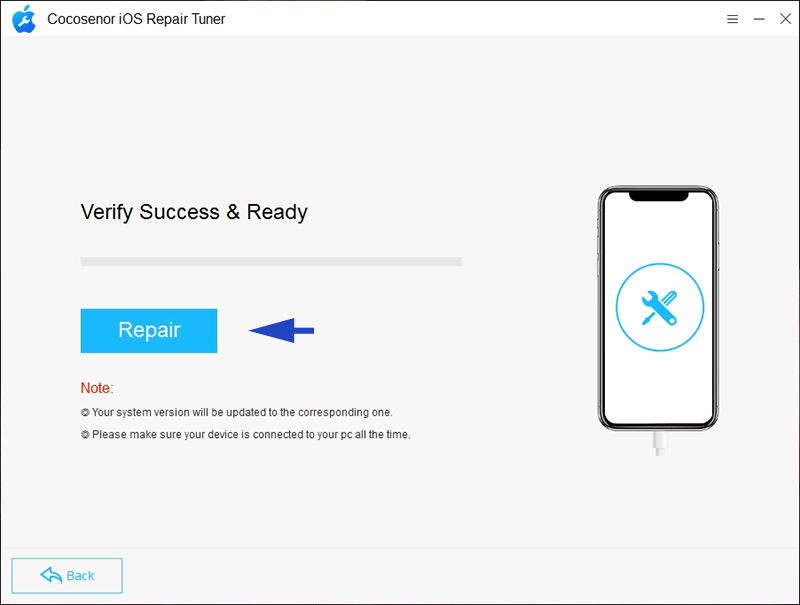
Case 2: iMessage Activation Issues
After your iPhone updates to iOS 17, you may see the error in iMessage, like waiting for activation and activation process unsuccessful. In such situation, you can try the following solutions:
- 1. Turn off the Airplane Mode. When the Airplane Mode is on, all network connection will be disabled. And it is necessary to keep your iPhone in a stable network connection during the activation process.
- 2. Ensure your time zone is set correctly.
- 3. Disable iMessage and turn it on again.
- 4. Sign out of your Apple ID and sign back in.
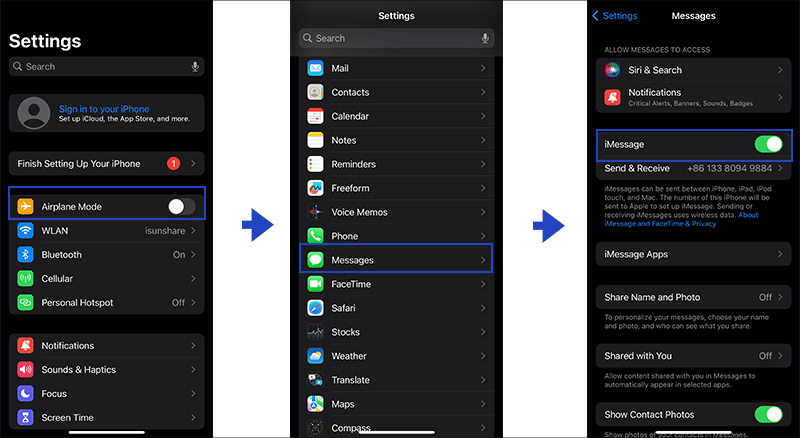
Case 3: iMessage Cannot Send/Receive Issue
Many people reflect that they cannot receive and send iMessages. There are two factors that can lead to this issue: internet network and your iPhone space. The solutions are listed below:
- 1. Check the internet connection and the device storage.
- 2. If there is not enough space on the iPhone, you need to release more space to make iMessage work normally.
- 3. Turn on MMS messaging.
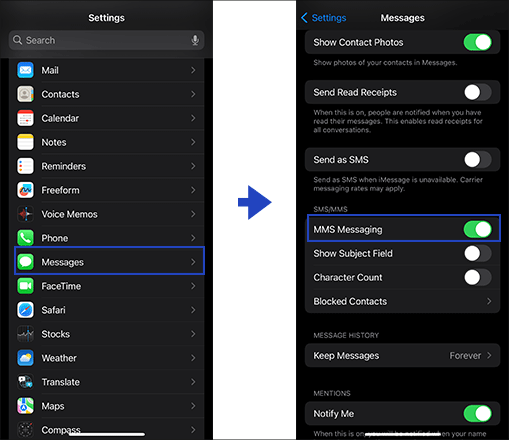
Case 4: iMessage Picture not Loading Issue
If you send the picture from iPhone but it gets stuck in downloading, you can try to fix with below operations:
- 1. Make sure your iPhone is connected to a stable network.
- 2. Ensure MMS is turned on.
- 3. Reset Network settings.
Case 5: iMessage Notification not Working Issue
When you receive a new message, the iMessage notification does not show up. What can you do? You can:
- 1. Disable Do not Disturb mode: On your iPhone home screen, swipe down and tap Do not Disturb option to make it off.
- 2. All iMessage app to send notification message: Tap Settings> Notification and tap iMessage to turn Allow Notifications on.
- 3. Try to reset all settings.
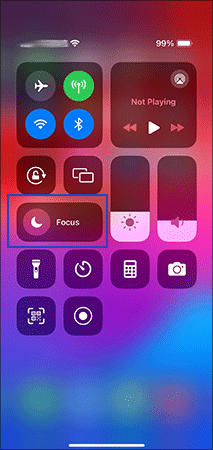
Case 6: iMessage Links not Working Issue
Generally, when you send a link in iMessage, it will generate a link preview immediately. When the iMessage link preview is not generated on your app or the link is not clickable, you can try the below tips:
- 1. Force your iPhone to restart and then re-open the app.
- 2. Add the Receiver to your contact list.
- 3. Reset network settings: Tap Settings> General> Transfer or Reset iPhone> Reset network settings.
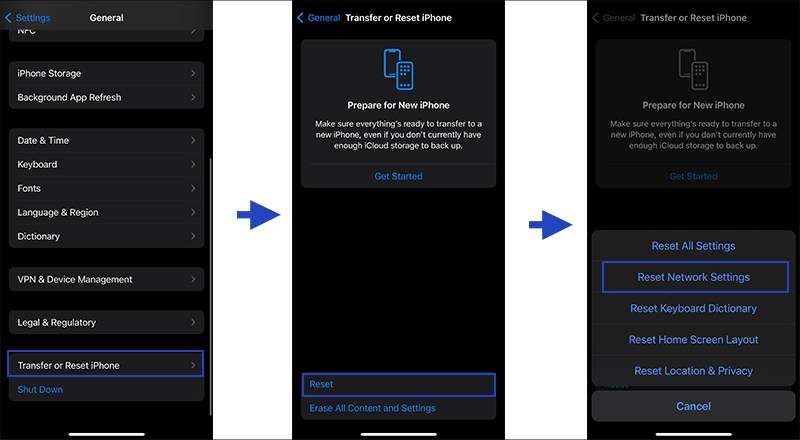
Case 7: iMessage Effect not Available Issue
There are special effects on iMessage, such as animated text and love hearts. If you fail to show the special effect, you can:
- 1. Disable Reduce Motion: Access Settings> Accessibility > Reduce Motion, then turn off Reduce Motion.
- 2. Enable Auto-Play Message Effects.
- 3. Close iMessage and open it again.
- 4. Force restart your iPhone.
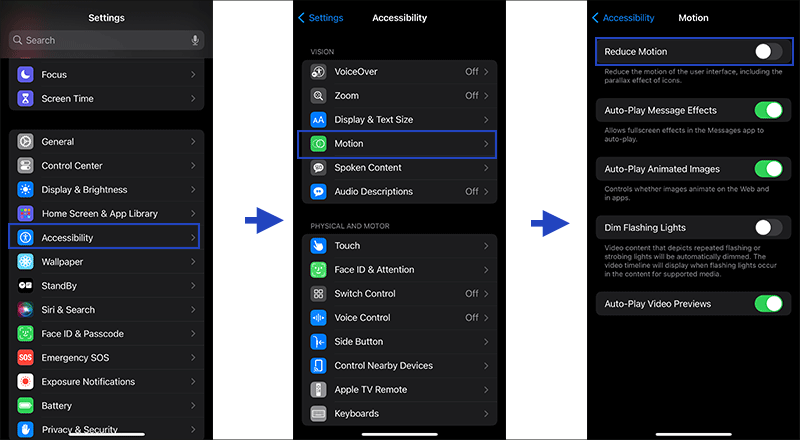
Part 3: FAQs about iMessage not Working
1. What to do if iMessage not Working for one contact?
If the receiver does not have iMessage enabled on the iPhone, this issue will happen. You can ask the person you are going to contact to enable iMessage.
2. How do I enable iMessage on iOS 17?
You can enable iMessage on iPhone settings: tap Settings > Messages. Then turn on iMessage and wait for the activation.
3. Why iMessage not Working after switching carriers?
Commonly, it will take up to 24 hours for the new carrier to verify your phone number with Apple. So, you need to wait for the verification and then make sure the iPhone is connected to a strong network.
Conclusions:
It is really frustrating when you are experiencing issues with iMessage. Luckily, you can find the right troubleshooting steps here to solve the problem. Try the methods and get back to seamless communication with your friends and family now.

