How to Enable Windows Volume Shadow Copy Service
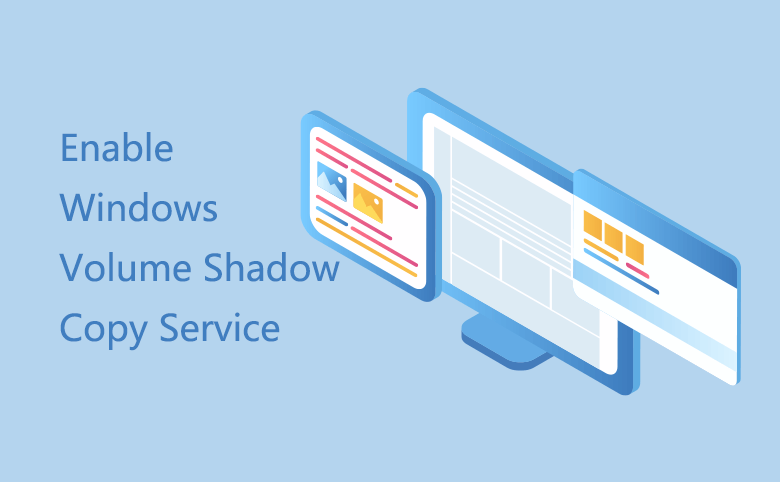
Have you ever use the Volume Shadow Copy Service (VSS) feature of Windows Operating system? We always enable it to copy and recover the volumes of the PC. Here we will show you how to enable the service of Volume Shadow Copy and restore the system/volume state from the volume shadow copies.
The Volume Shadow Copy service provided by Windows is used for backup and other purposes. This service should be started before it makes sense. If the service is stopped, shadow copies will be unavailable for backup and the backup as well as any service that explicitly depends on it will fail to start. That is also the common reason why some users find volume shadow not working. Now we are going to enable the VSS service now.
How to Enable Volume Shadow Copy Service
1. Searching "Service" from the search box. Click Service to open it or right click to run as administrator.
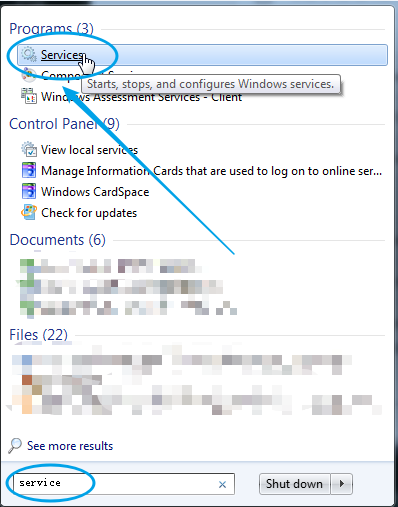
2. Find the Volume Shadow Copy and click on it. At the left side of the panel, you will find a short description, above which there is a word "Start" highlighted with an underline. Click on it and you will notice the Volume Shadow Copy is immediately started. Another way to start it is to clicking on it and selecting the "properties". In the panel of "properties", you still need to click on the Start button.
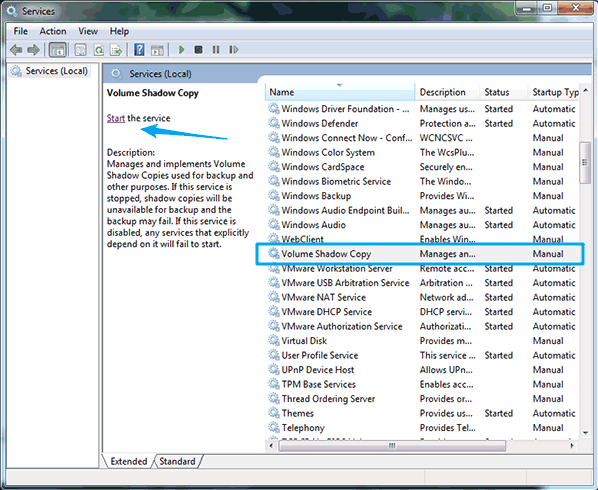
How to Restore System Based on Volume Shadow Copy
1. Access "system" panel. At the left of the panel, you will need to click the "system protect". As the "system properties" window shows below, select the drive and click on the "Configure" button.
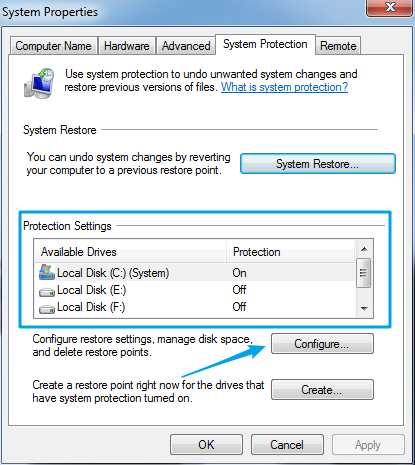
2. Configure the Restore setting and choose the first option "Restore system setting and previous versions of files". You can set the probable usage for the system protection. Then click Apply.
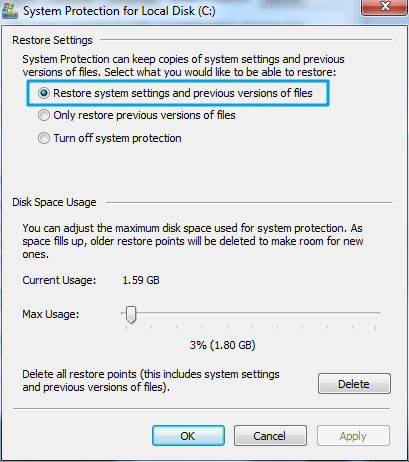
3. Back to the first window, you can click on the "Create" to make a copy of your system setting and volume files to be the restore point. And then click on "system restore" to start restoring the system.
Points: The System Restore I show you above is based on Volume Shadow Copy, by which your computer will be restored to the state it was in. It can help you fix problems that might be making your PC run slowly or stop responding. Any programs that were added since the last restore point will be deleted and any that were removed will be restored.
You can also back up and restore your system disk through "Backup and Restore (Windows 7)" which is the built-in feature fo Windows OS.

