How to Fix JPG Files Not Opening in Windows 10
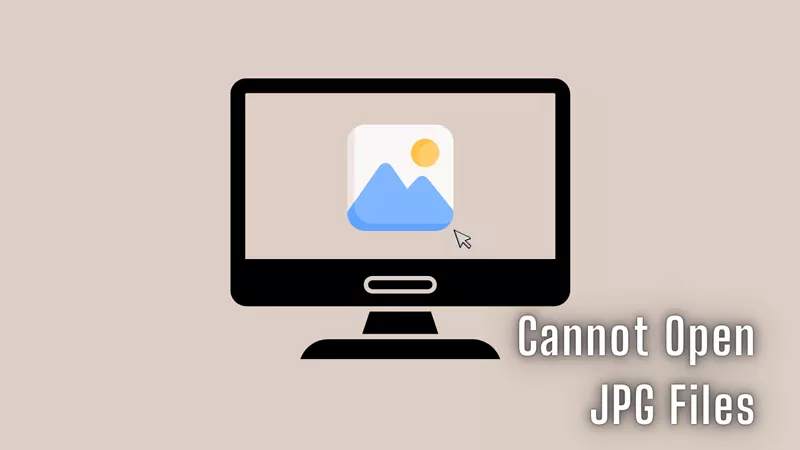
After downloading a JPG image file from the Internet, you can check and view it on the Windows computer, but some errors may lead you not to opening JPG files. It can be frustrating, especially when you want to access nice images quickly. To fix this issue, now let’s explore several practical methods in the article.
- Contents:
- Way 1: Fix Corrupted JPG Files via File Repair Tuner
- Way 2: Convert the JPG File to Other Image Format
- Way 3: Resolve JPG Errors Compressing the Image File
- Way 4: Repair or Reset the Windows Photo Viewer App
Way 1: Fix Corrupted JPG Files via File Repair Tuner
If the network is not stable or you cut off the power, the JPG file may be corrupted when saving/transferring it. Thus, use a reliable and professional tool like Cocosenor File Repair Tuner to repair these files. Here’s how to do it:
Step 1: Download and install the File Repair Tuner software.
Step 2: Launch the application and choose Photo Repair. Then click on Add Picture.
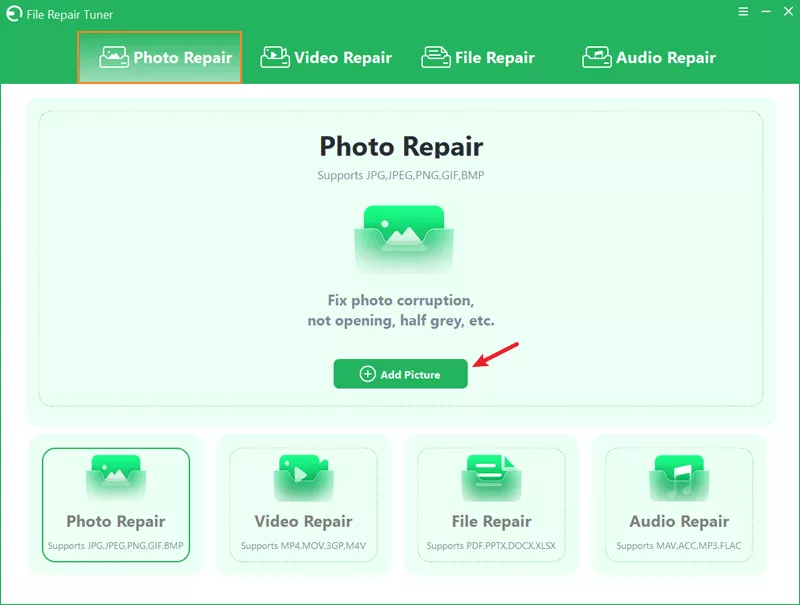
Step 3: After uploading the corrupted JPG file, click on the Repair button.
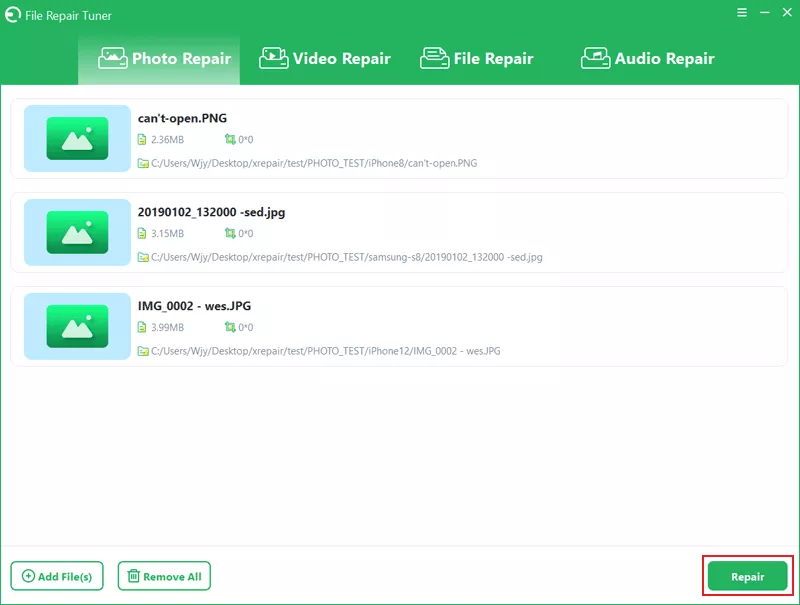
Step 4: Once the software completes the repair process, tap on OK and then save the repaired file. If the photo is severely damaged, you can continue to select Advanced Repair.
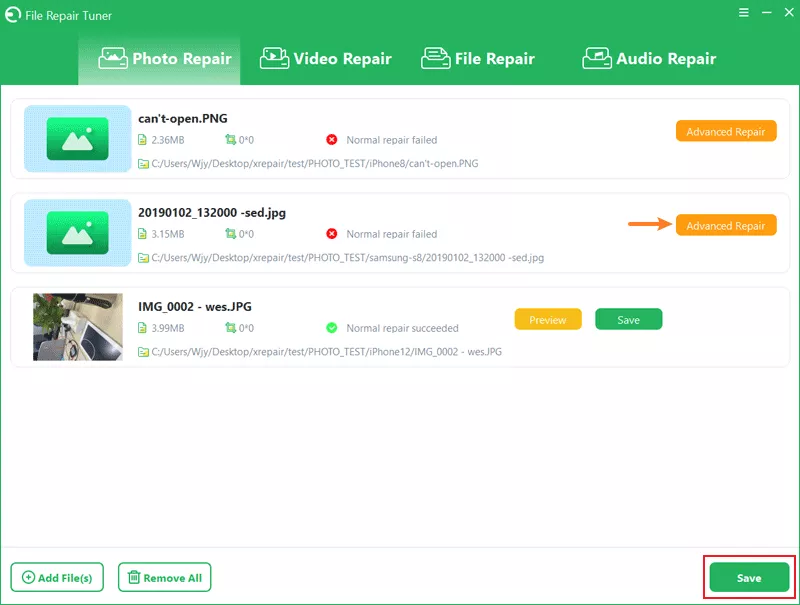
Step 5: Add a sample file and hit Next. Then click OK and save the image. After that, try opening it again.
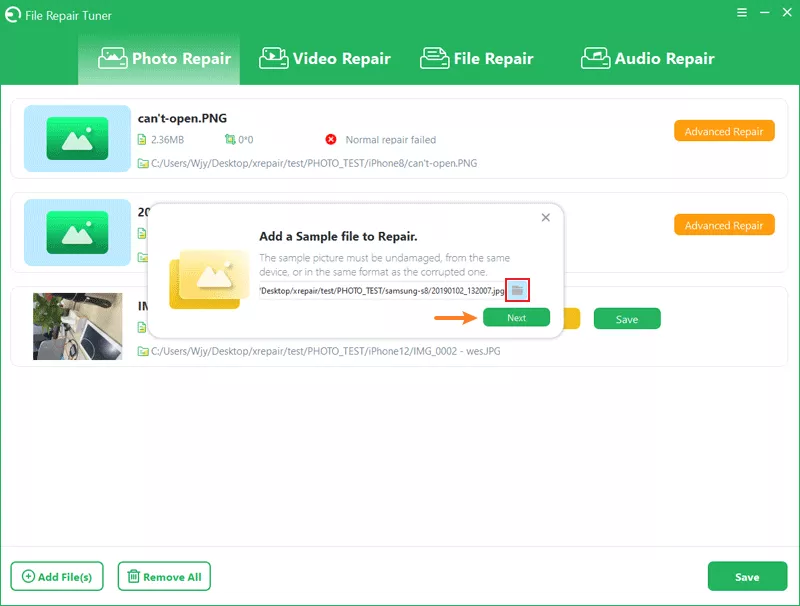
Way 2: Convert the JPG File to Other Image Format
Sometimes the default Windows Photo checker doesn’t support the problematic JPG file format. You need to check the image file name extension or convert the JPG file to another format, such as PNG or BMP. Then open the PNG file and modify the image.
Step 1: Right-click on the JPG file and select Open with > Paint.
Step 2: Once the file is opened in Paint, click on File > Save as.
Step 3: Choose a different format, such as PNG or BMP, and then tap on Save.
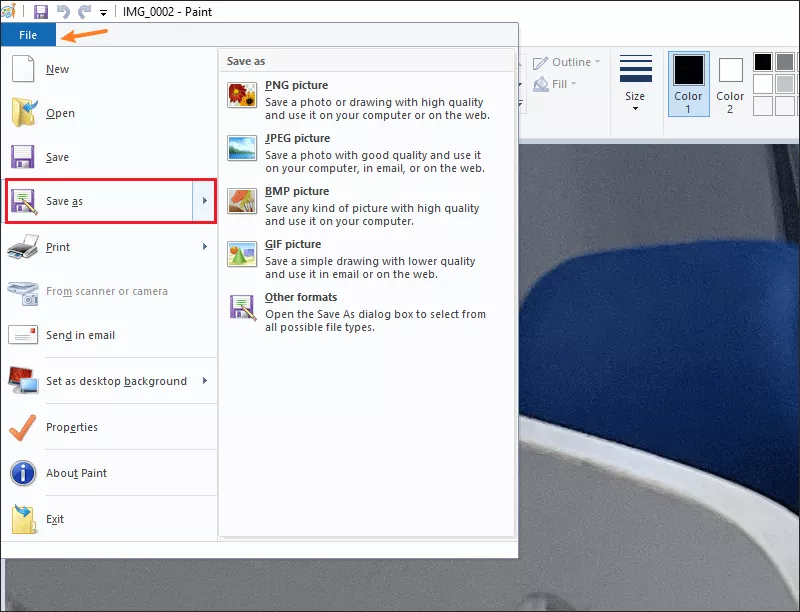
Step 4: Try opening the saved file and check whether the JPG not opening error disappears.
Way 3: Resolve JPG Errors Compressing the Image File
If the JPG/JPEG files are of high quality and high definition, probably the photo checker can’t load the image successfully because it is oversized. You can fix potential errors by compressing the file.
Step 1: Open the file in Windows Photo Viewer, and then click the See More icon (···).
Step 2: Click Resize image > Adjust the high quality to medium or low. After that, tap on Save. Alternatively, use an online compression tool or download some third-party image editor.
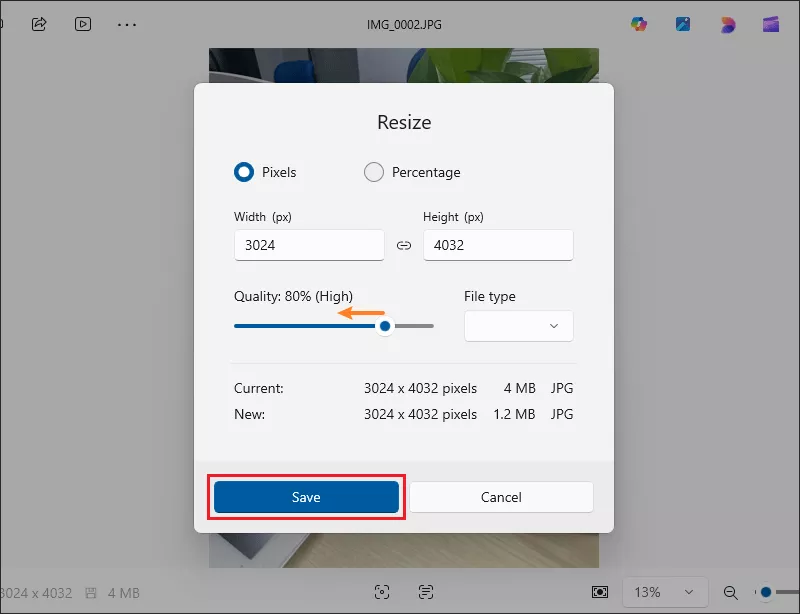
Way 4: Repair or Reset the Windows Photo Viewer App
Windows Photo Viewer may have some software bugs, which lead to corrupted settings that prevent it from opening JPG files. To troubleshoot the glitches, attempt to repair or reset the app in Windows Settings.
Step 1: Press Win + I to open Settings. Go to Apps > Apps & features.
Step 2: Scroll down to Photos, click on it, and select Advanced options.

Step 3: Click on Repair and wait for the process to complete. If the issue persists, click Reset.

