The MP4 File Cannot Be Opened? 4 Useful Ways to Fix It
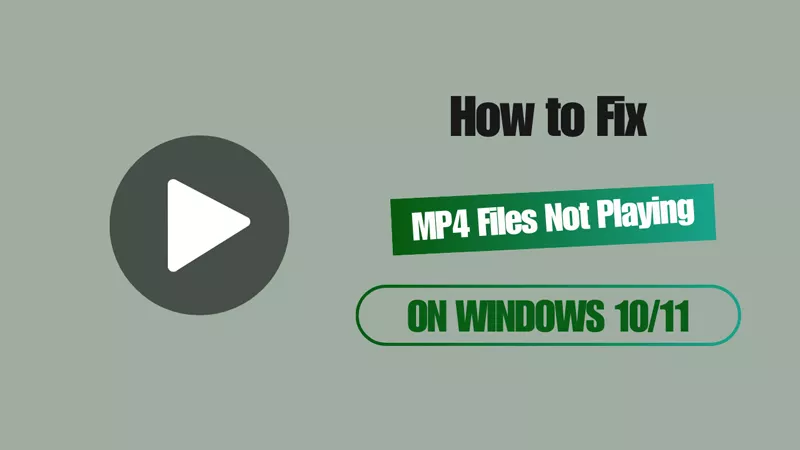
It seems common to watch videos on phones/computers in your daily life, which will take up most of the time. But sometimes, you may run into issues like MP4 files not playing on Windows 10 or 11. This can be frustrating, especially when you’re trying to download a video or share content with others. The good news is that there are several ways to fix the MP4 issue.
- Contents:
- Way 1: Try to Open with Different Media Players
- Way 2: Convert the Video to a Supported Format
- Way 3: Open the Built-in Windows Troubleshooter
- Way 4: Repair the MP4 File with a Video Repair Tool
Way 1: Try to Open with Different Media Players
The first thing you should check is whether the problem is related to the media player you are using. Some media players might not support certain video codecs or might have issues with some MP4 files, which will cause certain video error code.
Step 1: Search for VLC Media Player and download the app on your computer.
Step 2: After the installation, right-click the unplayable video file and choose Open with. Then click on VLC Media Player.
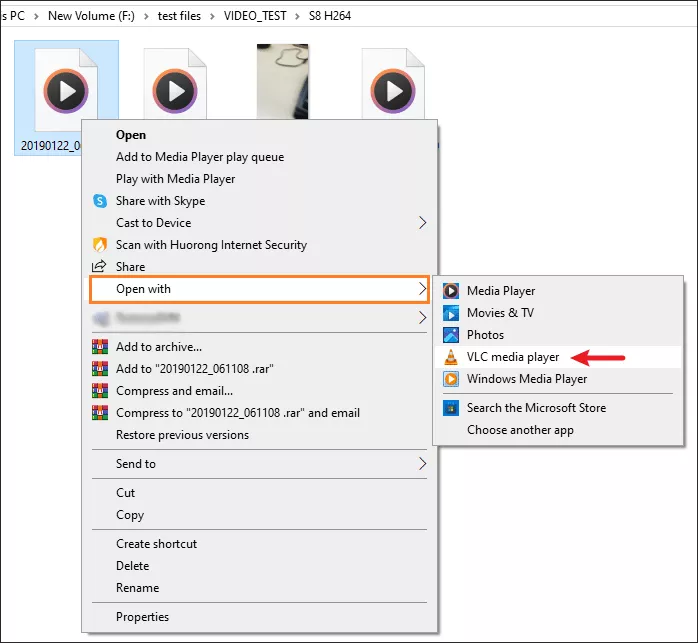
Way 2: Convert the Video to a Supported Format
Maybe the MP4 file format is wrong, so the media player can’t open it. In such cases, check the video file extension, convert it to the MP4 format or a more compatible format like AVI or MOV.
Step 1: Find the video file and click the View option in the top menu. Tick the box of File name extensions.
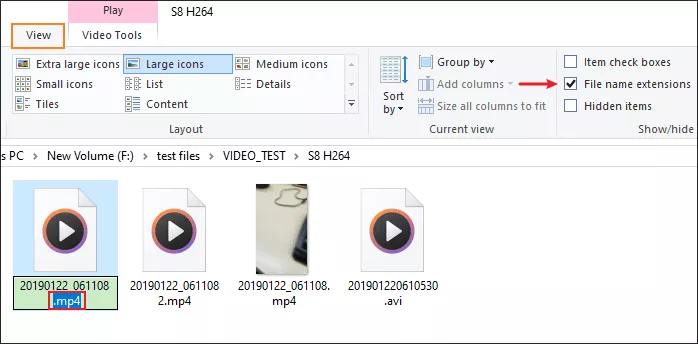
Step 2: Change the video file extension if it is not .mp4.
Way 3: Open the Built-in Windows Troubleshooter
Windows 10 and 11 come with a built-in troubleshooter that can help fix various system issues, including problems with video playback. If you run it, the troubleshooter can diagnose and automatically fix issues with your video settings.
Step 1: Press the Win + I keys to open Settings. After that, click Update & Security > Choose Troubleshoot in the sidebar.
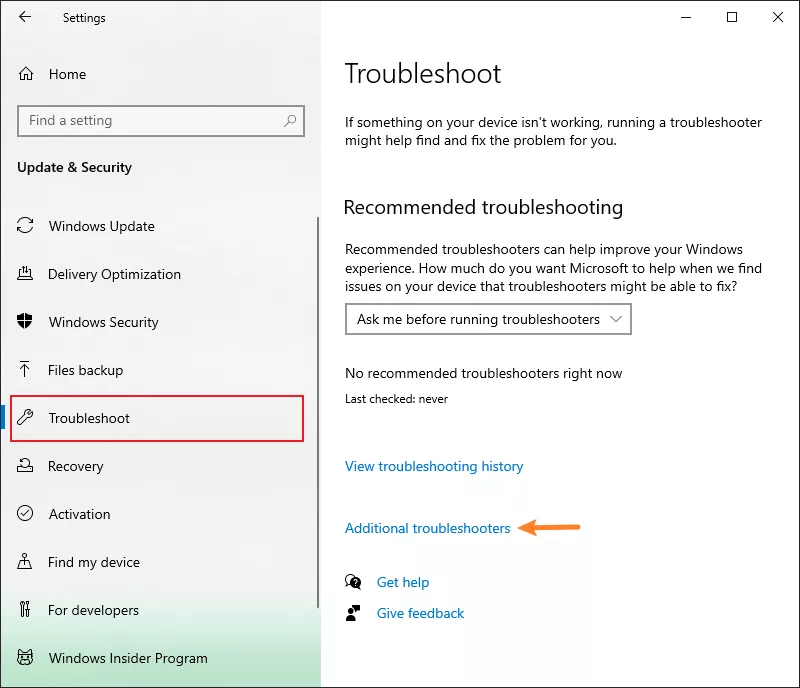
Step 2: Tap on Additional troubleshooters > Scroll down and select Video Playback > Click Run the troubleshooter.
Step 3: After it is repaired well, restart the computer and check whether the MP4 file still can’t be opened.
Way 4: Repair the MP4 File with a Video Repair Tool
If none of the above methods work, it’s possible that the MP4 file itself is corrupted. Corruption can occur during file transfer, downloading, or editing. So, try using a video repair tool to fix the damaged file, such as Cocosenor File Repair Tuner.
Step 1: Download and install the software. Then open it on your PC.
Step 2: Click Video Repair > Tap on Add Video. Find the corrupt video files and add them.
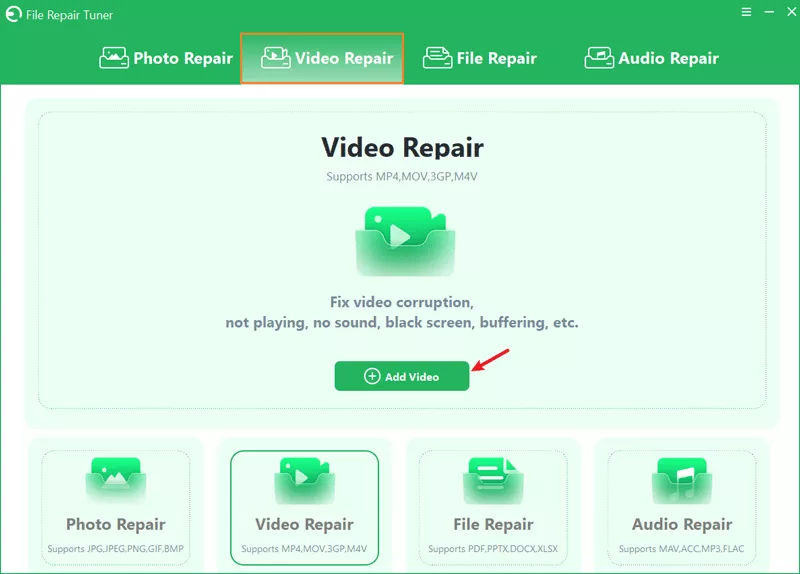
Step 3: Continue to hit the Repair button.
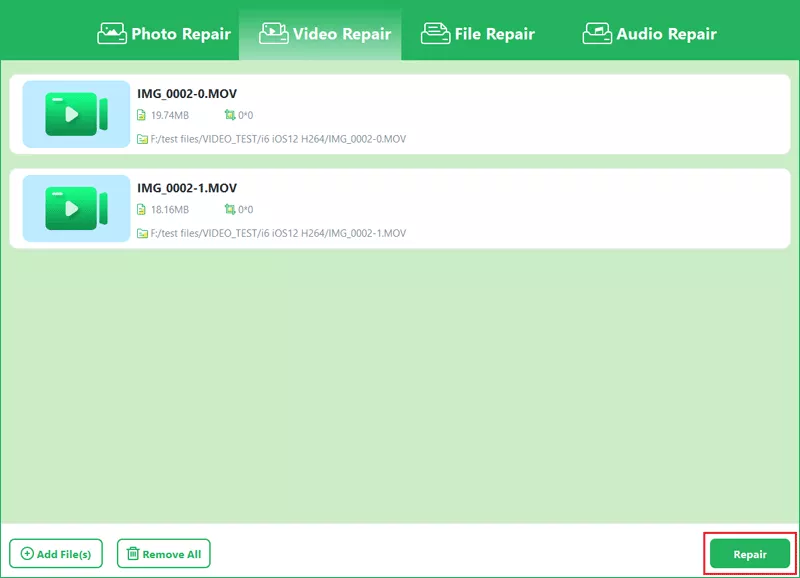
Step 4: Click on OK and then Save after being repaired successfully.
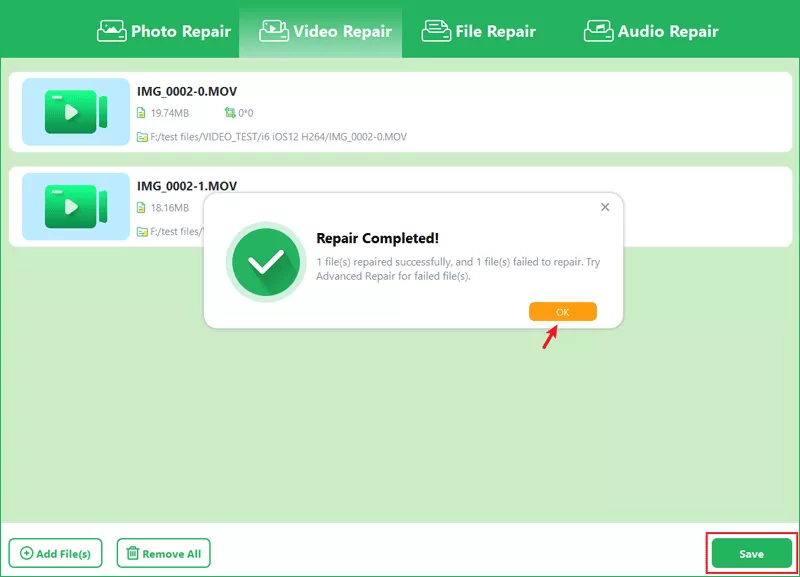
Step 5: The standard mode may fail to repair it, so proceed to select Advanced Repair.
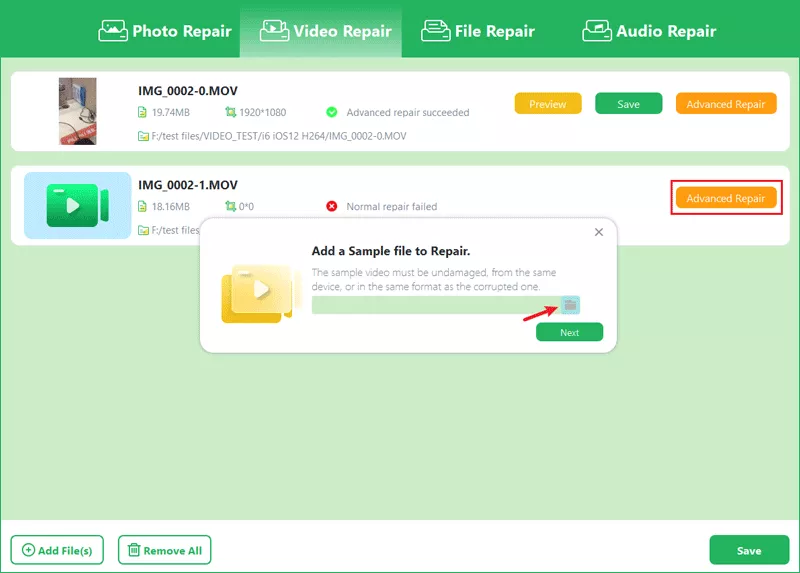
Step 6: Add an undamaged video file from the same device. And hit Next > choose a mode to repair MP4 not playing.

