How to Unprotect A PDF File Without Knowing The Password
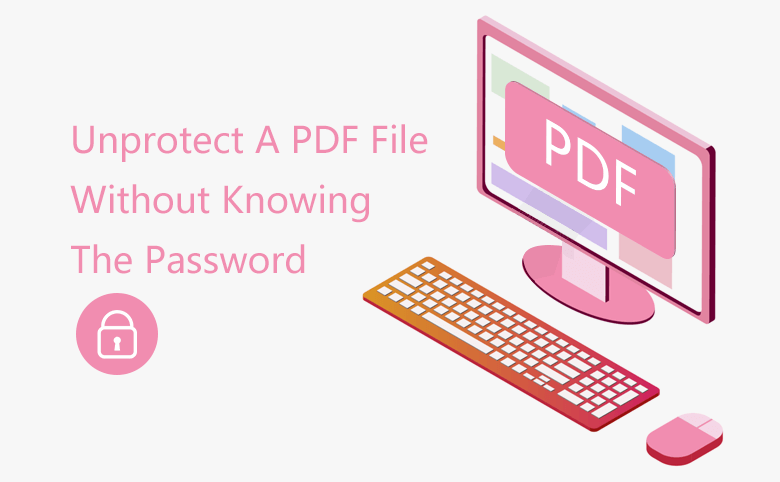
"I have a PDF file with password protected. I set the password several months ago, now I cannot figure out the right password to unprotect the PDF. Is there any way to unprotect the PDF document without knowing the password? Appreciate for any of your suggestion and help in advanced!
We always see such forgetting password and asking for help post in the forum. Yes, it is an increasing password in our work and life which needs us to keep in mind. When we forgot the password, we try our best to recall the password. Otherwise, we will in trouble. Here we will discuss three situations to unprotect the PDF without knowing the password.
- Guides:
- Situation 1—The PDF is locked with only document open password
- Situation 2—The PDF is locked with only security/permission password
- Situation 3—The PDF is encrypted with both open password and permission password
Situation 1—The PDF is locked with only document open password
The PDF document open password is set to protect unauthorized access to the PDF content. If you forgot the PDF open password, you cannot open the PDF and view the content, let alone editing, copying and printing the content. When you forgot the PDF open password, you need to resort to the PDF unlocker software to recover the password.
Cocosenor PDF Password Tuner is the PDF unlocker software that helps users to recover the PDF open password without any damage to the PDF content. It offers the free trial version and paid version for users. When your password is longer than 3 characters, you need to pay for the software to retrieve the complex PDF password.
Step 1: Prepare the PDF password recovery tool
Download Cocosenor PDF Password Tuner and install it on your computer. If you are the paid user, you need to activate the software with registration code.
Step 2: Recover the PDF password on a Windows computer
First of all, you need to run the software and the click the Open button to add the password protected PDF file.
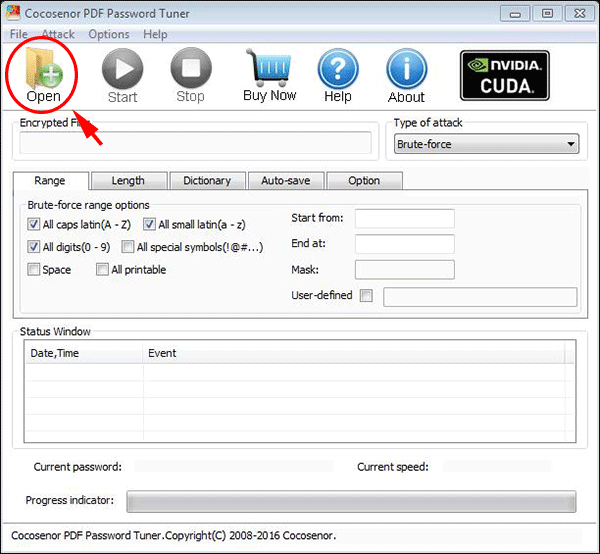
Then, you need to select the recovery type from Brute-force, Mask, Dictionary and Smart. Regarding the details of these four types, please refer to Four Password Recovery Methods to Get Encrypted Password. Here Brute-force is chosen, which can help you to search the password combination that contain caps latin, small latin, and digits. Meanwhile, you can set the password length at the tap of Length if you are sure the password length range.
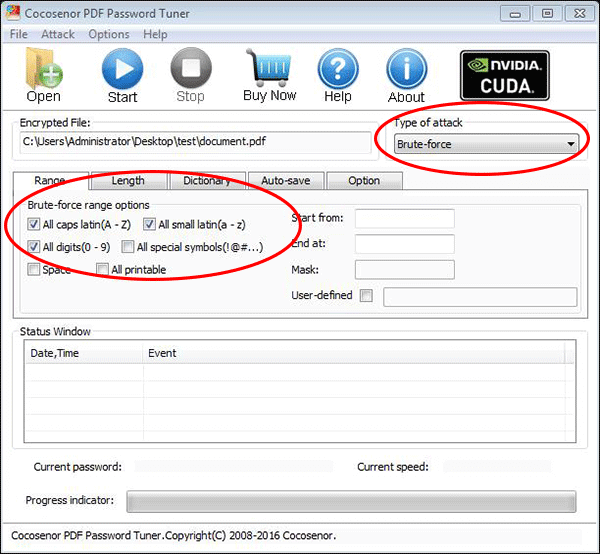
Finally, you can click the Start button to begin the recovering process. This process may take a long time if your PDF password is complex.
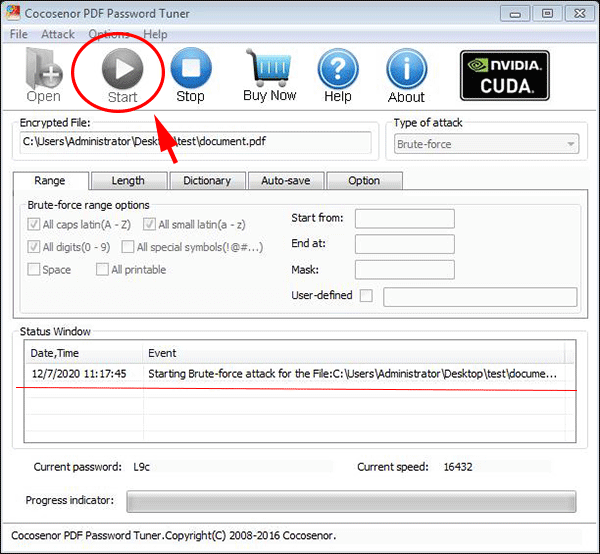
Step 3: The password is recovered.
You can click the Copy button to keep a copy of the PDF password and then click the Open button to access the encrypted PDF with the password.
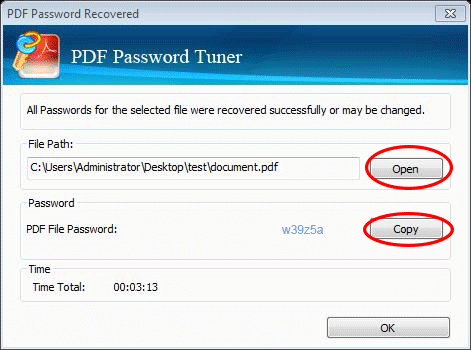
Situation 2—The PDF is locked with only security/permission password
The PDF security password is also known as permission password, which will restrict editing, copying and printing content in PDF. If the PDF is locked with only the security password, you do not need to enter a password to view the PDF content. But if you want to change the restriction or do anything to the PDF, it will ask you to enter the security password.
How to unprotect the PDF file without knowing the permission password? You can get the PDF security password remover –Cocosenor PDF Unprotect Tuner for help. This software is designed with the intuitive interface so that everyone can easily handle to remove the PDF restriction. Let’s see how easy it is to unprotect the secure PDF.
Step 1: Get Cocosenor PDF Unprotect Tuner on your Windows PC.
You need to download the app from Cocosenor official website and then install it. If your PC is with strong network connection, it will just cost your several minutes.
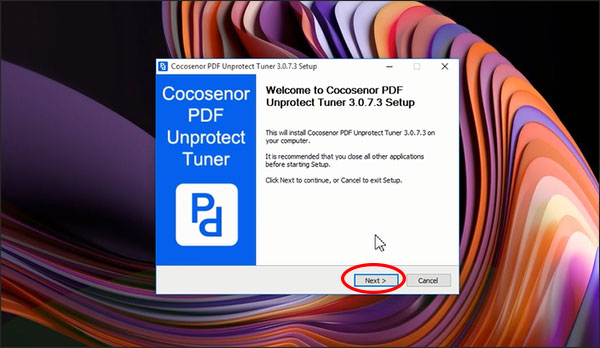
Step 2: Import the PDF into this application.
Open the software and then choose the file to unprotect. You just need to click the folder icon behind the Choose File box.
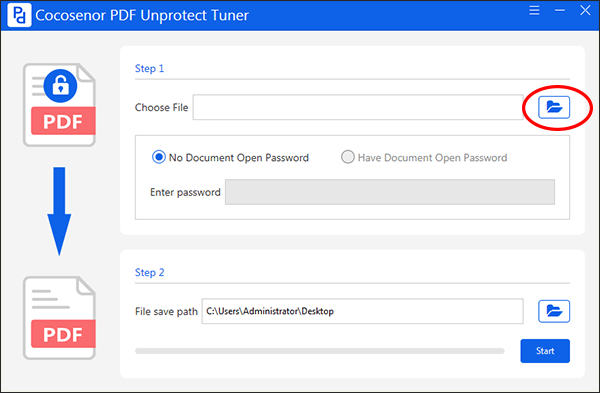
Step 3: Set the unprotected PDF save path.
As the PDF is without document open password, you just need to set the destination to save the unprotected PDF. In fact, a default destination is set on your desktop. If you do not want to change it, you can skip this step.
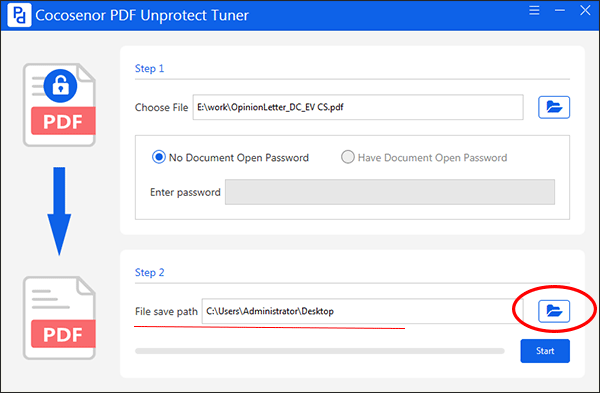
Step 4: Start to remove the PDF permission password.
After you click on the Start button on the bottom right corner, you can get the successful prompt in minutes. Finally, you can directly hit the Open button to edit the PDF.
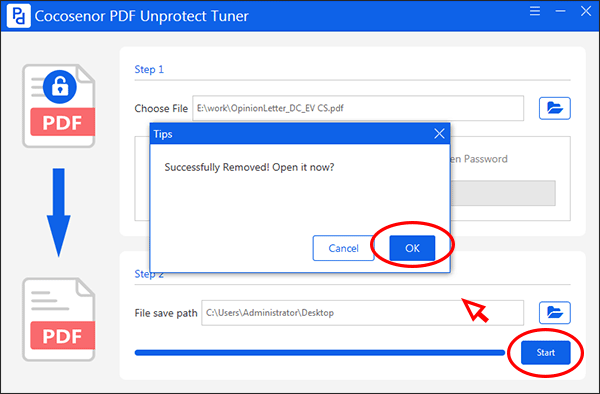
Situation 3—The PDF is encrypted with both open password and permission password
If the PDF is protected with both open password and the permission password, it is a little complicated to unprotect the PDF file without knowing the password. If you just forgot the permission password, you can take advantage of Cocosenor PDF Unprotect Tuner to remove the PDF security. However, if you forgot the document open password, it is necessary to recover the PDF open password firstly and then you can remove the permission password.

