3 Ways to Remove Permissions Password from PDF File
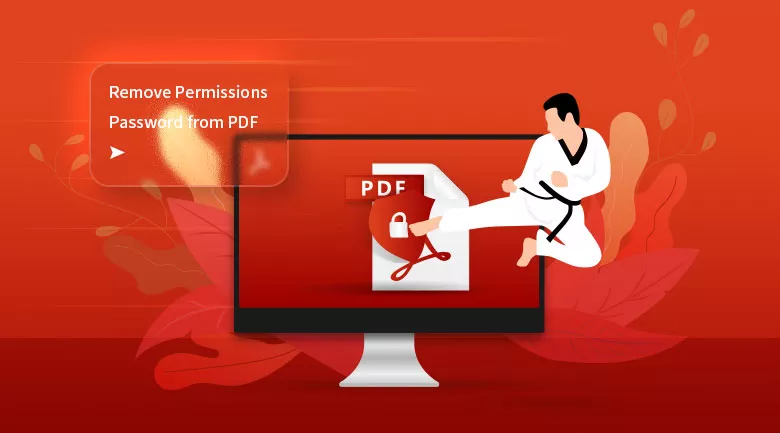
If a PDF file is set with permissions password you will need to enter the permissions password before you can edit, print, or copy the contents on it. If you don't need the restrictions any more you can remove the permissions password easily on Adobe Acrobat, or unprotect PDF file without password with a third-party software even you forgot or don't know the password.
- 3 ways to remove permissions password from PDF:
- Way 1: Remove security directly
- Way 2: From Security Properties
- Way 3: Remove permissions password from PDF without current password
Way 1: Remove security directly
1. Open your PDF document with Adobe Acrobat.
2. Click on "Tools" on the upper-left corner.
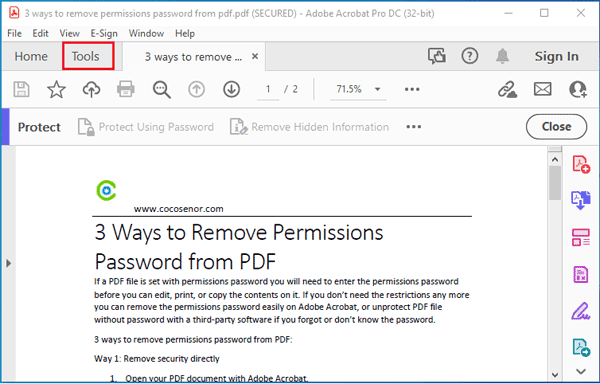
3. Click on "Protect" option.
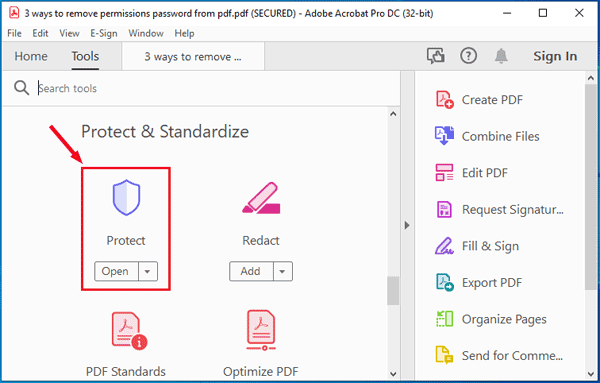
4. Click on "Advanced Options", and then click on "Remove Security".
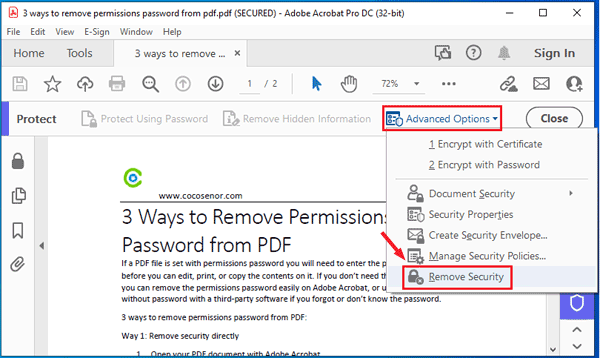
5. Enter current password, and then click on OK.
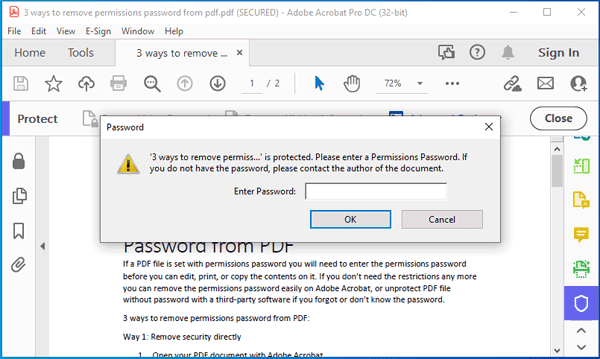
6. Click on OK to confirm it when you get the message asking, "Are you sure you want to remove security from this document?"
7. Save this PDF file, and then the next time you don't need to enter password to get the edit or print permissions any more.
Way 2: From Security Properties
1. Open your PDF document with Adobe Acrobat.
2. Click on "Tools".
3. Click on "Protect" option.
4. Click on "Advanced Options", and then select "Security Properties".
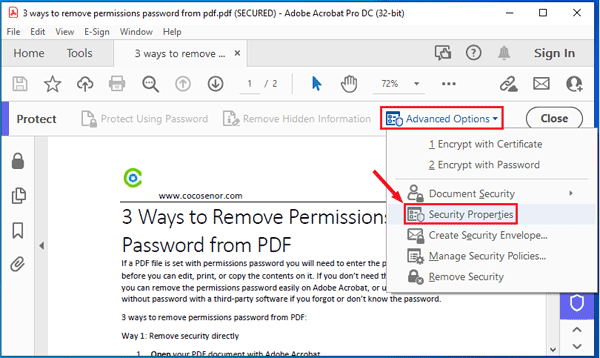
5. Click On Security tab, click on the drop-down list next to Security Method, and then select "No Security".
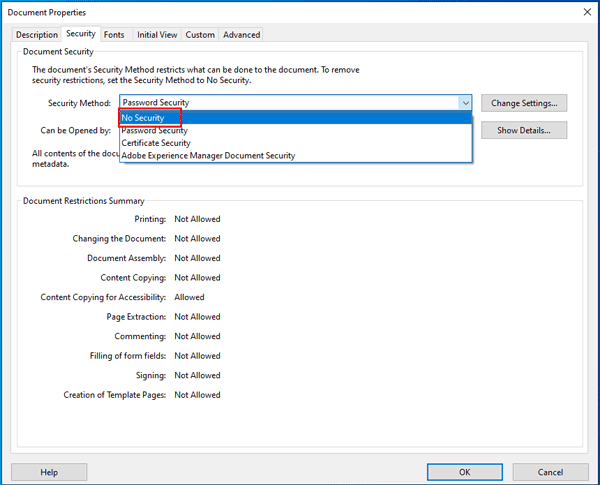
6. Enter permissions password, and click on OK.
7. Click on OK to confirm.
8. At last, remember to save this PDF file.
Way 3: Remove permissions password from PDF without current password
This method helps to remove permissions password from PDF document without entering password.
1. Download Cocosenor PDF Unprotect Tuner and install it on your computer.
2. When Cocosenor PDF Unprotect Tuner program is opened, click on the folder icon next to Choose File.
![]()
3. Select your PDF file to import into program.
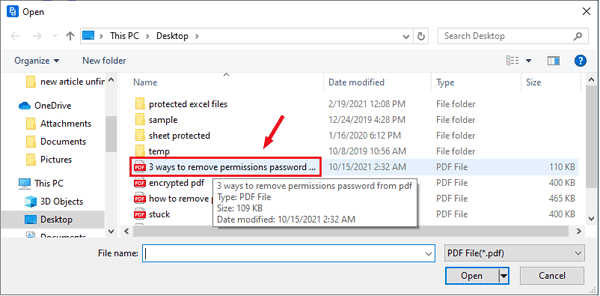
4. If your PDF file is encrypted with open password, type in password on the text box. If you forgot document open password, you will need to find back or recover your PDF file encrypted password first.
5. Set the file save path. The unprotected PDF file will be saved to desktop by default. You can click on the folder icon next to File save path, and select the location where the unprotected PDF file will be saved.
6. Click on "Start" to begin the removing process.
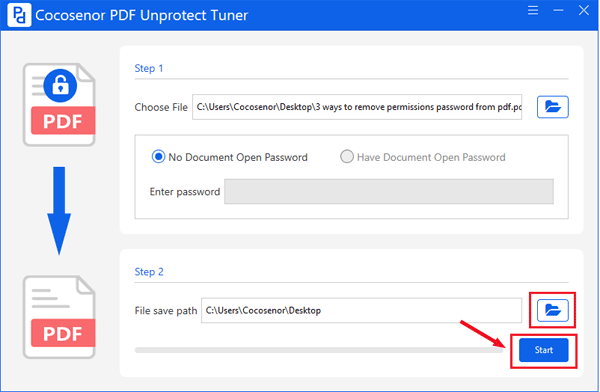
7. The permissions password will be removed in seconds. You can click on Ok to open the unprotected PDF file, or check it on the location where you save it.
8. When the unprotect PDF file is opened, you will find it is editable.

