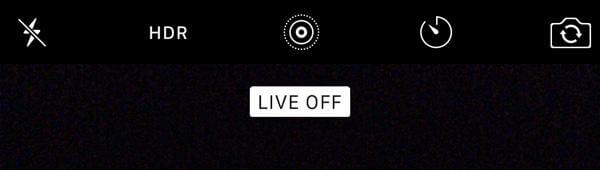How to Take Live Photos on iPhone 6s/6s Plus/7/7plus?
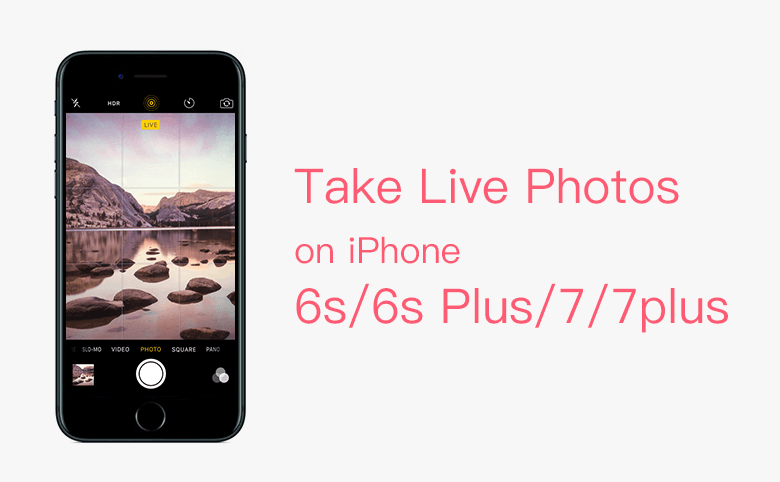
3. Set the live photo as lock screen or home screen
1. What is Live Photo?
Live photo is a new feature added to iPhone 6s / 6s plus and later version, along with a 3D Touch-enable display and improved camera. Live photo captures a second and a half of audio and video before and after you press the shutter button, then combine the audio and video into a 3 seconds animation photo.
2. How to take a Live Photo?
Live photo is turned on by default in most of the iPhone 6s/6s plus and later version, if this feature on your iPhone is turned off, you can tap the icon that looks like a bull’s eye at the top of the screen (between HDR and timer) it will turn yellow when it’s on.
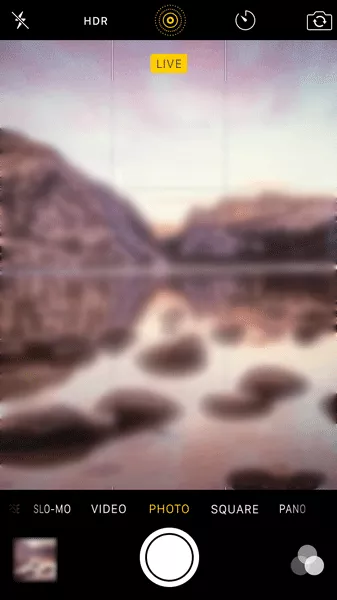
There are a few things to be aware when taking a live photo. When you tap the Camera app on your home screen, the video actually already started before you tap the shutter button, but only 1.5 seconds audio and video before and after you press the shutter button will be saved, the other contents will be deleted. So make sure your iPhone is in stable condition before you press the shutter button. After you take a photo, please keep your iPhone is still in stable condition in several seconds. Then you can get a clear and beautiful photo.
After iOS9.1, system will detect if the phone was preparing for a live photo or not, to avoid taking unclear photos. It will shorten the time of live photo, but can keep the quality.
Also when you take a video, the surrounding voice and sound will be recorded at the same time, if you want to share this live photo, please make sure no gossip or something incriminating included in the background.
3. Set the live photo as lock screen or home screen
You can set a live photo as lock screen or home screen of your iPhone, then activate it by 3D Touch. The setting method is almost same as setting normal photo as lock screen or home screen, just with a little difference.:
Tap Setting app on your home screen, navigate to Wallpaper, tap “all photos” and select a live photo, then you can set lock screen or home screen.
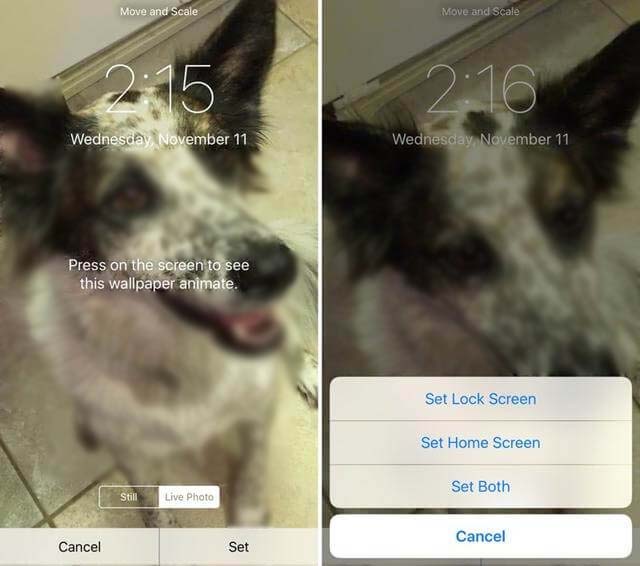
You can also set the lock screen as a static image.
4. Sharing live photo
You can share your live photo with any devices runs iOS9 and later version, even the device is not iPhone 6s/6s Plus/7/7Plus. OS X El Capitan support Live Photo as well. You can share Live photo same as normal photos, you can tap the share icon on the left corner, then share it with your friends through iMessage, Mail, iCloud Photo Sharing, etc. However Twitter and Facebook do not support Live Photo. If you want to share the static photo, tap the live icon on the top left corner.
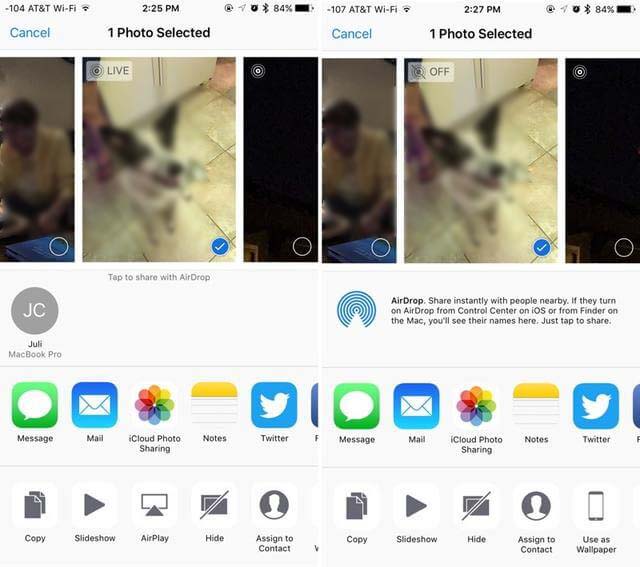
5. Edit Live Photo
In iOS9, you can’t edit Live Photos, but you can edit the still photo.
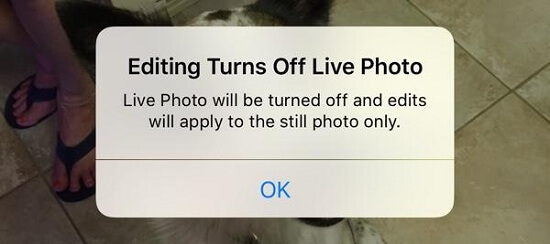
However, in iOS10, apple allows users to do everything from tweak the colors in the Live Photo to cropping it in the same way they would with a standard photo.
6. How to turn off Live Photo
Live photo occupies plenty of storage, if your iPhone come with just 16GB storage, we recommend that keep live photo off by default and do not use the function frequently. To turn off the live photos, just tap the bull’s eye at the top of the screen, then it goes white.