How to Recover Unsaved or Deleted Notepad (TXT) Files

Windows users must be very familiar with Notepad, a basic text editor for noting and editing. Have you experienced that your file was accidentally deleted or lost due to a Notepad crash? Since it isn't featured with autosave, you may end up losing files when accidentally close Notepad before the files are saved. If your computer suddenly shuts down with Notepad open, you won't see the original file when you start the device again. For those who are looking for a solution to restore notepad files unsaved, here comes four ways to get them back.
- Contents
- Option 1: Recover unsaved notepad files from temporary files
- Option 2: Recover unsaved notepad files from previous version
- Option 3: Recover deleted notepad files using Cocosensor DataTuner
- Option 4: Recover deleted notepad files from Windows backup
Recover unsaved notepad files from temporary files
Unlike Word, Excel and PowerPoint, Notepad comes without functions like autosave and auto backup and therefore you cannot directly restore files through the porgram. But the unsaved files are temporarily stored in the computer as temporary files. The below section will guide you to restore text files from local temporary files:
Step 1: Open File Explorer and head to the following directory:
C:\Users\Username\AppData\Roaming
Step 2: Type txt in the search box and find your unsaved files according to the Date modified.
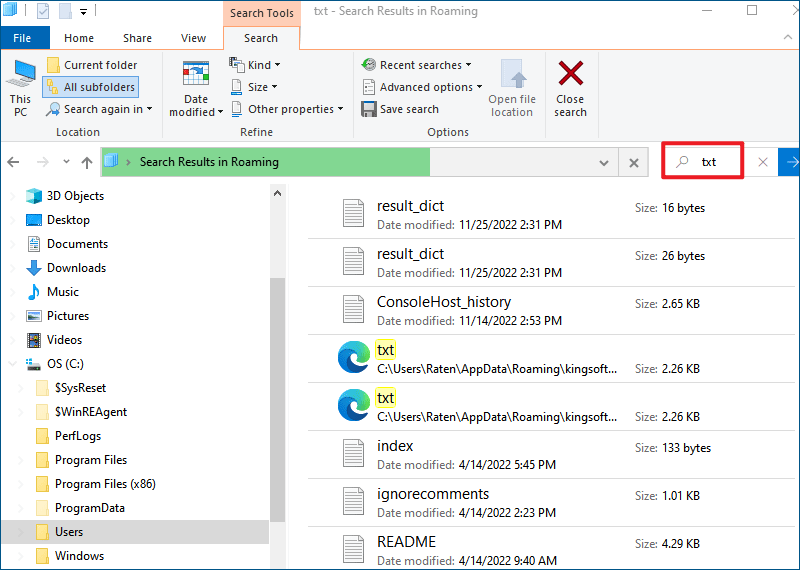
Step 3: If you find the unsaved files you are currently seeking, save it to the destination folder.
Some users have reported that they cannot find AppData folder, because this folder was hidden by default and you need to change the view settings to show it. Follow these steps to show hidden folders:
Step 1: In File Explorer, select View > Options. Then click Change folder and search options from the drop-down menu.
Step 2: Select View tab in the Folder Options wizard, check Show hidden files, folders and devices item under the Hidden files and folders.
Step 3: Click OK to confirm changes and check if you can see the AppData folder at present.
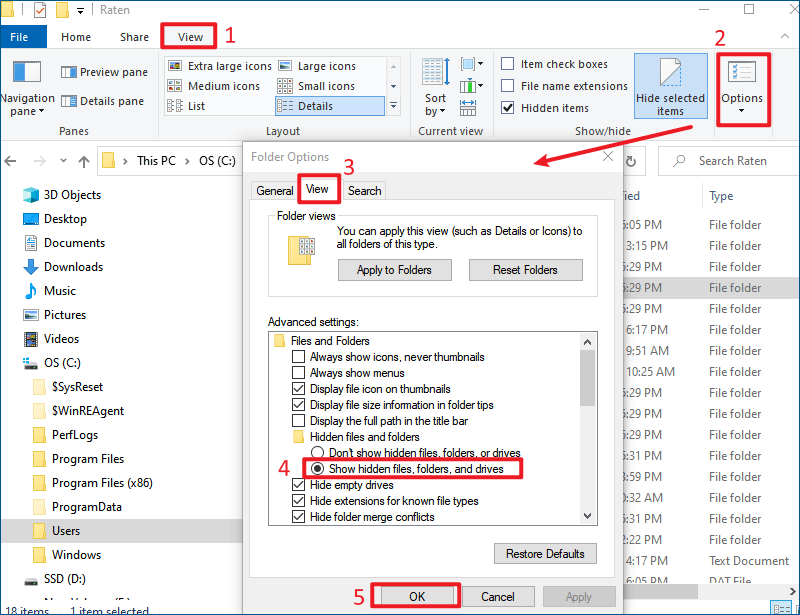
Recover unsaved notepad files from previous version
This method only applies for those who have enabled System Restore Point or turned on File History for automatically saving copies of all local files. Because every version of the file will be backed up and stored, you can recover the unsaved Notepad files from an older version.
Step 1: Open File Explorer and head to the folder where the Notepad file was located before lost.
Step 2: Right-click the folder and select Properties.
Step 3: Select Previous Versions tab and choose the version that you want to recover, then click Restore and OK.
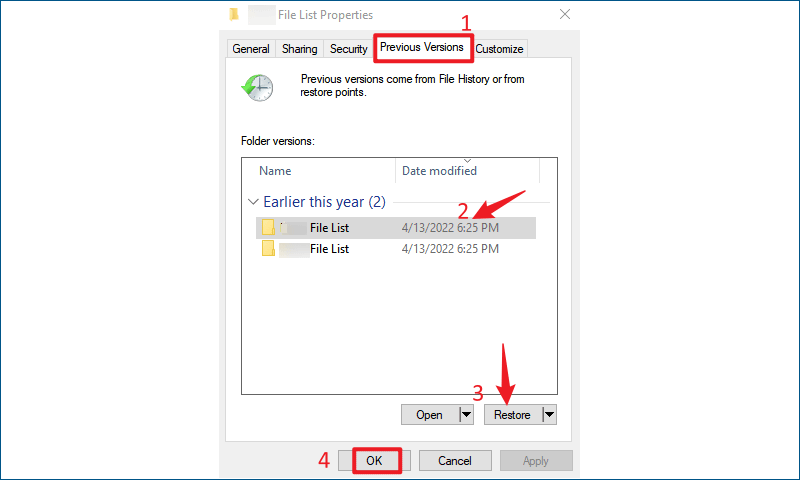
Recover deleted notepad files using Cocosensor DataTuner
The above two methods can help you recover the unsaved text documents but they won't work for restoring deleted notepad files. If your files get lost due to accidental deletion or a sudden system crash, you need a powerful data recovery software to recover deleted files.
Here, we recommend Cocosensor DataTuner, a reliable tool that can recover your deleted text files under any circumstance. It supports retrieving files of various formats, including TXT, DOC, XLS, PDF, PPT and etc. Besides, images, videos, archives audios, emails and other types of files are all supported for recovery. Whether your files get deleted or lost due to computer crash, hard drive formatting or system corruption, Cocosensor DataTuner will restore your files without data loss. No matter where the lost files are stored, local hard drives or external hard drives, it will provide a 100% secure recovery. Recover the deleted notepad files with Cocosensor DataTuner now:
Step 1: Download and install Cocosenor DataTuner on your computer and run it.
Step 2: Select a location and start scanning.
On its home page, you will be presented with all the available drives on your device, choose the location where you delete the notepad files and click Start. If you are clear about the specific location of the deleted TXT files, click Browse to open the specific folder.
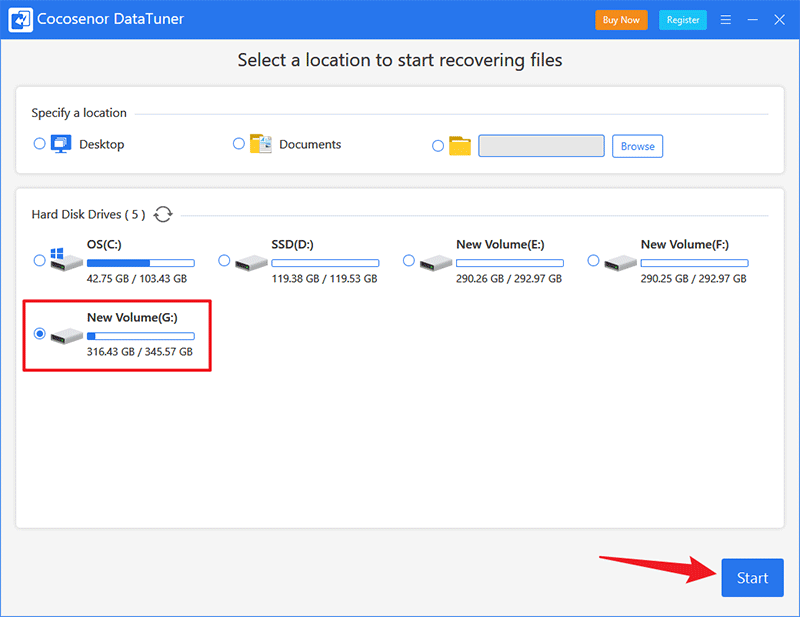
Step 3: Proceed scanning and seek for deleted notepad files.
A quick scan is firstly performed to search for recoverable files and as soon as this quick scan completes, a deep scan will start. During this process, you can view a list of all available folders on the left pane.
Click the folder name to view the contained files and check if there exists deleted Notepad files. If you successfully find the desired txt files before deep scan has finished, click Stop to stop scanning. If you are unable to find the target files, wait until the scan finishes.
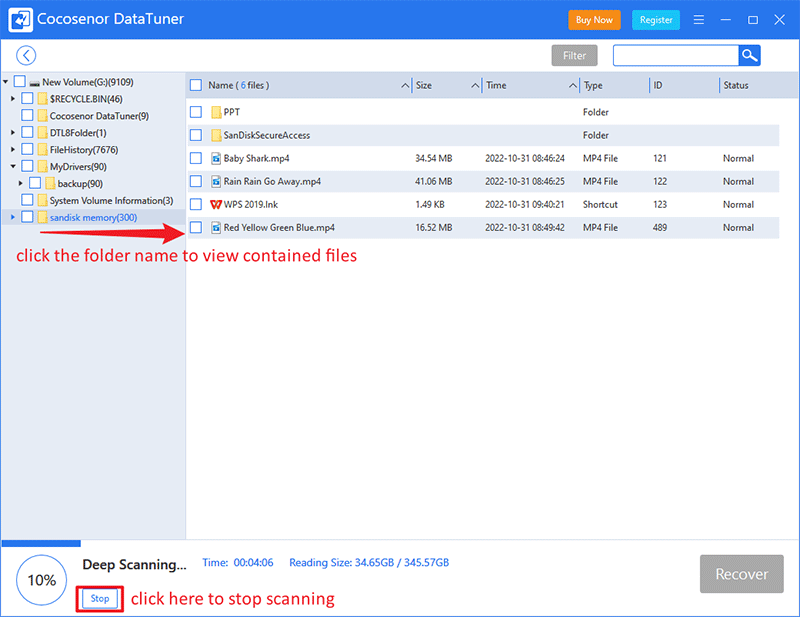
Step 4: Recover deleted Notepad files.
Select all the deleted files and click Recover.
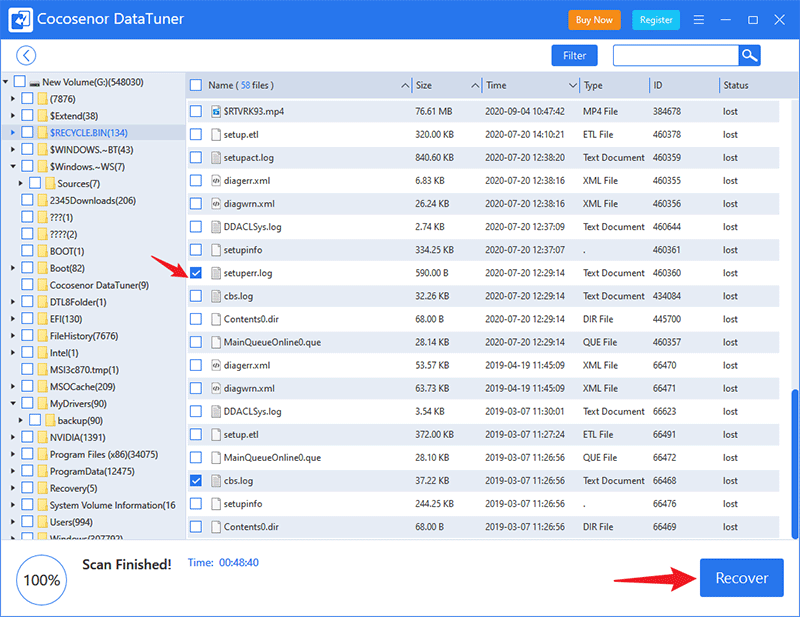
In case you have difficulties finding deleted files after deep scan completes, use the Filter function. Choose Documents and click Apply. Then look for the TXT files according to the Type column.
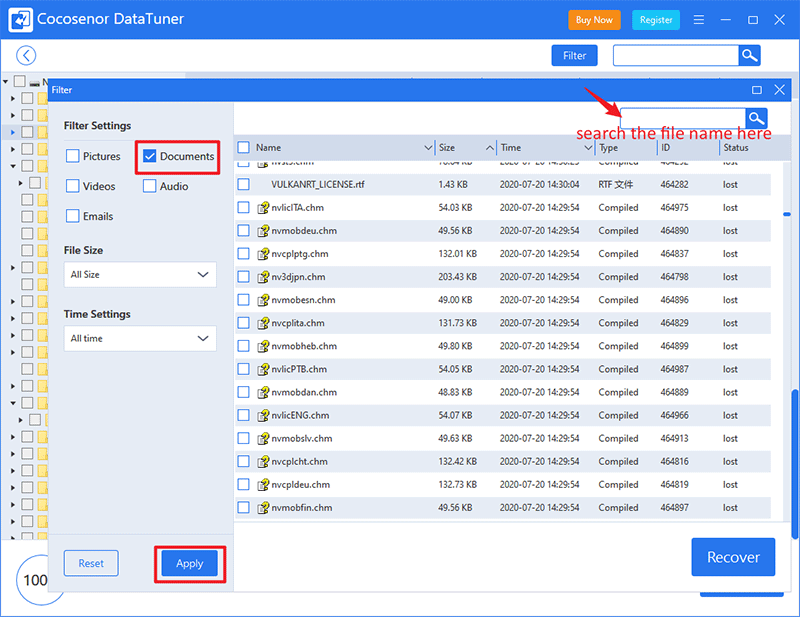
Step 5: Choose a location different from the original one to save the recovered documents.
Recover deleted notepad files from Windows backup
This method is only available for people who have activated in-built Windows backup feature to create copies for all their files. Follow the steps below to recover deleted text files in a few clicks:
Step 1: Type control panel in the search box and open it.
Step 2: Select Backup and Restore under System and Security.
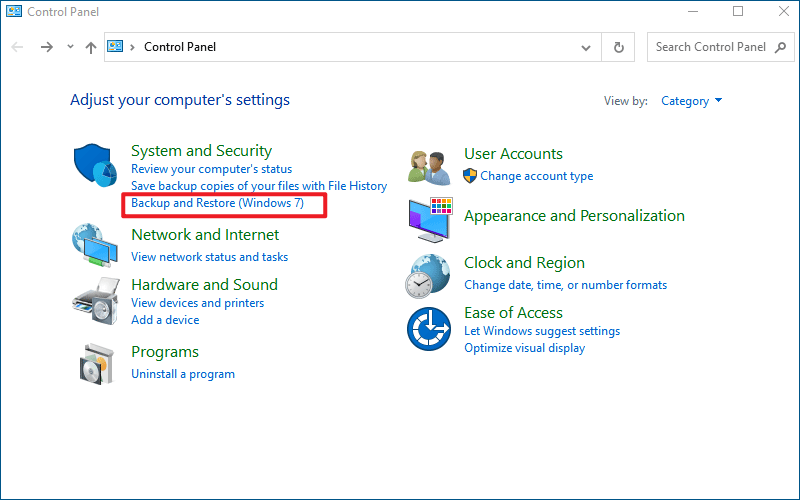
Step 3: Click Restore my files in the Restore section.
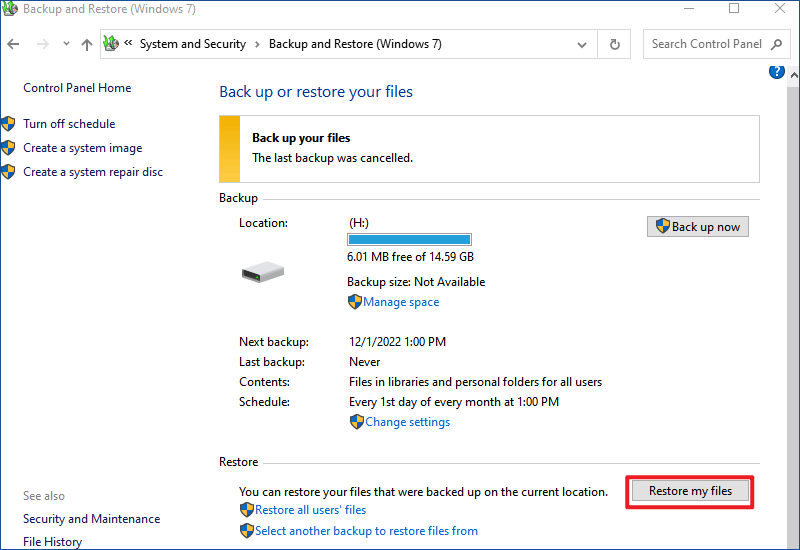
Step 4: Import the Notepad file you want to recover by clicking Browse for files/folders and tap on Next.
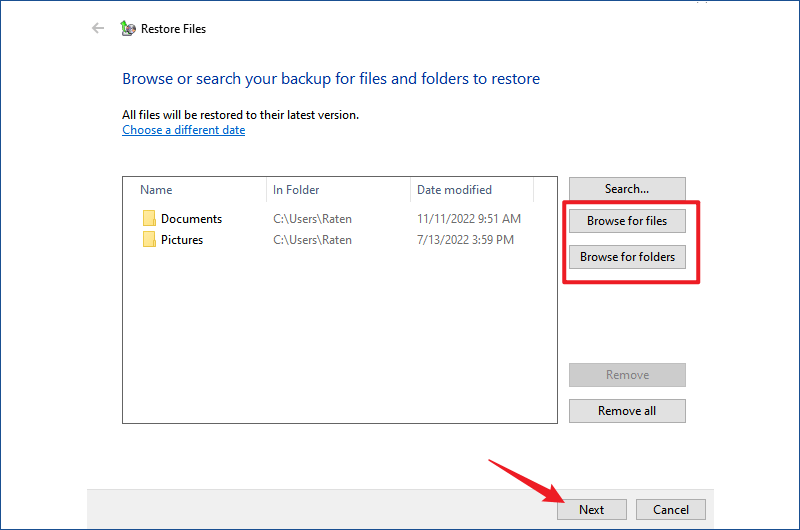
Step 5: Choose a location to save the recovered document and click Restore to begin recovery.

