How to Recover Data From a Hard Drive That Won't Boot

Hard drives are supposed to store a wide variety of our data and files. However, when you are in such a situation where the hard drive refuses to boot up no matter how no long to wait or how many times you try, you will fail to access all the precious data. Other similar situations involves:
- ● Your Windows PC crashes and could not turn on.
- ● The old hard drive won't boot on a new computer.
- ● External hard drive refuses to boot on a laptop.
In case you are in any of these situations, is it possible to recover the inaccessible data? Definitely yes. This article will take you through how to restore data from a non-booting hard drive. Nevertheless, this guide is only applicable to hard drives with logical problems. If your hard drive is unbootable due to physical damage, you are advised to choose a data recovery service centre.
- Contents
- Option 1: Recover data from unbootable hard drive manually
- Option 2: Recover data from unbootable hard drive with Cocosensor DataTuner
Recover data from unbootable hard drive manually
To recover data from a non-booting hard drive, you will need to remove the unbootable hard drive from the device you are using, connect it to a working computer to read data and then copy over the data. Here's the preparatory stuff you need to have before get started:
- 1. A healthy Windows PC
- 2. A hard disk enclosure
- 3. Necessary tools for dismantling a computer's hard drive
Then follow the steps below:
Step 1: Select a proper external hard disk enclosure.
One of the most critical steps is to to convert the internal hard drive to an external hard drive, which requires the assistance of a hard disk closure. A drive enclosure allows the hard drive to be attached to a host computer and therefore it is the equivalent of an external hard drive used for storage expansion for a laptop or desktop computer. You can purchase a drive enclosure either online or in a computer parts shop. Since you need to match the enclosure interface to your disk interface, please choose a proper interface, SATA or IDE, depending on the type of your drive.

Step 2: Remove the unbootable hard drive.
To take the hard drive out of the device, follow the detailed instructions on the manufacturer's website and this process varies according to the model and build of each computer. After consulting the manufacturer's website for guides on removing the unit, get the necessary tools ready, such as a Torx 5 point screwdriver and or flat head screwdriver.
Step 3: Place the hard drive into the enclosure you bought. Now, the internal hard drive is successfully converted to an external hard drive.
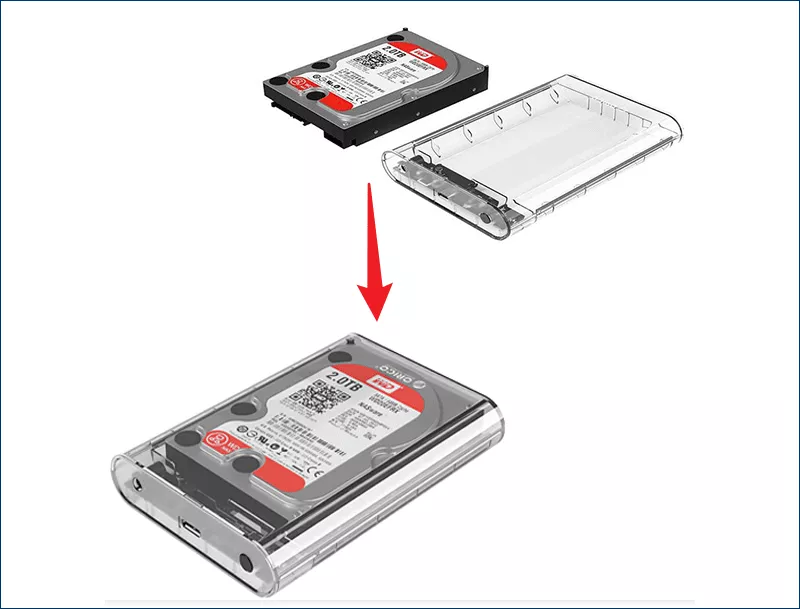
Step 4: Connect the drive to a well operating computer through USB connectors.

Step 5: Recover the data in File Explorer.
Once the drive is booted, it will be detected and installed on the functioning Windows PC. You are able to browse the external hard drive and copy the data to another storage devices.
Recover data from unbootable hard drive with Cocosensor DataTuner
The above method can be quite challenging for technical novices, so if you want a relatively easy method, try using a data recovery software like Cocosensor DataTuner which can effectively recover all the data from any hard drive. It supports to retrieve data from USB flash drives, external hard drives, SSDs and etc. With three steps, you can get back photos, documents, videos and so on.
An unbootable hard drive, especially the built-in internal hard drive on the computer, usually makes it impossible to start Windows system. Mostly you will get an error message "Disk Boot Failure" if you attempts to turn on your Windows PC. Thus, in order to retrieve the data from a hard drive that won't boot, the first thing you need to do is boot your computer from another device. Then, make use of data recovery tool to recover all data. The following section will guide you to accomplish these two procedures:
Part 1: Boot your computer from a USB drive
Step 1: Create a bootable USB drive on a well functioning Windows computer.
Please make a full backup of the USB drive because all data on the USB will be wiped during creating a bootable disk. Check the tutorials to create a Windows 10 bootable USB drive or create bootable Windows 11 USB drive
Step 2: Connect the bootable USB device to the PC that won't turn on.
Step 3: Turn on the computer and set it to boot from USB drive in BIOS.
Once you succeed in modifying the boot sequence to make the USB drive the first option for booting, you can move on to the second part--recovering your data with a reliable tool.
Part 2: Use Cocosensor DataTuner to recover data from unbootable hard drive
Step 1: Download Cocosensor DataTuner and install it on the computer.
Step 2: Following the installation and launch of Cocosensor DataTuner, you will be presented with a list of hard disk drives available for recovery. Select a drive you want to scan for looking for files and click Start.
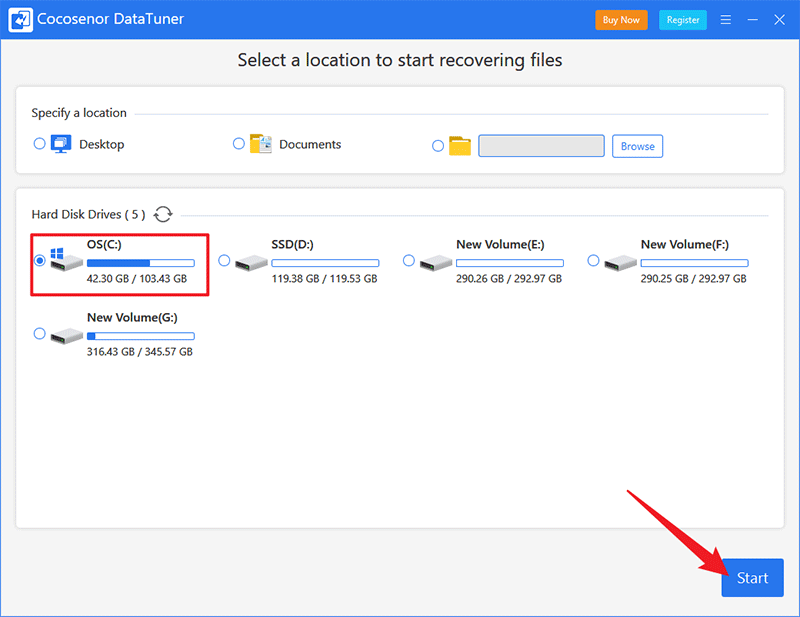
Step 3: A quick scan starts immediately, followed by a deep scan. After deep scan finishes, you will see all the recoverable files on the left pane. Select the target files and click Recover.
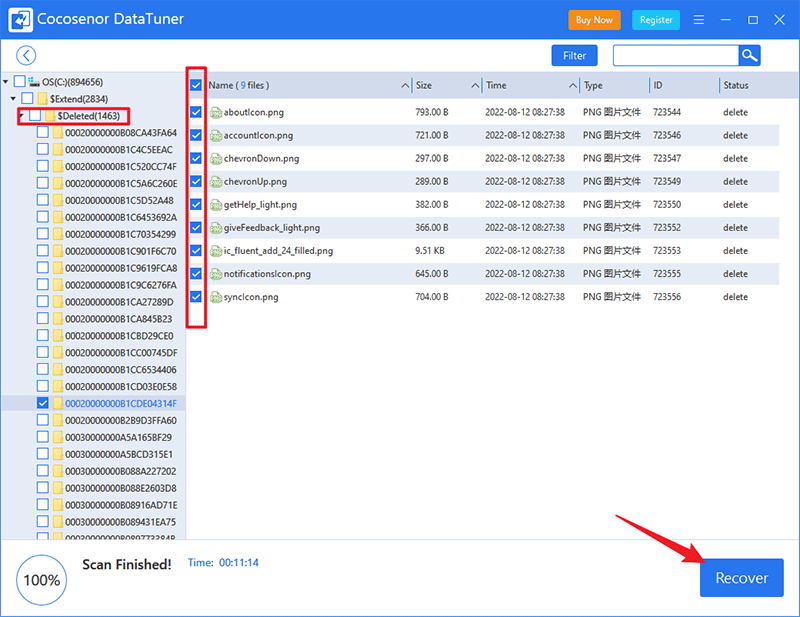
If you want to restore a certain type of files, utilize the Filter option. Set filter settings as per your needs and click on Apply. Also, you can sort the results by Size, Time or Type.
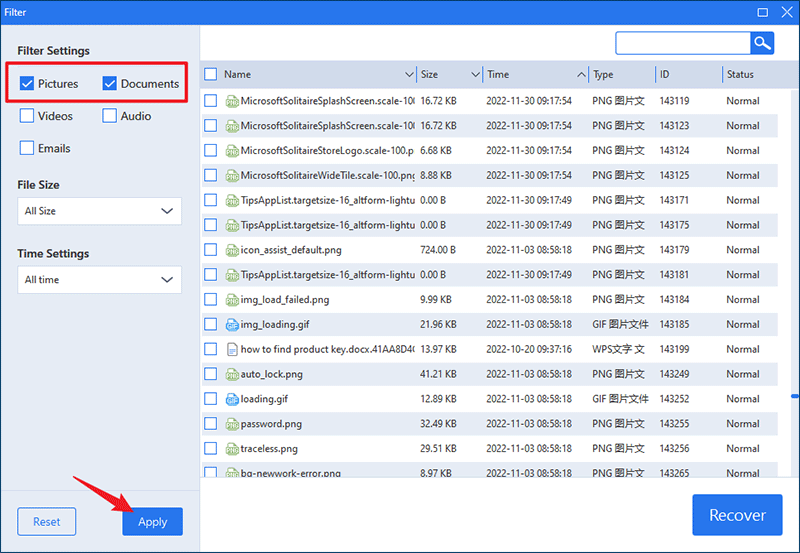
Step 4: Save all the recovered data and files to a safe location.

