Full Guide: Backup and Restore All Device Drivers in Windows 10/11
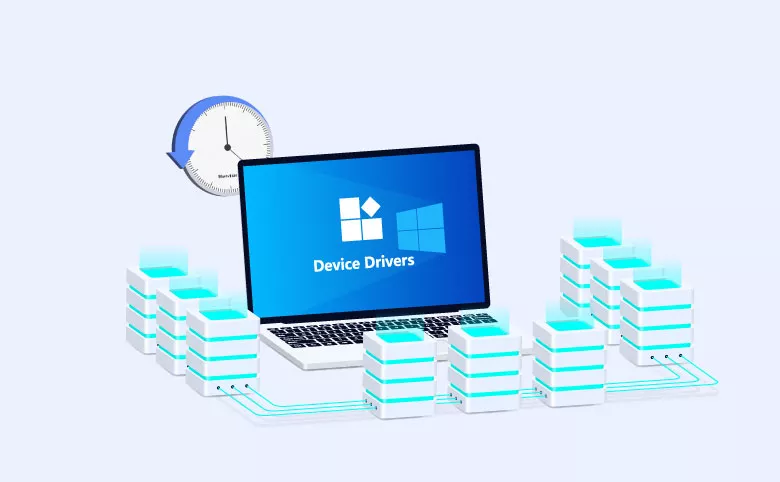
A device driver acts as a translator between a hardware device and the applications or the operating system that use it, so the computer can identify the peripheral and communicate with it. Have you considered how to deal with the sudden out-of-support of Windows device drivers? What to do if the manufacturer no longer provides the version of the driver you want? Actually, if you have a backup of the device drivers on your computer, none of the above troubles will be too much for you. Furthermore, if you clean install Windows to fix a system failure, you will have to reinstall drivers for all the hardware devices. A backup of 3rd party device drivers will allow you to easily restore all drivers once you need them. This tutorial will show you how to accomplish the task of backing up and restoring device drivers on Windows 10/ 11 PC.
- Contents
- Option 1: Backup all device drivers via Command Prompt
- Option 2: Backup all device drivers via PowerShell
- Option 3: Restore all device drivers via Command Prompt
- Option 4: Restore a device driver in Device Manager
Option 1: Backup all device drivers via Command Prompt
- Method 1: Backup all device drivers using DISM command
- Method 2: Backup all device drivers using pnputil Command
Search cmd in the search bar and select Run as administrator from the searching list to open Command Prompt with administrative privileges. Then continue as follows:
Method 1: Backup all device drivers using DISM command
Step: Copy and paste the given below command in Command Prompt and hit Enter:
dism /online /export-driver /destination:"folder path"
Note: Replace the folder path in the above command with the actual full path of the folder you want to store the backup of drivers. For example: dism /online /export-driver /destination:"H:\Driverbackup".
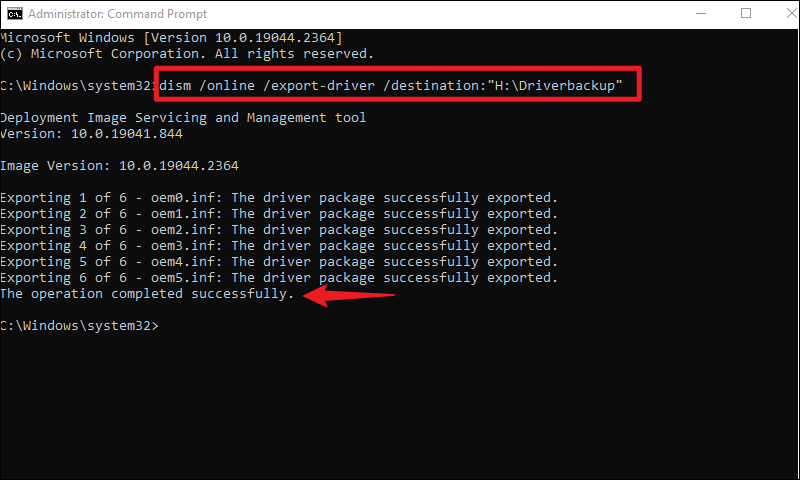
This command will export all third-party device drivers into the specified folder.
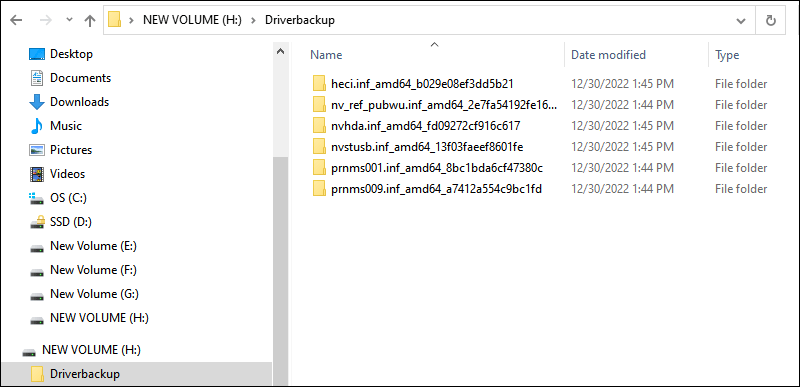
Method 2: Backup all device drivers using pnputil Command
Step: Copy and paste the given below command in Command Prompt and hit Enter:
pnputil /export-driver * "folder path"
Note: Replace the folder path in the above command with the actual full path of the folder you want to store the backup of drivers. For example: pnputil /export-driver * "H:\Driverbackup".
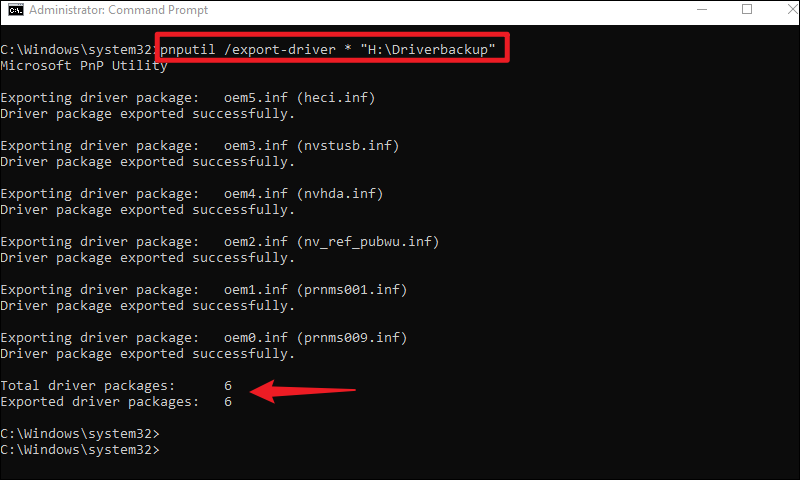
You can check if your drivers are successfully backed up in the destination folder.
Option 2: Backup all device drivers via PowerShell
Step 1: Press Windows+X and select Windows PowerShell(Admin) from the context menu.
Step 2: Enter the following command into the PowerShell and press Enter to launch it:
Export-WindowsDriver -Online -Destination "folder path"
Note: Replace the folder path in the above command with the actual full path of the folder you want to store the backup of drivers. For example: Export-WindowsDriver -Online -Destination "H:\Driverbackup".
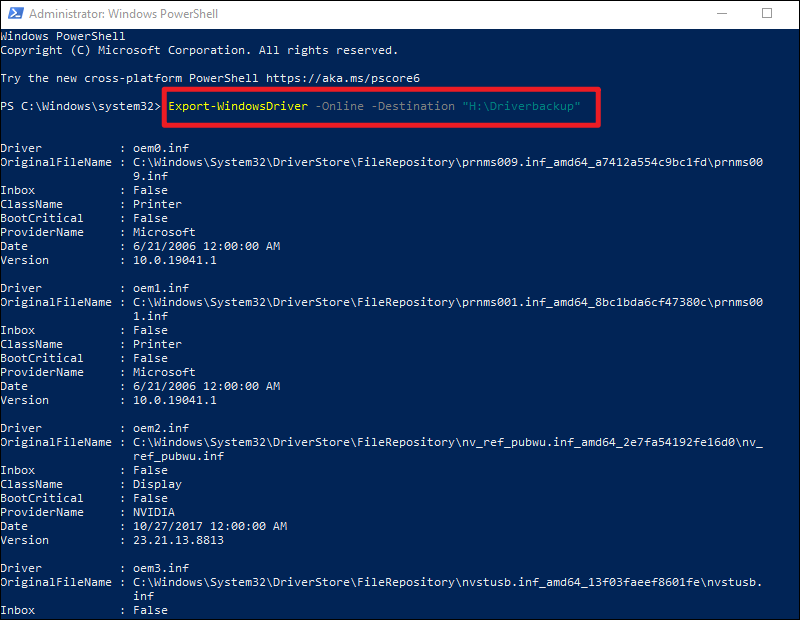
The device drivers will now all exported into the destination folder.
Option 3: Restore all device drivers via Command Prompt
Step 1: Open Command Prompt as administrator.
Step 2: Type the following command in the Command Prompt and press Enter:
pnputil /add-driver "path of backup folder\*.inf" /subdirs /install /reboot
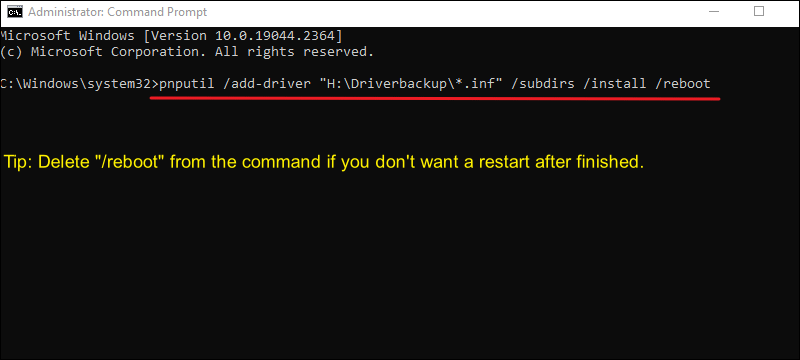
Note: Replace the path of backup folder in the above command with the actual full path of the folder you exported all device drivers into before. For example: pnputil /add-driver "H:\Driverbackup\*.inf" /subdirs /install /reboot.
The /reboot option in the command will restart your computer after finishing importing all drivers. Therefore, make sure you've saved important work before executing this command. This "/reboot" option is optional, if you do not want a restart after finishing installing drivers, remove it from the command.
Option 4: Restore a device driver in Device Manager
Step 1: Press Windows+X and select Device Manager from the context menu.
Step 2: Locate the device driver you want to restore from backup, right-click on it and select Update driver.
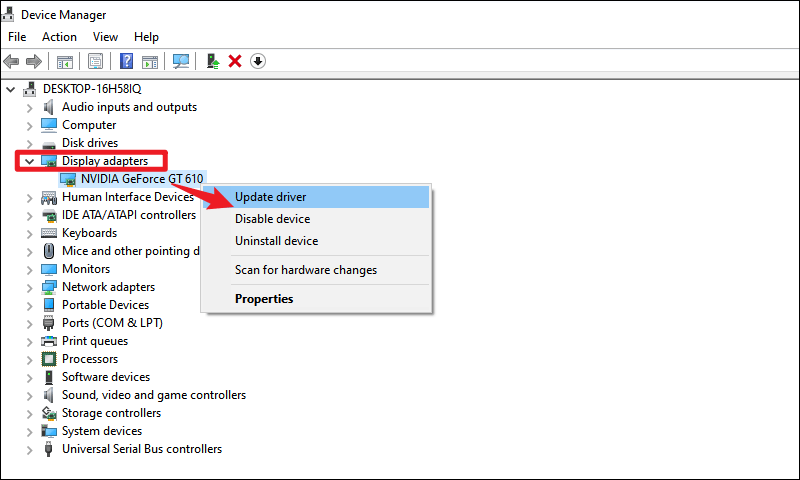
Step 3: Choose Browse my computer for drivers to manually install a driver.
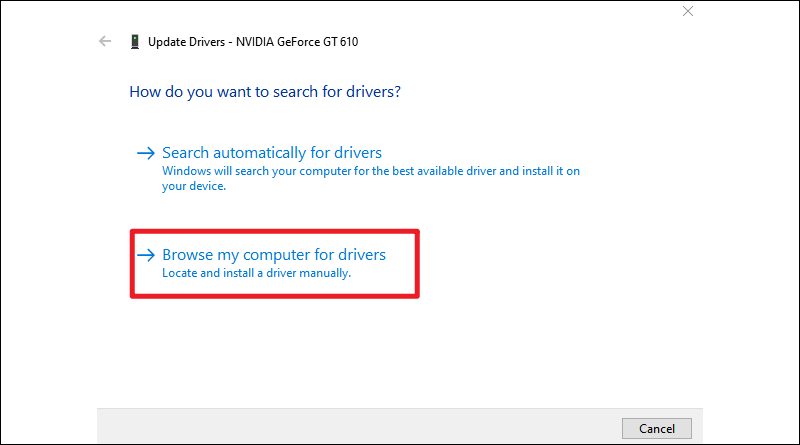
Step 4: Next, click Browse and navigate the folder containing the backup of all device drivers. Then click OK and Next.
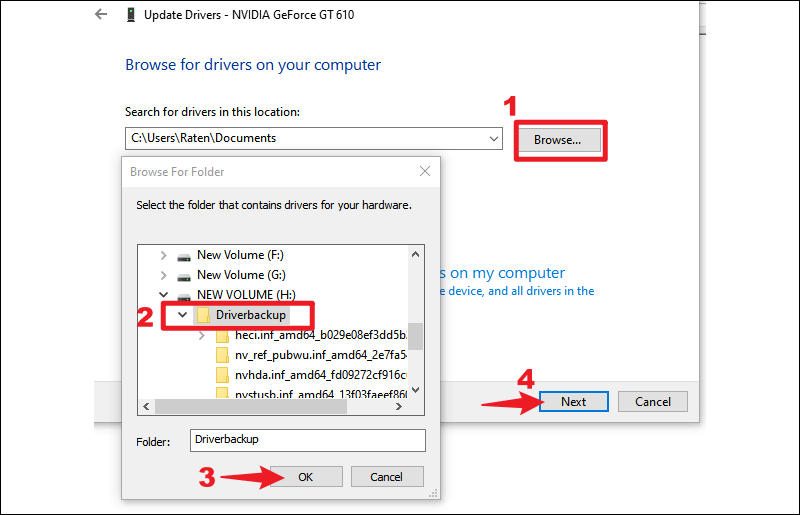
Device Manager will then search for the driver and install it. Wait until the restoring process completes and close Device Manager.

