How to Reset Windows 11 Password without Logging in
If you forgot Windows 11 password and locked out of PC, how to reset your Windows 11 password without logging in?This document share with you the methods in two cases: Local account and Microsoft account.
- For Local account
- Reset local account password by answering questions
- Reset local account password with password reset disk
- Reset local account password with cmd
- For Microsoft account
- Recover Microsoft account password
For Local account
Reset local account password by answering questions
If you have set the security questions and answers for your local account in Windows 11, then you can reset the forgotten password and accessing Windows by answering the security questions. But this method doesn't work for administrator account. If your local account type is Administrator, it won't work for you in Windows 11.
1. On the logon screen, if you type in the wrong password, you will be prompted with the message "Password is incorrect. Try again". Please click on "OK".
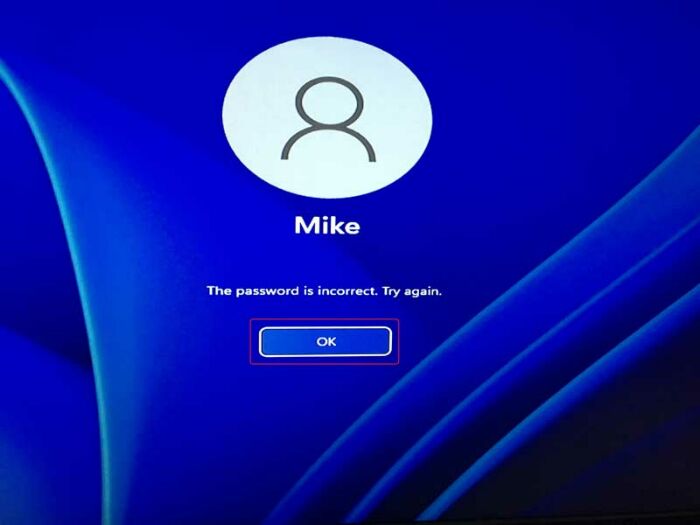
2. Click on "Reset password".
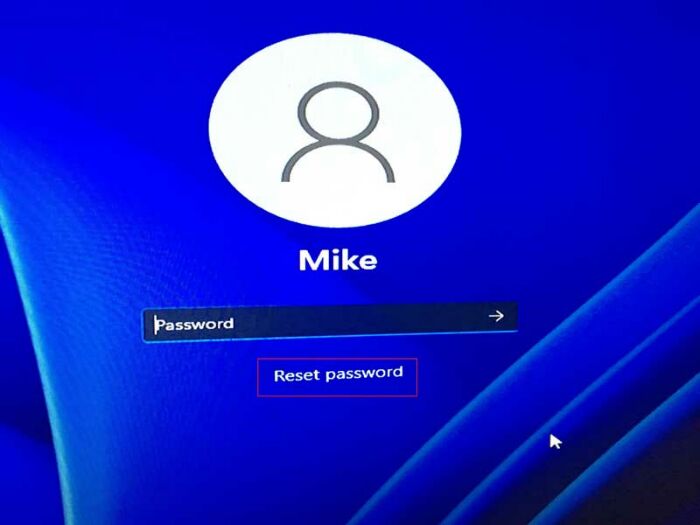
3. Answer the security questions and click on the arrow button.
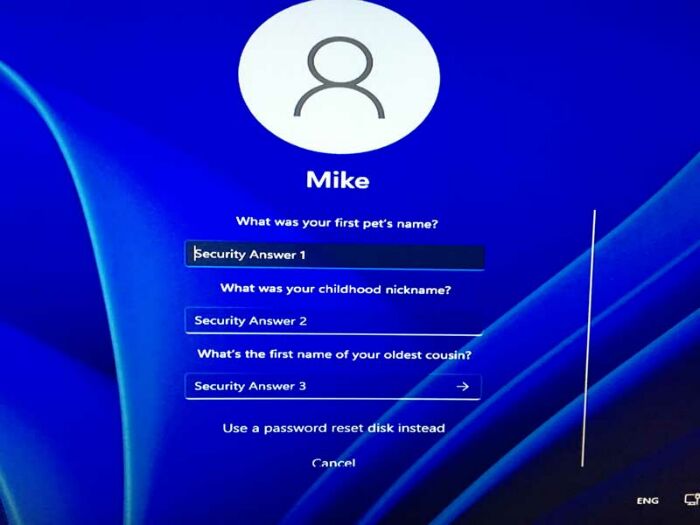
4. If the answers corresponding to the questions are correct, you will be able to reset new password for your account on the logon screen without logging in.
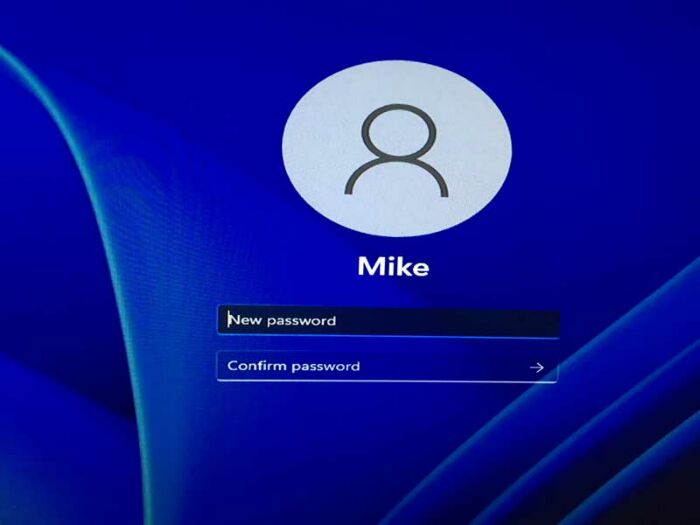
5. After resetting password, sign in Windows 11 with the new password.
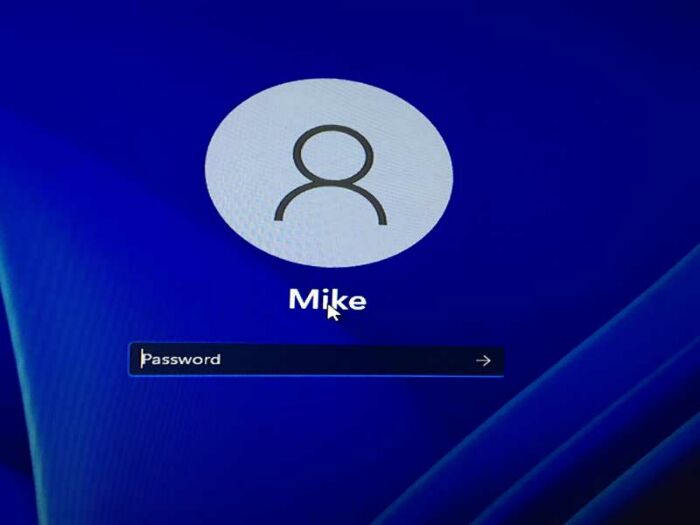
Reset local account password with password reset disk
Have created a password reset disk for Windows 11
If you have created a password reset disk in Windows 11 before forgetting password, you can use it to reset local account password quickly without logging in.
1. Insert the password reset disk into your PC device.
2. Go to Windows 11 logon screen, type in any incorrect password.
3. Under the message of "Password is incorrect", click on "OK".
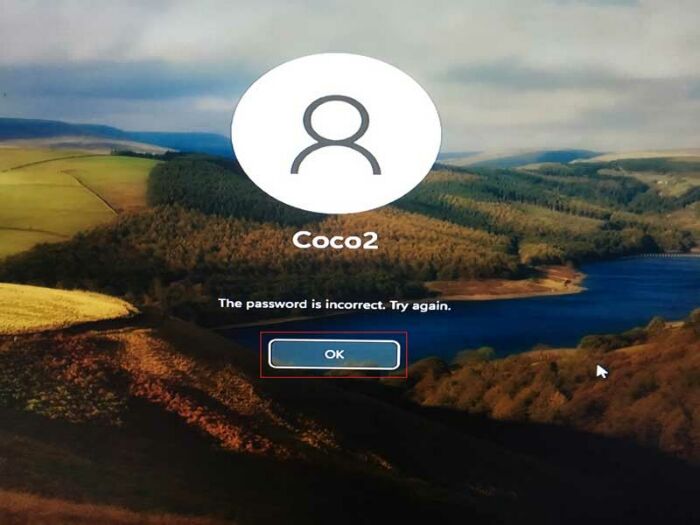
4. Click on "Reset password".
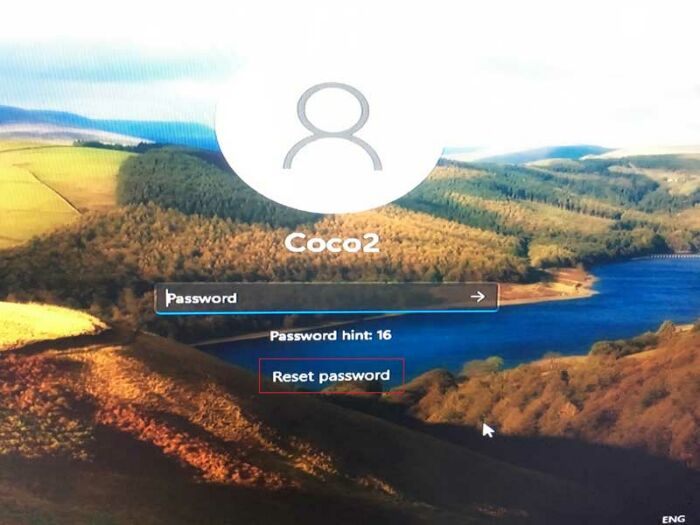
5. When the Password Reset Wizard pops up, click on "Next" to continue.
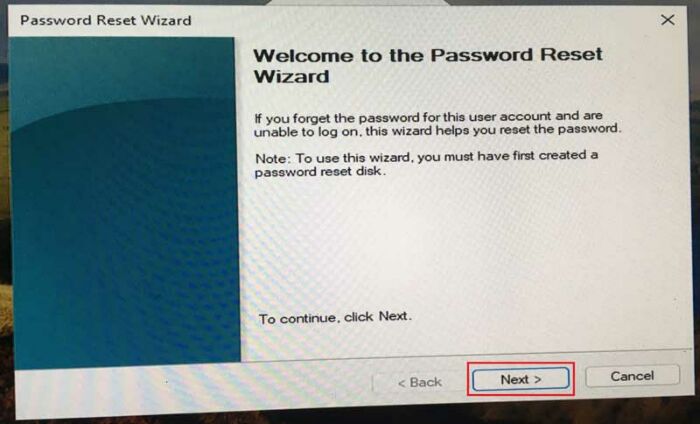
6. Select the USB drive created for password reset disk and click on "Next".
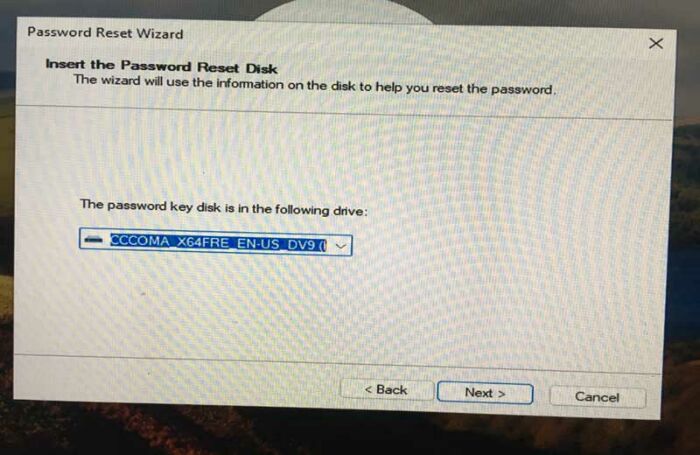
7. Type in the new password you are going to reset, retype to confirm it, and type in a password hint that will help you to remember your new password, then click on "Next".
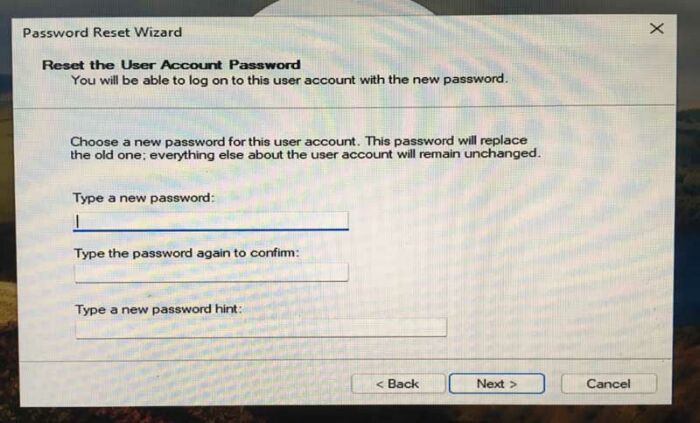
8. Click on "Finish" to close the Password Reset Wizard.
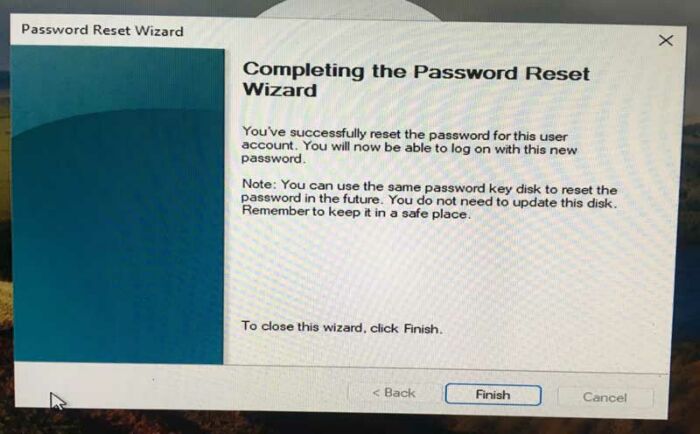
9. Sign in Windows with new password.
If you haven't created a password reset disk yet, don't worry, go ahead to see how to create a Windows 11 password reset disk when forgot password.
Create a password reset disk with Windows Password Tuner
This method needs another PC device that is accessible and internet connected.
1. Go to an PC device that is accessible and internet connected. Download Windows Password Tuner, install and launch it.
2. Insert a USB drive. You also can use a CD/DVD if you have a writable one and your PC supports the CD-ROM. The steps are the same with USB drive.
3. Click on "USB device".
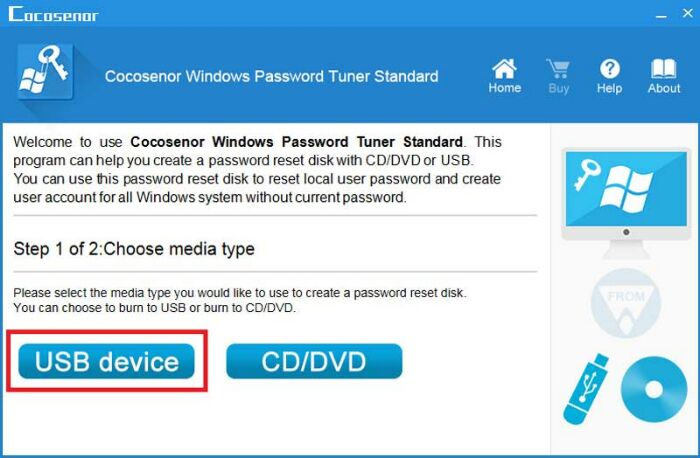
4. Select your USB drive, and click on "Begin burning".
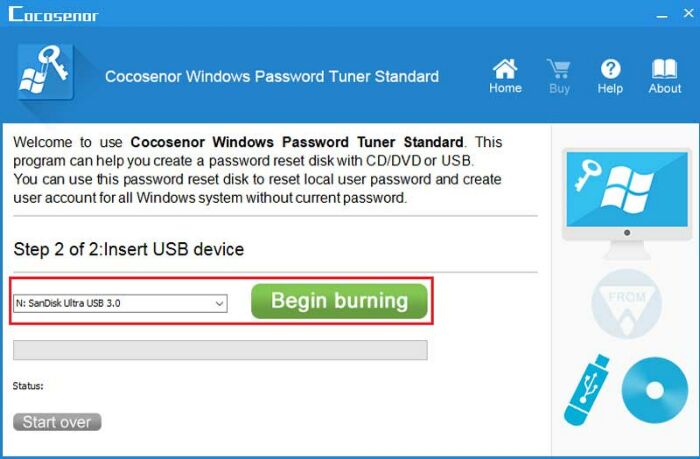
5. All the data in your USB drive will be erased after burning, so please remember to back up the data from your USB drive. If the data has been backed up or they are not important, click on "Yes" to begin the burning process.
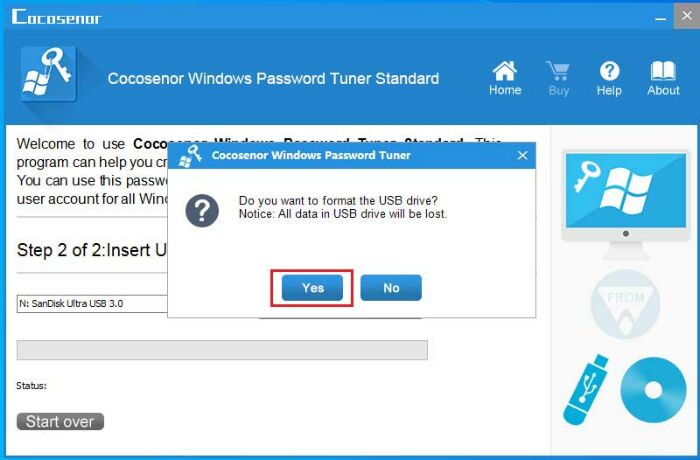
Unlock computer with password reset disk
When the password reset disk has been created successfully, please take it to insert into your locked Windows 11 PC device, and unlock computer.
1. Take the USB password reset disk connect to the locked Windows 11 PC.
2. Start or restart this PC, and press the keys (F2, Delete) to get into UEFI(BIOS) settings.
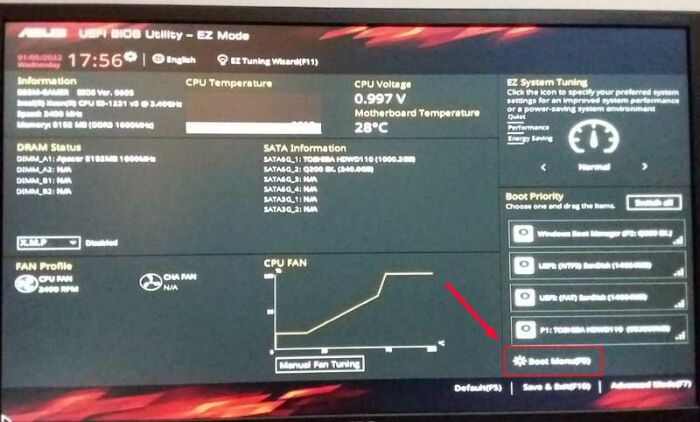
3. Open Boot menu, and select your USB drive to boot.
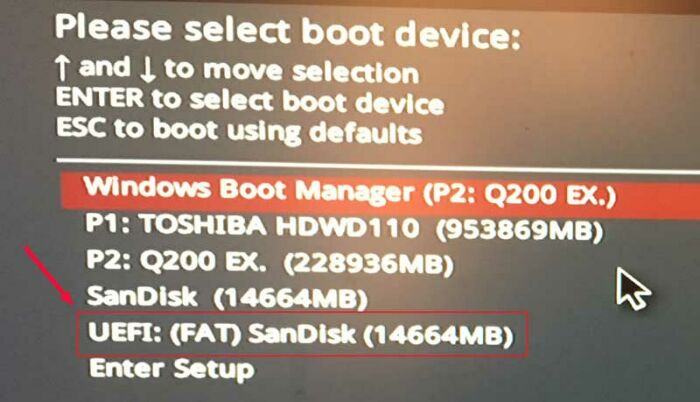
4. If your PC boots successfully from the USB dive, Windows Password Tuner window will appear on screen.
5. Select Windows 11, select your user account.
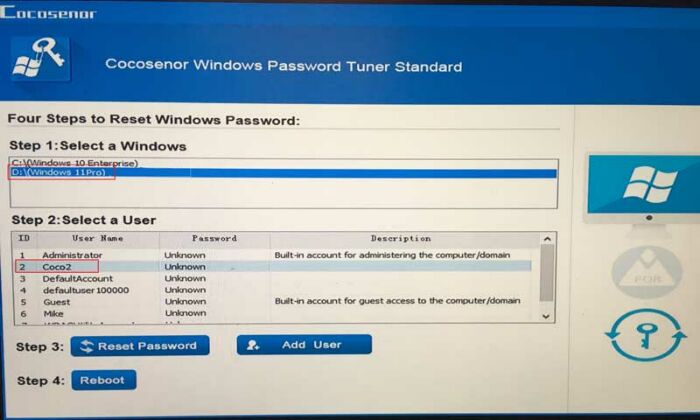
6. Click on "Reset Password". Your account password will be set to blank, please click on "Yes" to accept it.
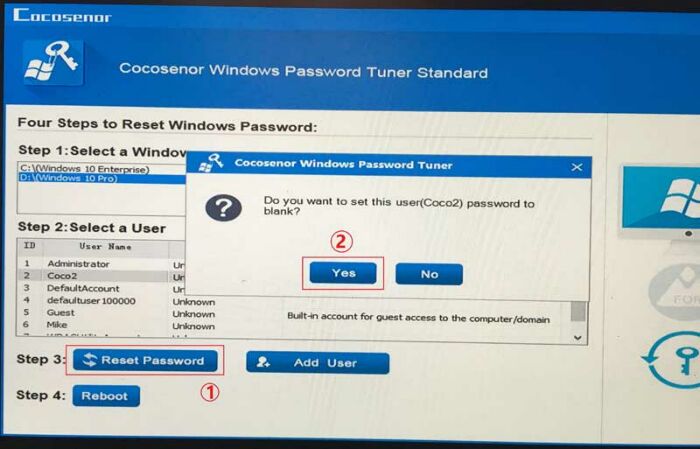
7. Eject the USB drive, and then click on "Reboot" to restart computer.
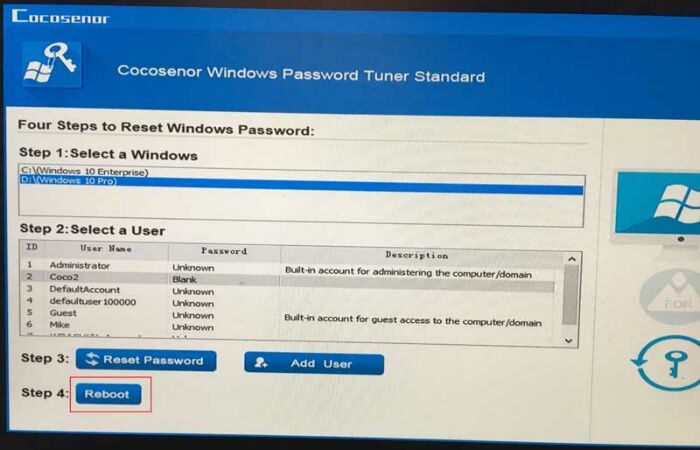
8. When boots to Windows 11 logon screen, you will get into system automatically without password.
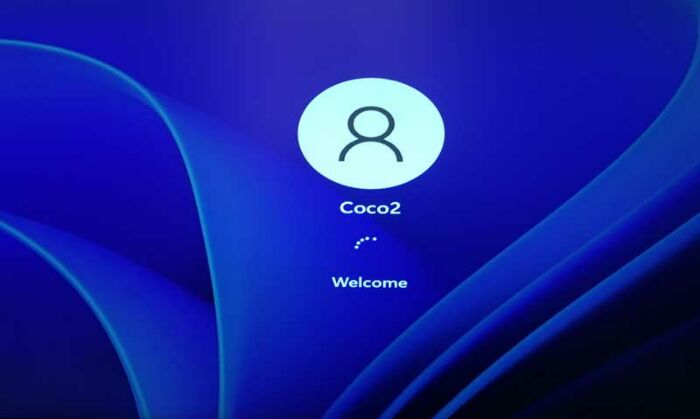
Windows Password Tuner also works for Microsoft account, if you forgot your Microsoft account password to sign into computer, get it to unlock your computer.
Reset local account password with cmd
This method needs a Windows 11 bootable USB or CD disk to access Windows 11 setup screen. And then Open Command Prompt by pressing "Shift + F10" keys on keyboard.
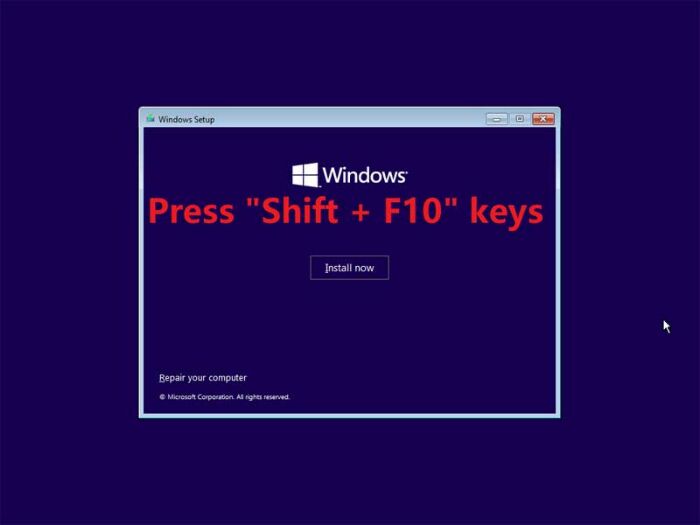
Replace Utility Manager with Command Prompt program by these commands:
move d:\windows\system32\utilman.exe d:\windows\system32\utilman.exe.bak (Press Enter to run this command)
copy d:\windows\system32\cmd.exe d:\windows\system32\utilman.exe (press Enter to run this command)
(Please remember to change the "d" to the letter of your system drive.)
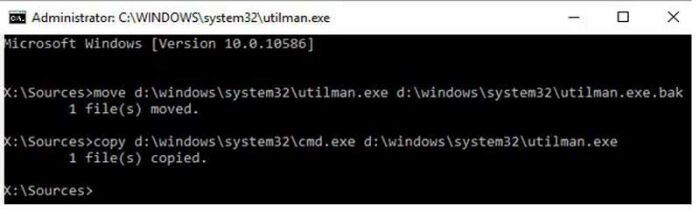
When the command has run successfully, eject the removable device, type in: wpeutil reboot, and press Enter to restart computer.
When boots to logon screen, click on the Utility Manager button, you will see the Command Prompt window pops up.
![]()
Reset Windows 11 password with this command: net user username newpassword, and then press Enter to execute it.
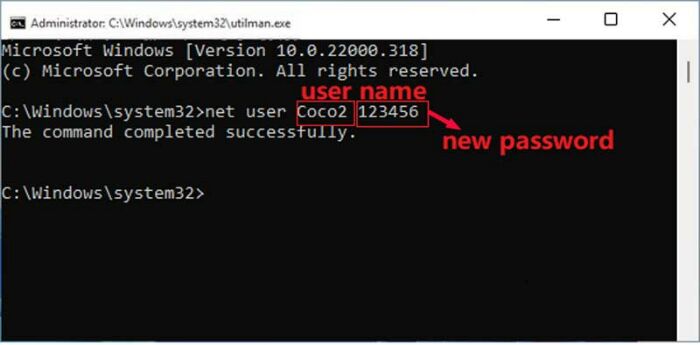
Microsoft account
Recover Microsoft account password
If you forgot Microsoft account password, you can recover it from another accessible PC or Smartphone.
1. Open this website: https://account.live.com/acsr.
2. Enter the Microsoft account which you are going to recover, and enter an email address that is different from the one you are trying to recover. Type in the characters, and then click on Next.
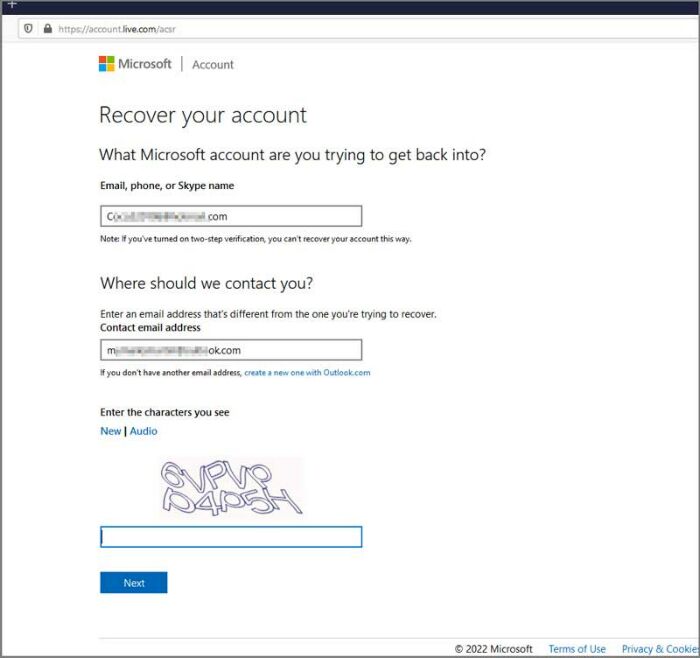
3. Check your email for a message from the Microsoft account team. If you get a code, type it into the text box and click on "Verify".
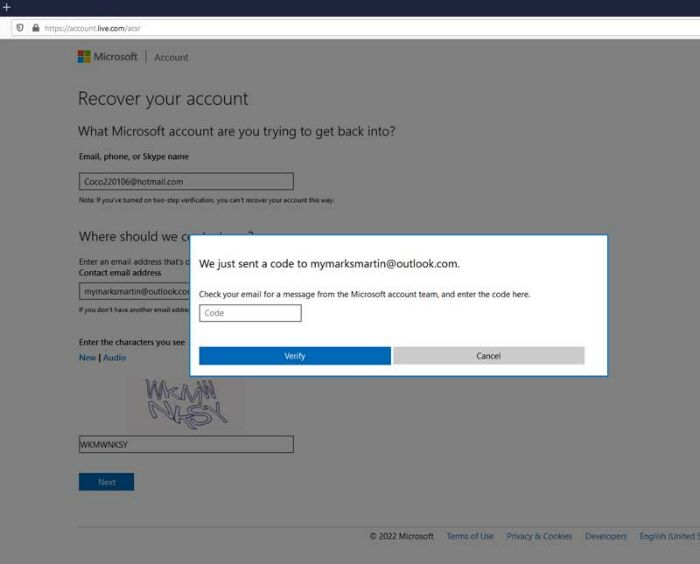
4. Type in your information to recover Microsoft account password. Answer as many questions as you can. If you don't know an answer, just try your best guess and enter the answer. And then click on Next.
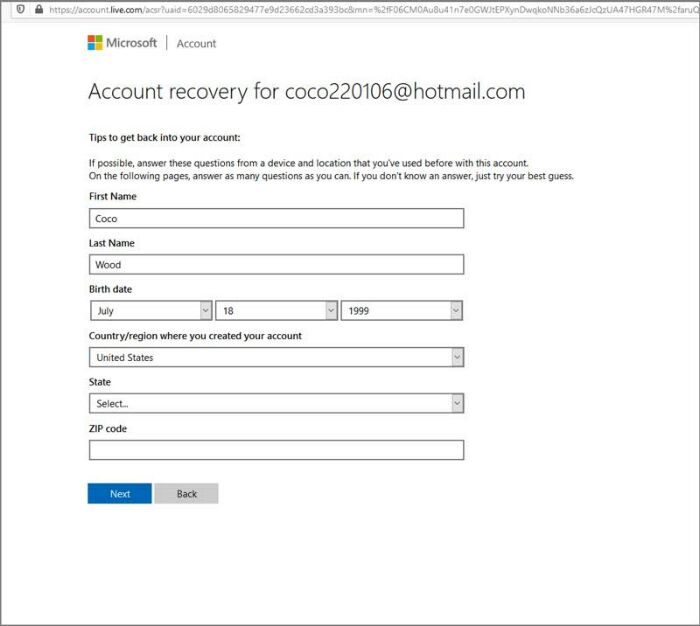
5. If your answers corresponding to the questions are right, you will be able to reset your Microsoft account password.
If you can't provide enough information to confirm your identity, you won't be able to recover your Microsoft account password. Please try to create a password reset disk with Windows Password Tuner to reset your Microsoft account password, and unlock your computer.

