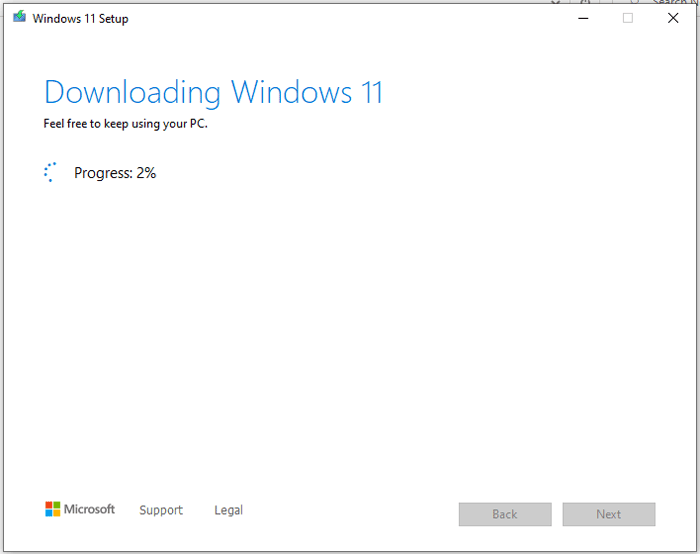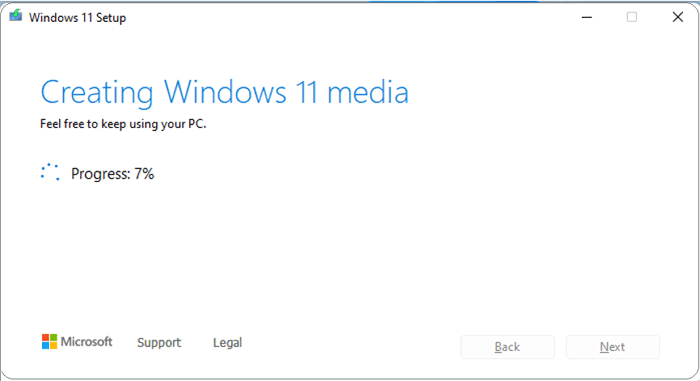Free Ways to Create Bootable USB Disc for Windows 11
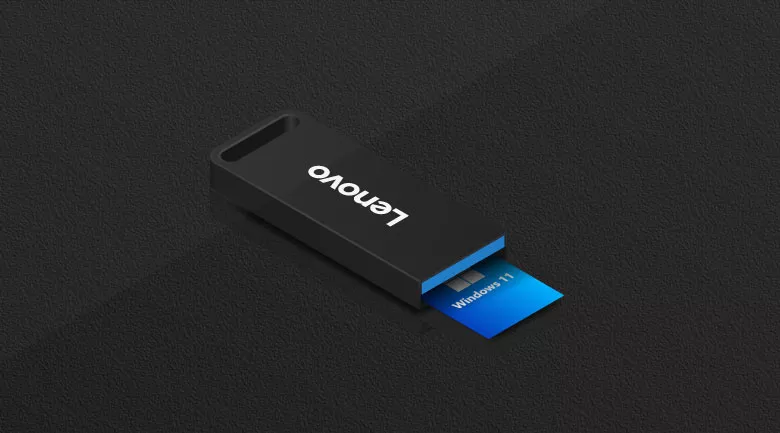
There are many ways to install Windows 11 on a computer, such as upgrade Windows 10 to Windows 11 directly from Windows Update setting, upgrade Windows 10 to Windows 11 with Windows 11 Installation Assistant for free. However, if you are failed to upgrade to Windows 11 from Windows 10, you can try to clean install Windows 11 with a bootable disk. If you have a USB disk, follow these free ways to create a bootable USB disc for Windows 11.
- Free ways to create Windows 11 bootable USB drive:
- Create Windows 11 bootable USB disk with Cocosenor ISOTuner
- Create Windows 11 bootable USB drive with Rufus for free
- Create Windows 11 bootable USB disk with Media Creation Tool
Create Windows 11 bootable USB disk with Cocosenor ISOTuner
Cocosenor ISOTuner is the absolutely free ISO to USB burner which can help to burn Windows 11 ISO to make bootable USB for your Windows 11 installation or reinstallation. It is much easier to create the bootable USB disc for Windows 11.
Step 1: Download Cocosenor ISOTuner from its official website. It will take you few minutes to download and install this freeware.
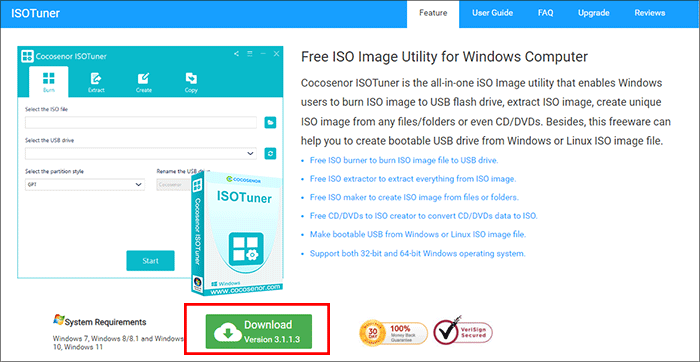
Step 2: Get Windows 11 ISO image file from Microsoft official website.
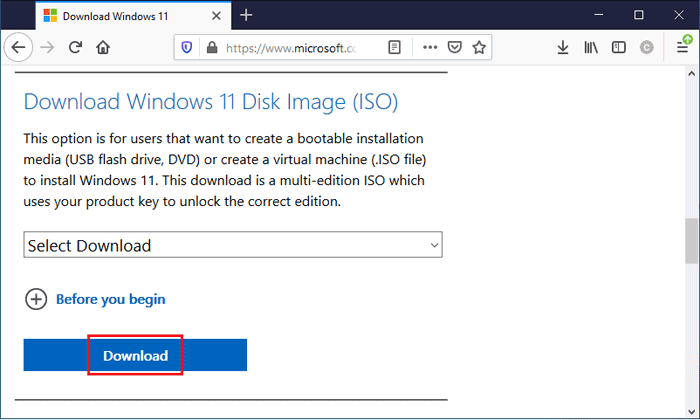
Step 3: Open Cocosenor ISOTuner and then click the folder icon to add the Windows 11 ISO file.
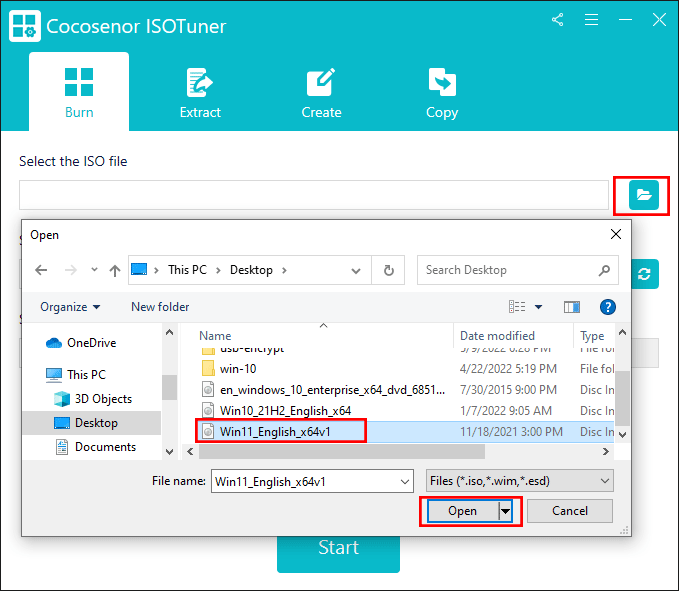
Step 4: Make the USB disc connected to your computer. Then you can select it from the drop-down menu. You should back up the USB data in advance as this operation will format the USB disc.
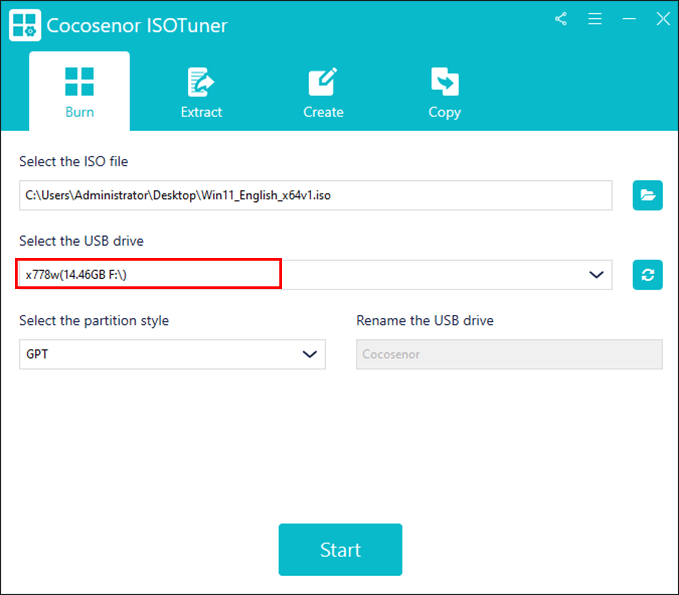
Step 5: Choose the partition style: MBR or GPT.
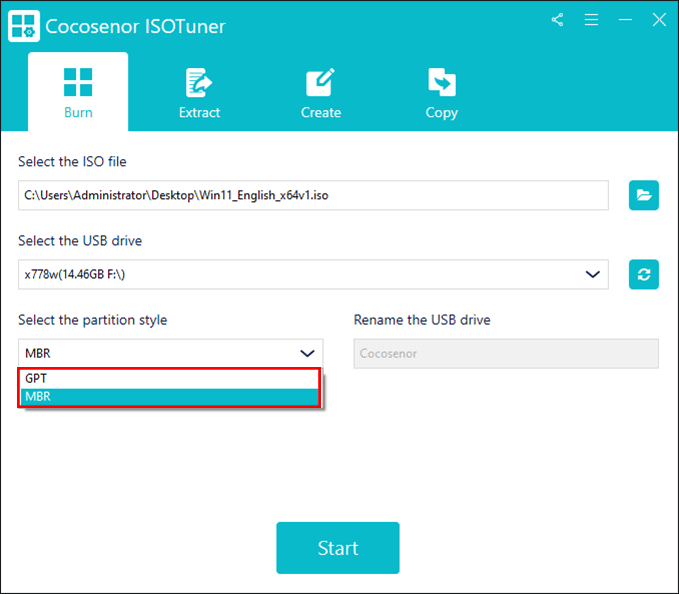
Step 6: Hit on the Start button on the center and wait patiently.
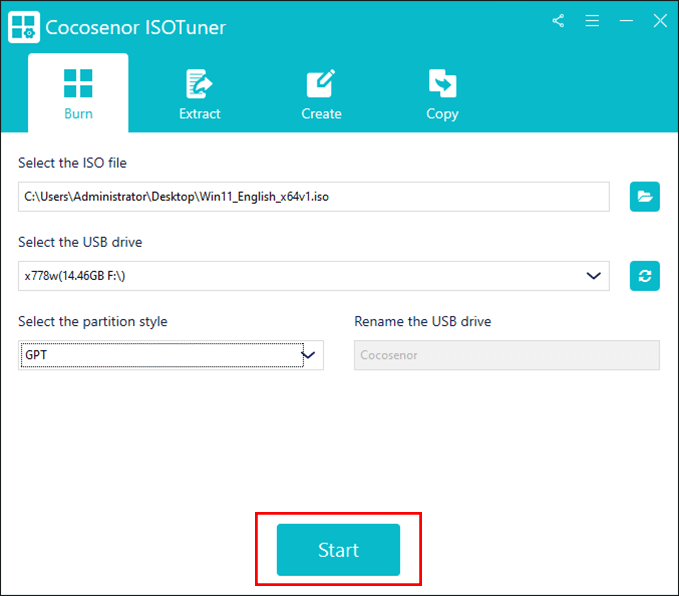
Step 7: The bootable USB disk is made successfully.
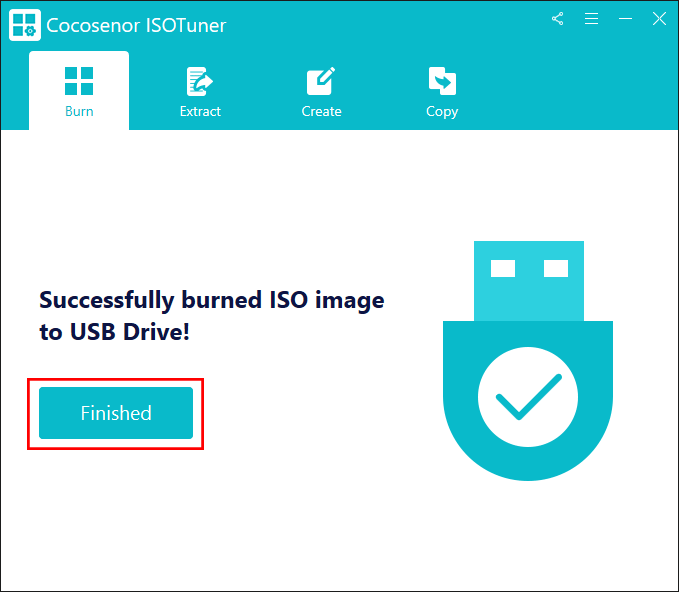
Create Windows 11 bootable USB drive with Rufus for free
Step 1: Download Windows 11 disk image.
Follow this site to download Windows 11 disk image.
When open Microsoft official site, find the "Download" button under Download Windows 11 Disk Image (ISO) and click on it.
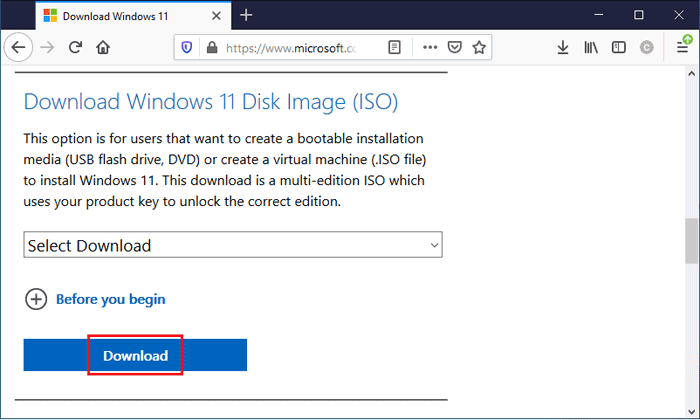
Step 2: Download Rufus.
Click here to open Rufus official site.
Find the latest update of Rufus under Download, and click on the link to download it.
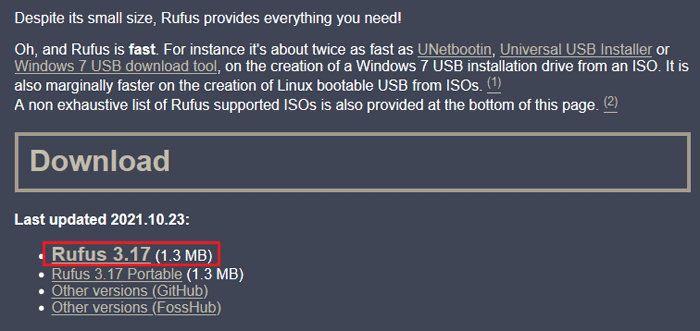
Step 3: Format USB drive.
Connect USB disk to your PC device.
Find your USB drive, right-click on it and select "Format". All the data in your USB drive will be erased as soon as it is formatted, please remember to copy the data from your USB drive if they are important for you.
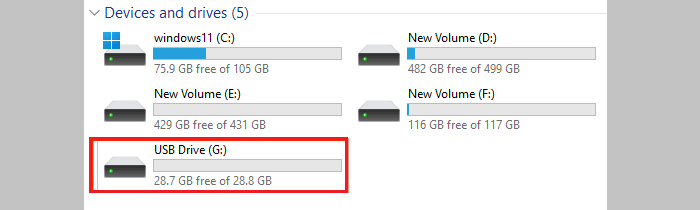
Click on "Start" button and the USB drive will be formatted in a few minutes.
Step 4: Create bootable USB disk with Rufus.
Double-click on the file of Rufus to open it.
Click on the drop-down list under Device to select your USB drive.
Click on "Select" button on the right side of Boot selection to find Windows 11 disk image you have just downloaded.
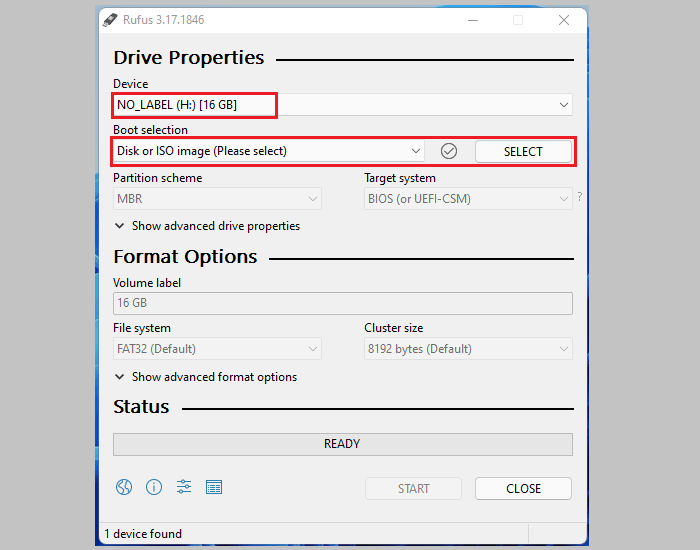
Under Image option, click on the drop-down list to select "Standard Windows 11 Installation (TPM 2.0, Secure Boot, 8GB+ RAM)".
If your device is incompatible with Windows 11 you can try to select this option "Extended Windows installation (no TPM 2.0/no Secure Boot, 8GB+ RAM)".
Under Partition scheme, select "GPT" option. If your computer is too old that doesn't support GPT partition, you may select the "MBR" option to have a try.
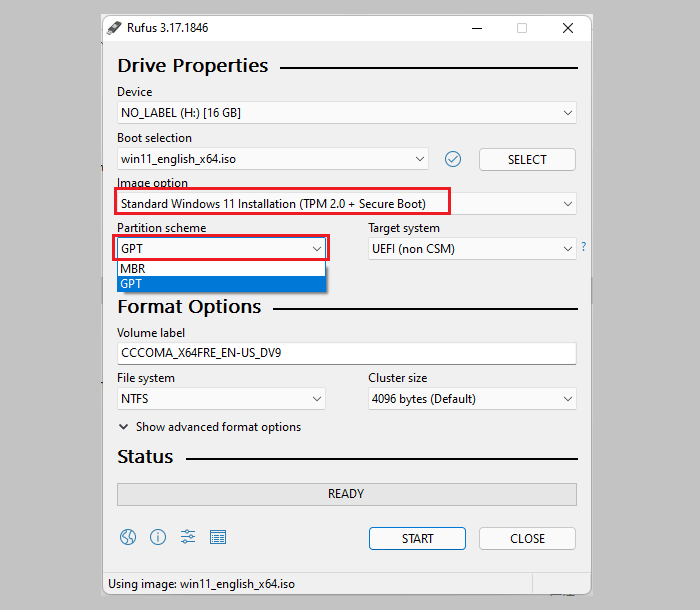
In File system and Cluster size options don't change the default settings.
If you are ready, click on "Start" button to start the burning process.
Create Windows 11 bootable USB disk with Media Creation Tool
Step 1: Download MediaCreationToolW11.
In Microsoft official site you are free to download MediaCreationToolW11. Click here to open that site.
Scroll down to Create Windows 11 Installation Media part, click on "Download" button and save MediaCreationToolW11 file to your computer.
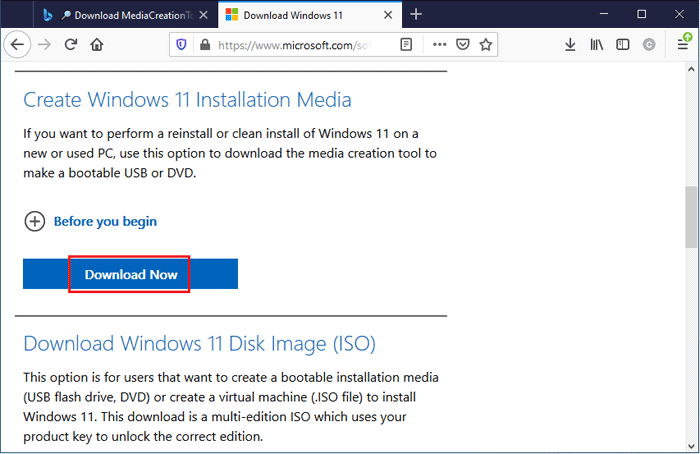
Step 2: Start Media Creation Tool to create bootable USB drive for Windows 11.
Double-click on the file of MediaCreationToolW11 to start it.
When Windows 11 Setup window appears, click on "Accept" to agree the license terms.
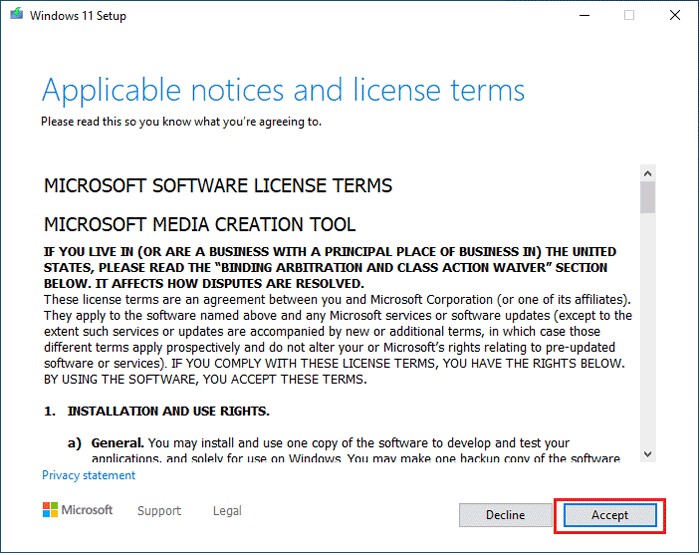
Set the language and edition options, and then click on "Next".
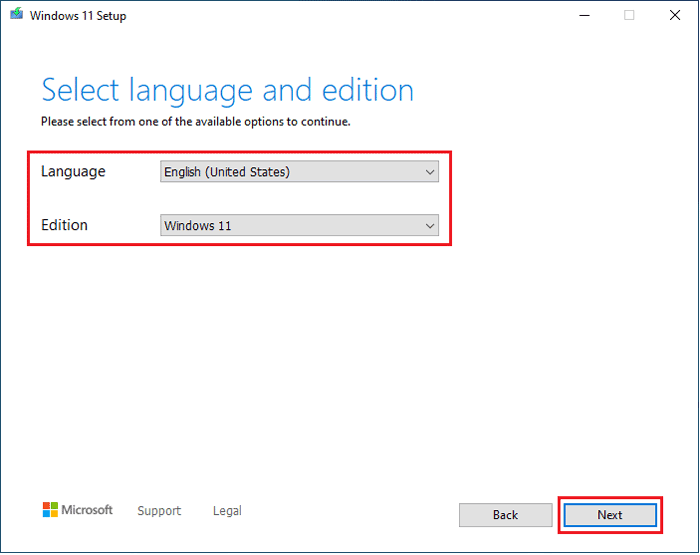
Select "USB flash drive" option, insert a USB disk and click on "Next".
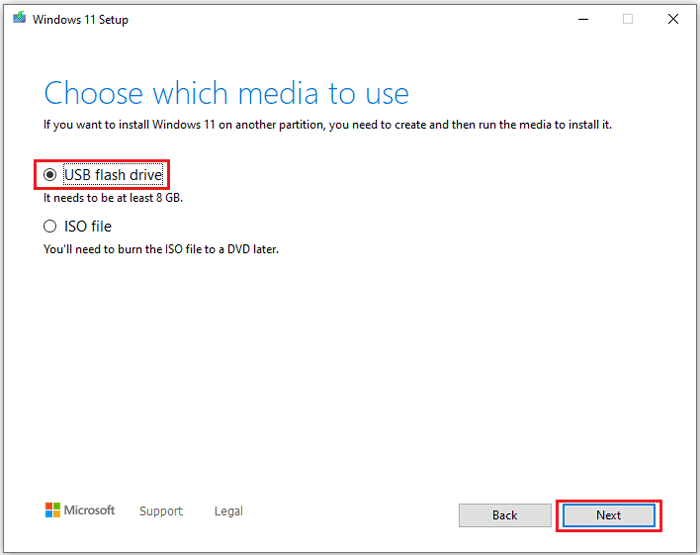
Make sure your USB drive is showed under the Removable drives option, and then click on "Next".
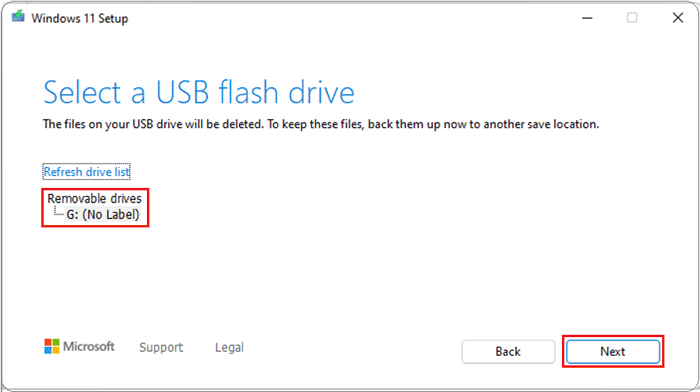
The program begins to download Windows 11, and then create Windows 11 media automatically. During this process you don't need to do anything but wait for it patiently.