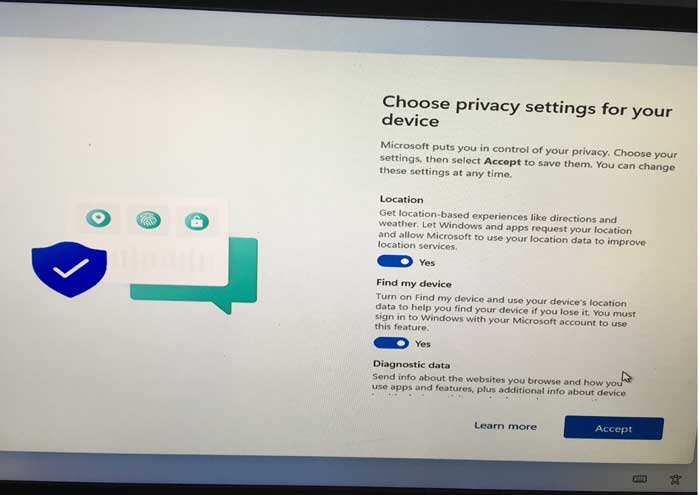How to Install or Reinstall Windows 11 from USB Drive on Computer
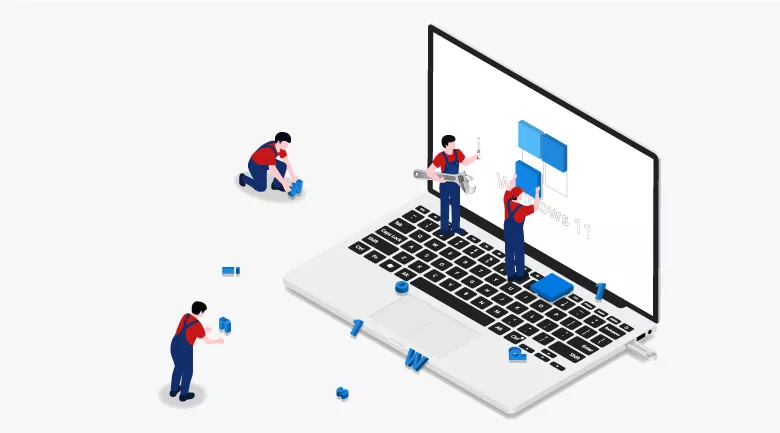
This document shows how to install/reinstall Windows 11 from USB drive on computer. But before the installation you have to check that if your computer is eligible for Windows 11. You can follow this site to see the system requirements for installing Windows 11.
If your PC device meet the requirements for installing Windows 11, follow these steps to install Windows 11 with a USB drive.
- Steps to install Windows 11:
- Step 1: Create a Windows 11 USB installation disk.
- Step 2: Set your computer to boot from USB drive.
- Step 3: Install Windows 11.
Step 1: Create a Windows 11 USB installation disk.
There are many ways to create a Windows 11 USB installation disk, here only shows the way to create Windows 11 installation media with Media Creation Tool for free.
1.1 Download Windows 11 Media Creation Tool from Microsoft official website. Click on "Download Now" button under Create Windows 11 Installation Media option.
1.2 Double-click on the file of MediaCreationToolW11 to open it.
1.3 On Windows 11 Setup page, click on "Accept" to agree the license terms.
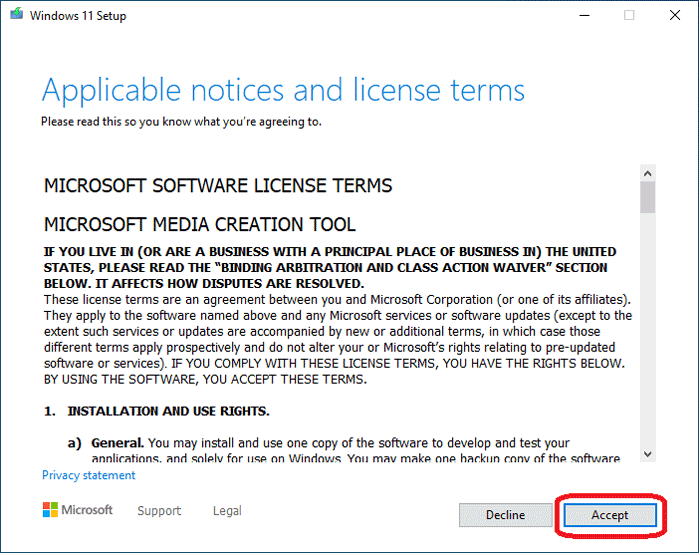
1.4 Select the language and edition, and then click on "Next".
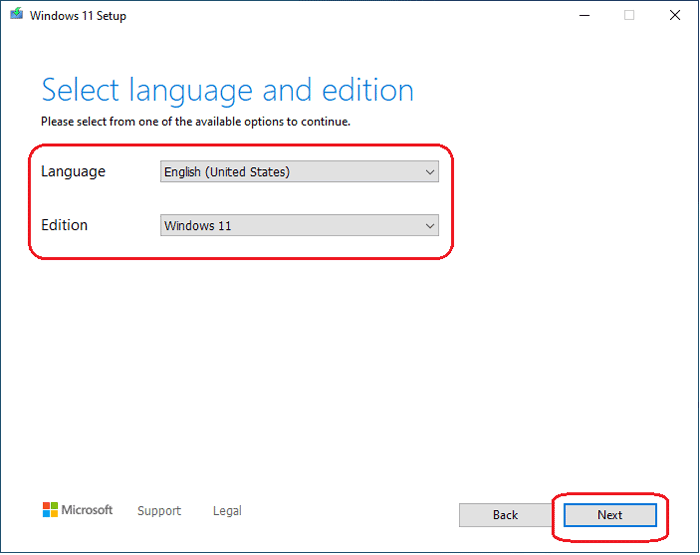
1.5 Take a USB disk insert into this PC. Select "USB flash drive" option and then click on "Next".
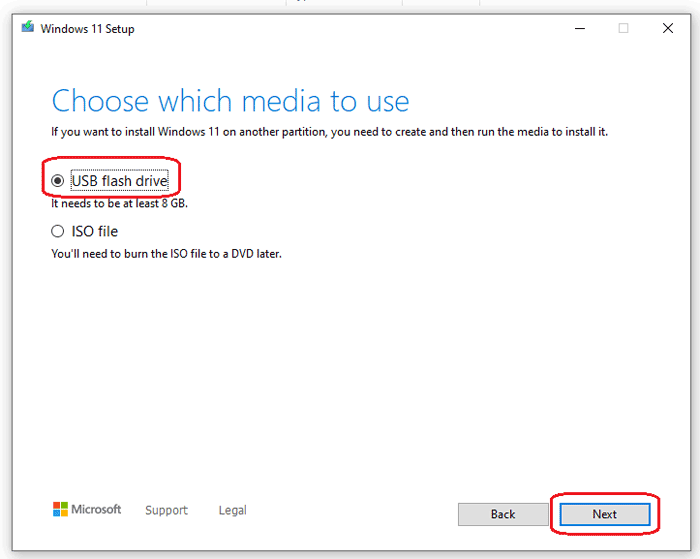
Notice:
If there is any important data in your USB drive, please copy the important data to a safe place first, as all the data in your USB drive will be cleared during the process of creating installation media.
1.6 Select your USB drive, and click on "Next".
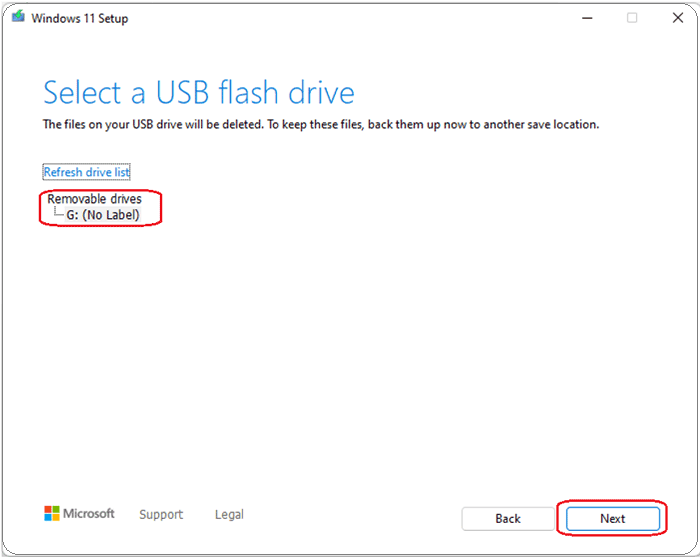
1.7 The program begins to download Windows 11, and then create Windows 11 media automatically after downloading.
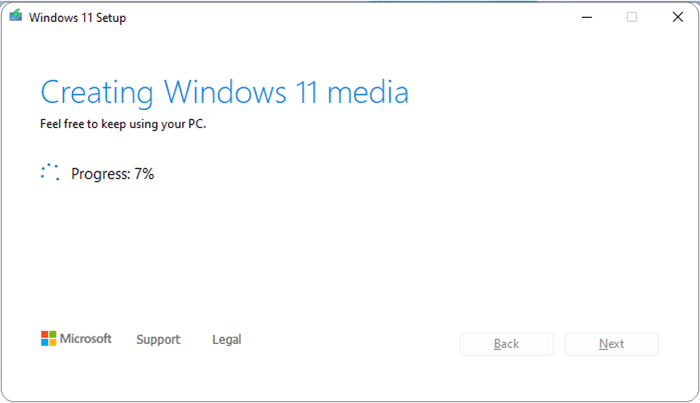
Step 2: Set your computer to boot from USB drive.
When your Windows 11 USB installation disk created successfully, please take it to connect to the PC where Windows 11 will be installed. Start or restart this PC, it will boot from the USB drive automatically and go to Windows 11 installation screen. If it can't boot from USB drive automatically, you have to set your computer manually.
To boot your computer from USB drive manually:
2.1 Insert the USB drive into your computer.
2.2 Restart computer, and press the key (such as F2, F12, Delete, or ESC) immediately as the screen flashes, to access the boot menu.
2.3 On the boot menu screen, select your USB drive to boot (just click on it) or set your USB drive to the first option and then press Enter key.
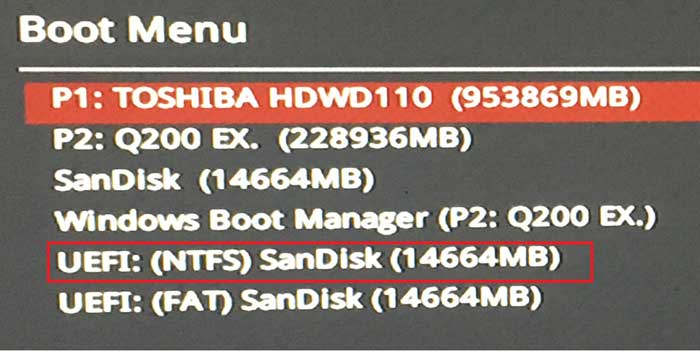
Step 3: Install Windows 11.
When boots to Windows Setup screen that means your computer have boot from the USB drive successfully, you can follow the on-screen instructions to install Windows 11.
3.1 On Windows Setup page, select the language, time, keyboard or input method, and then click on "Next".
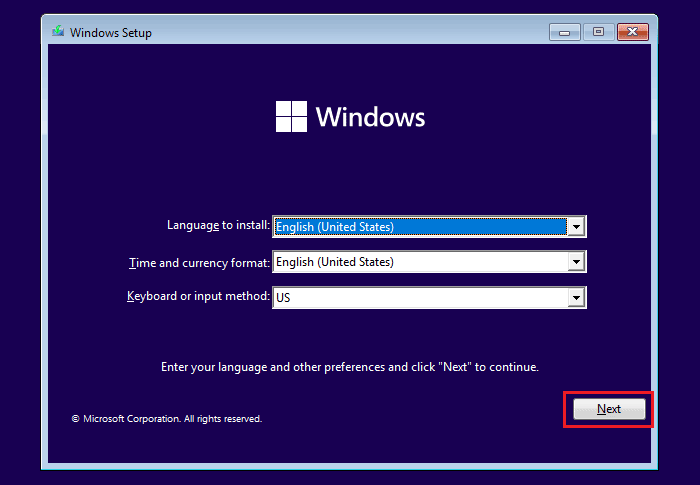
3.2 Click on "Install Now".
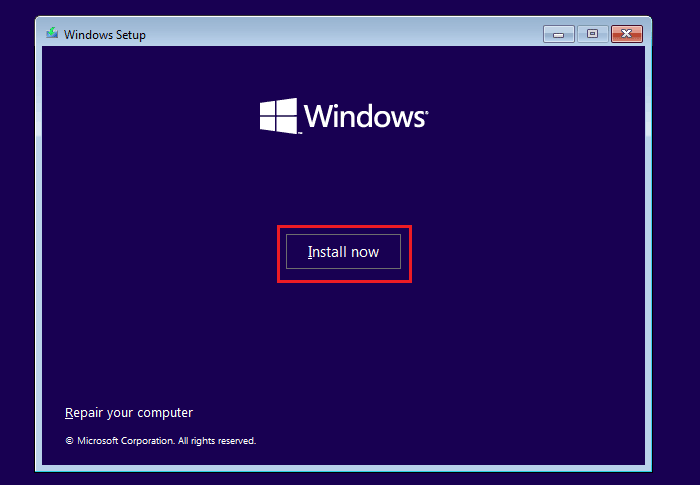
3.3 Type in your product key and click on "Next". If you don't have one, click on the link "I don't have a product key".
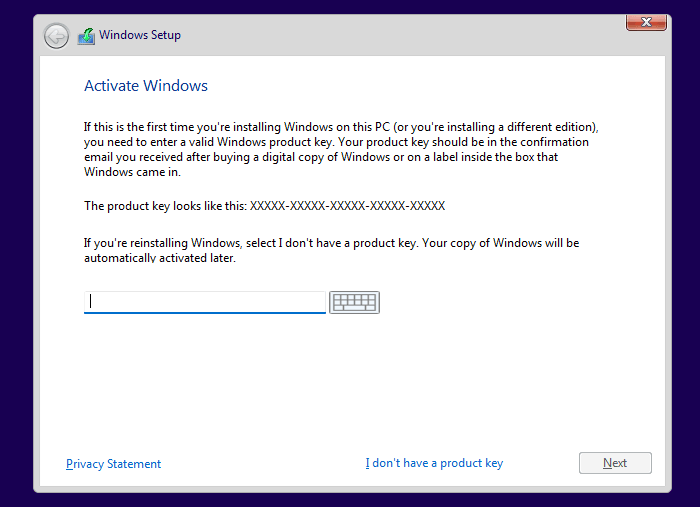
3.4 Select the operating system and click on "Next".
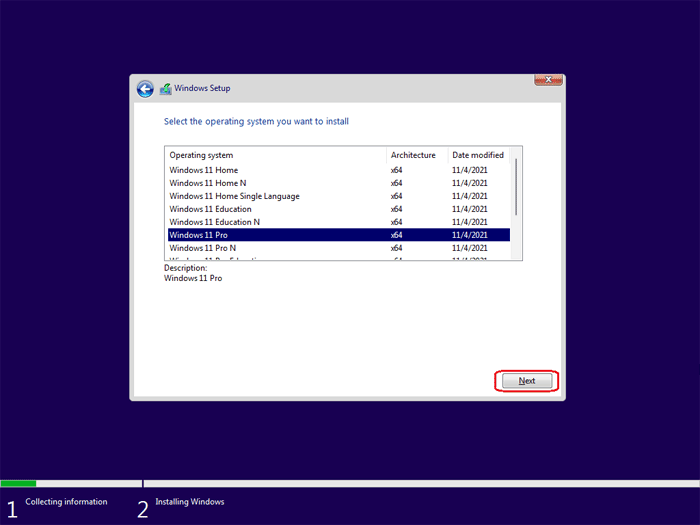
3.5 Check the box to accept Microsoft Software License Terms, and then click on "Next".
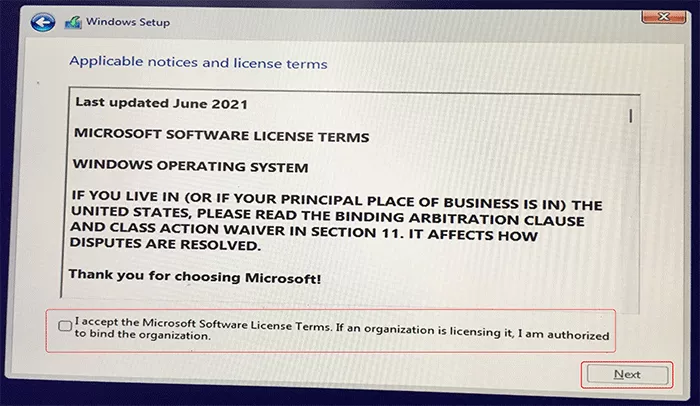
3.6 Click on the option "Custom: Install Windows only (advanced)".
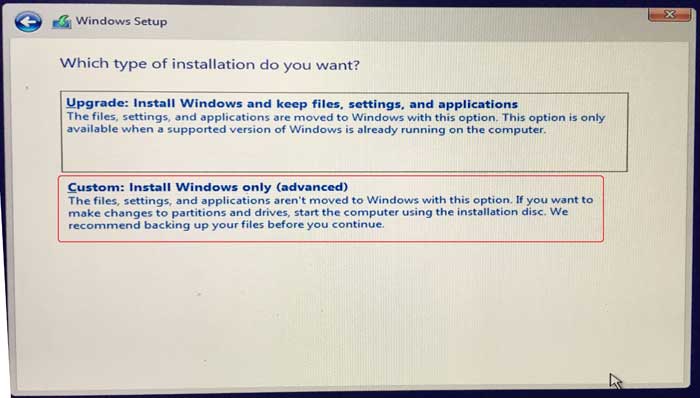
3.7 Select the partition where you want to install Windows 11 and click on "Next".
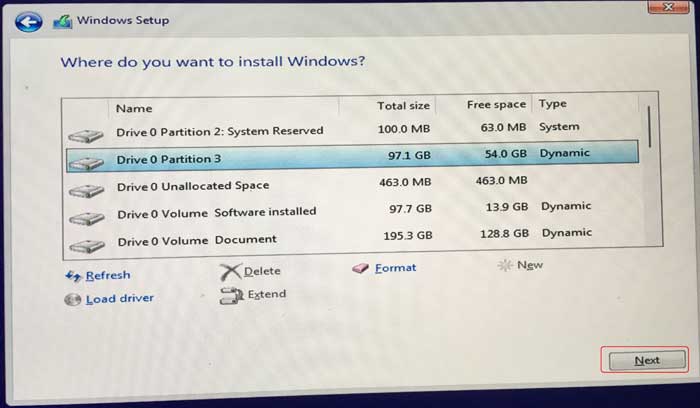
3.8 Windows 11 is installing on your computer, please wait for the process patiently. And Windows will restart automatically after that.
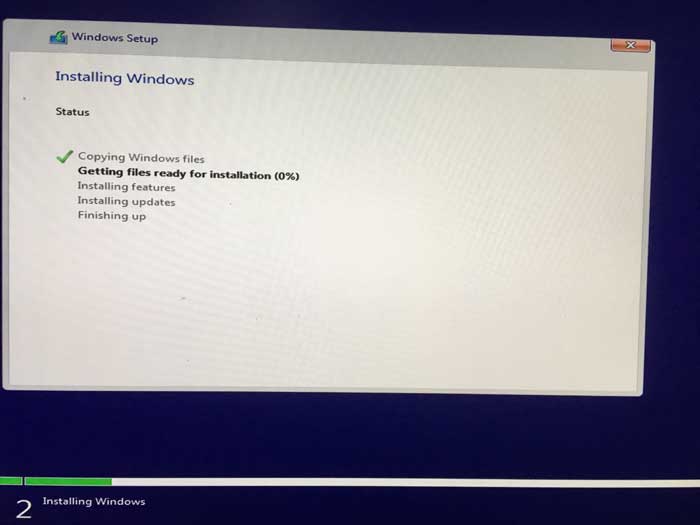
3.9 Select your country or region and click on "Yes".
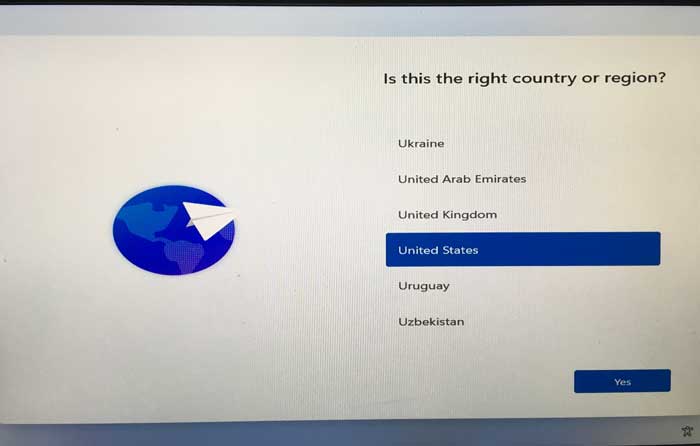
3.10 Select the keyboard layout or input method, and then click on "Yes".
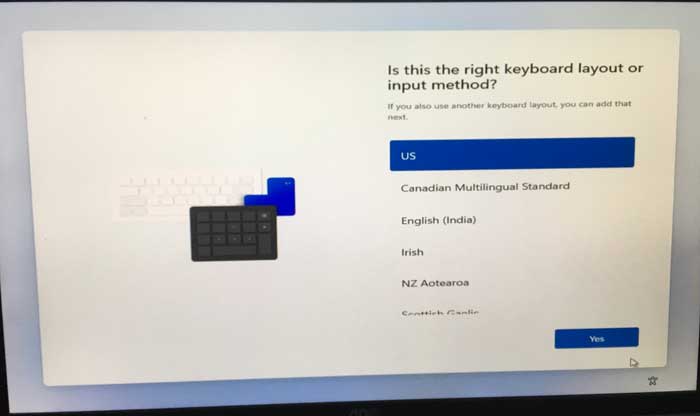
3.11 Type in a name for your device and click on "Next". If you want to skip this step, click on "Skip for now".
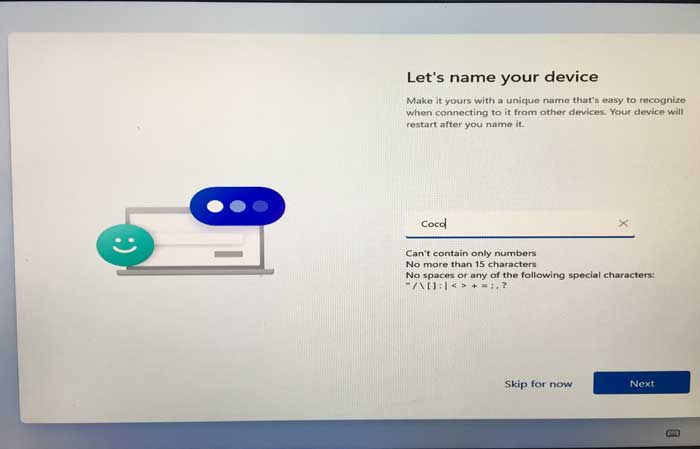
3.12 Select the option that how would you like to set up your PC: Set up for personal use or Set up for work or school.
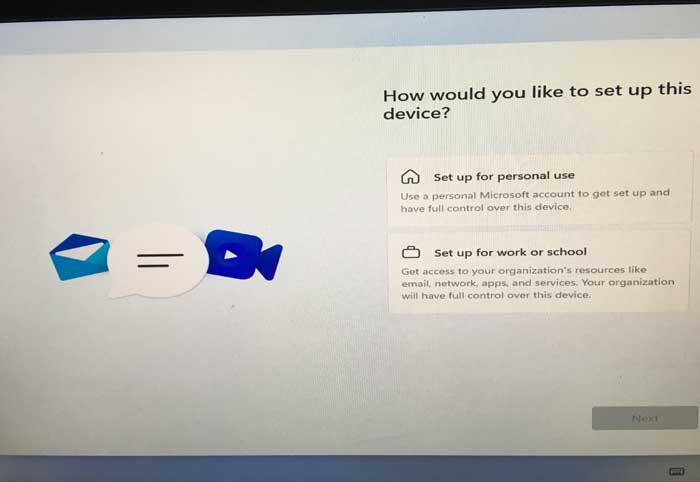
3.13 Add your Microsoft account. Type in a new Microsoft account to create a new one, or use your email, or use a phone number instead.
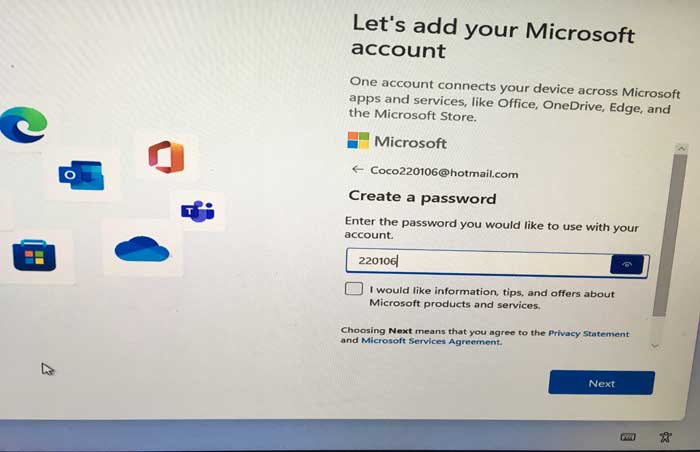
3.14 Type in your password and click on "Next".
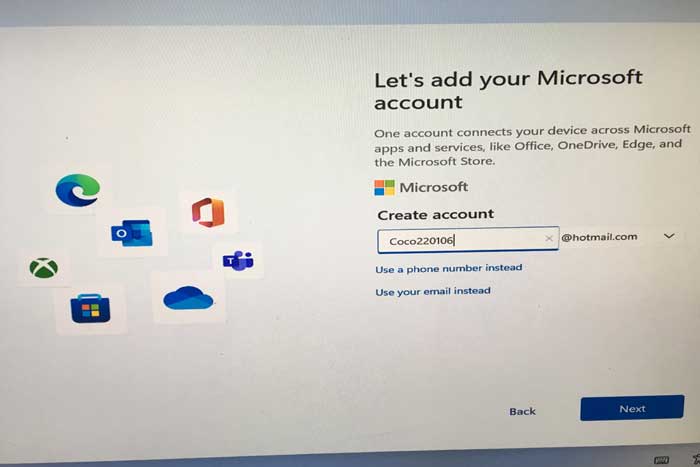
3.15 Select your country and set your birthdate, and then click on "Next".
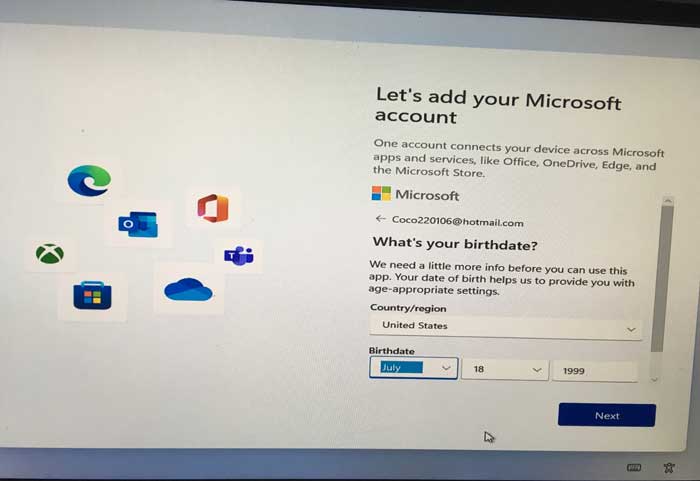
3.16 Set a PIN code and click on OK.
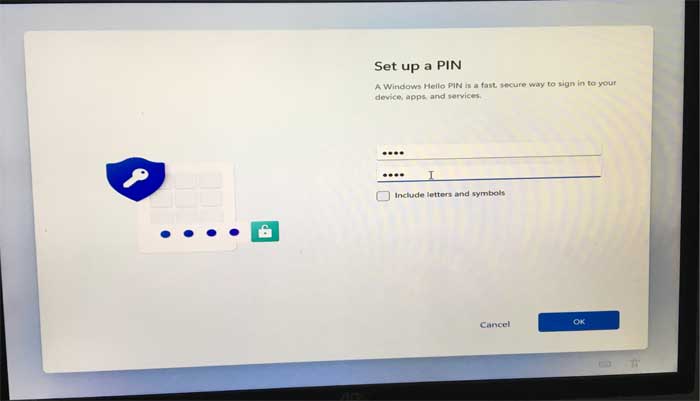
3.17 Set up your privacy settings and Windows will restart several times and boots to Windows 11 screen.