4 Easy Ways to Remove Password from Local Account in Windows 11
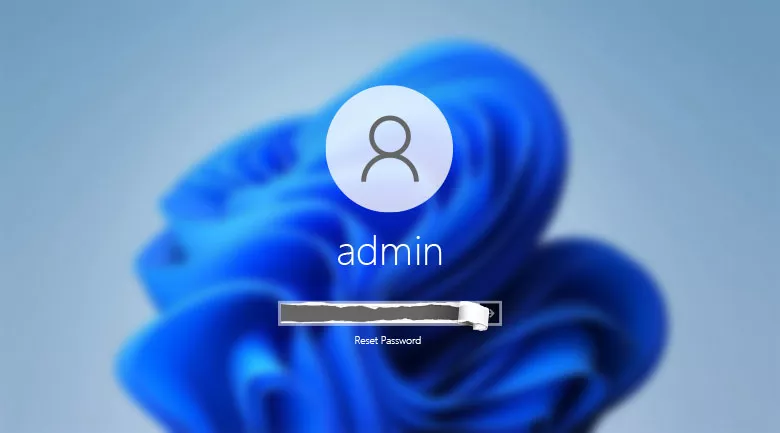
This document shows 4 easy ways to remove password from local account in Windows 11 computer. If you still remember the old password, go to way-1 or way-2. If you forgot the old password, please refer to way-3 or way-4.
Way 1: Press "Ctrl + Alt + Del" keys to remove Windows 11 password
This is the fastest way to remove local account password from Windows 11.
1. Get into Windows 11 with your local account, press "Ctrl + Alt + Del" keys at the same time, and then click on "Change a password".
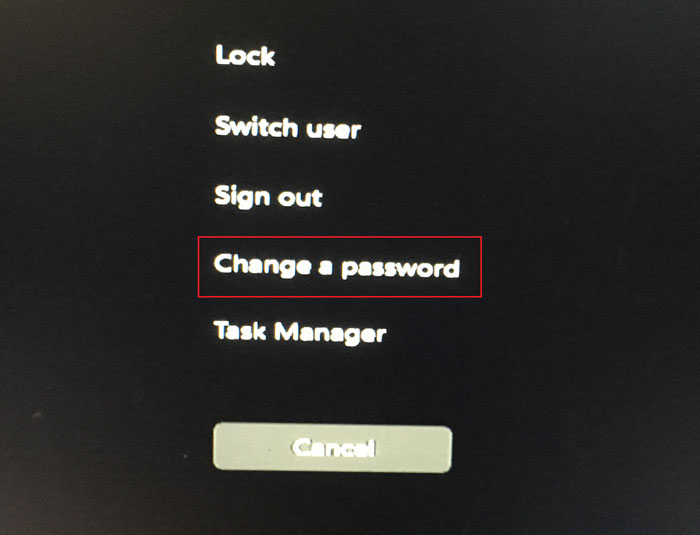
2. Type in old password, leave the New password and Confirm password text boxes blank, and then click on the arrow key.
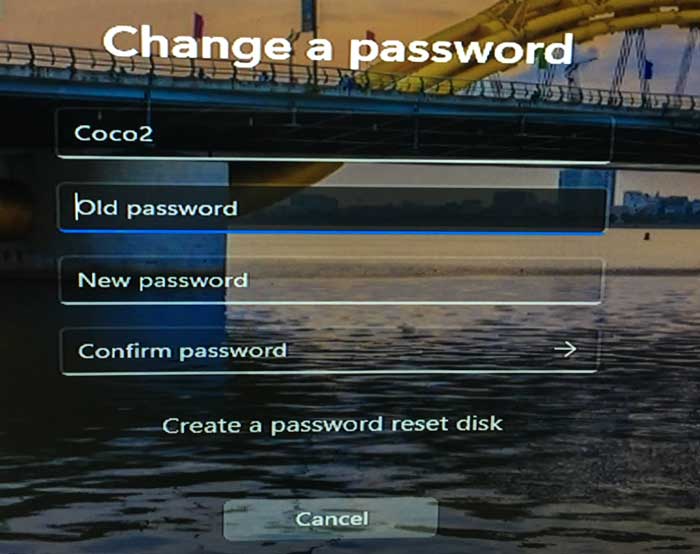
3. When the password has been changed, click on OK. Sign out of your Windows, and sign in again, you will find that you can sign into Windows 11 without password.
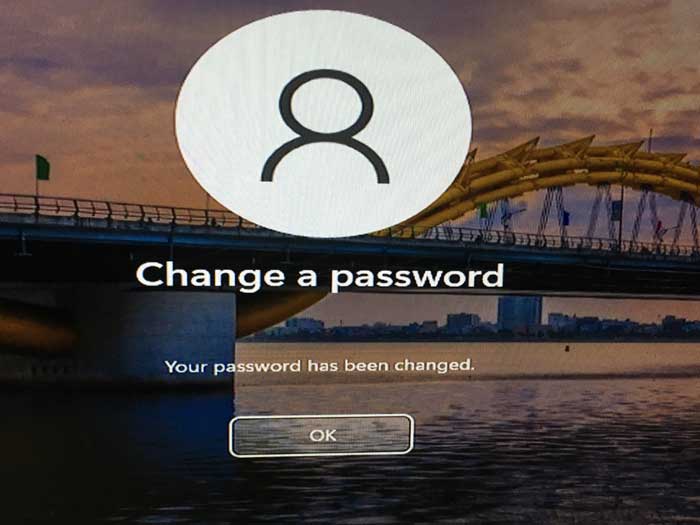
Way 2: Remove Windows 11 password from Accounts Settings
1. Click on Windows icon, click on your user account, and then select "Change account settings".
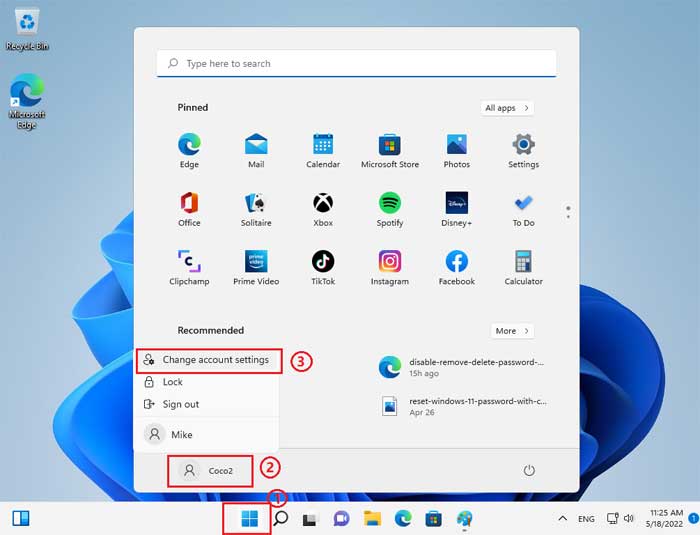
2. Click on "Accounts" on the left panel, and then click on "Sign-in options" on the right panel.
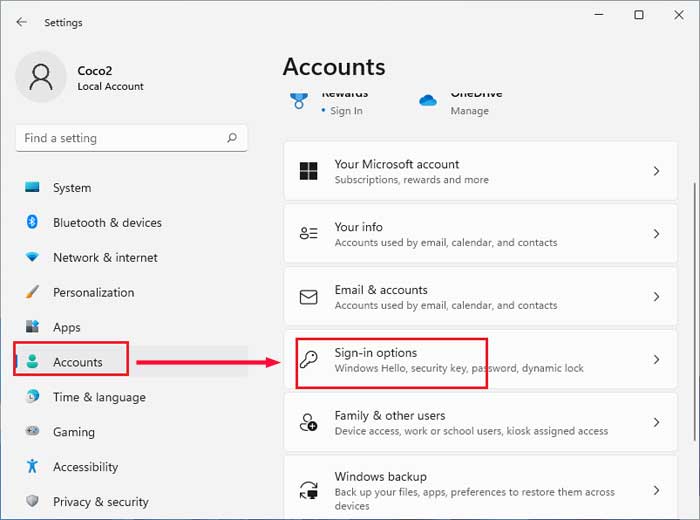
3. Click on "Password", and then click on "Change" button.
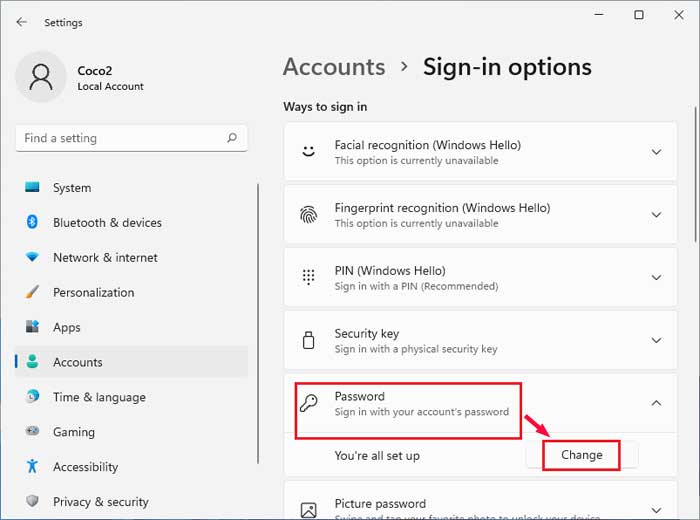
4. Type in your current password and then click on "Next".
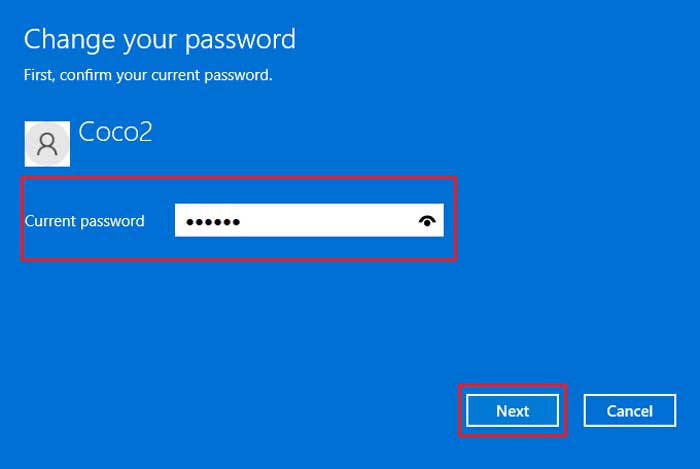
5. Leave the New password, Confirm password, and Password hint text boxes blank, and click on "Next".
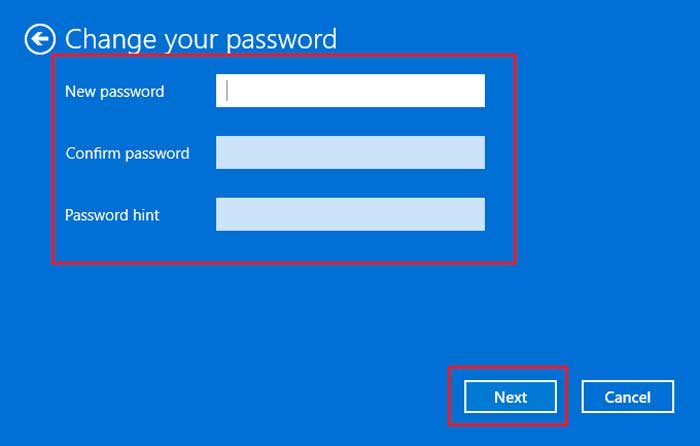
6. At last, click on "Finish" to close Change your password window.
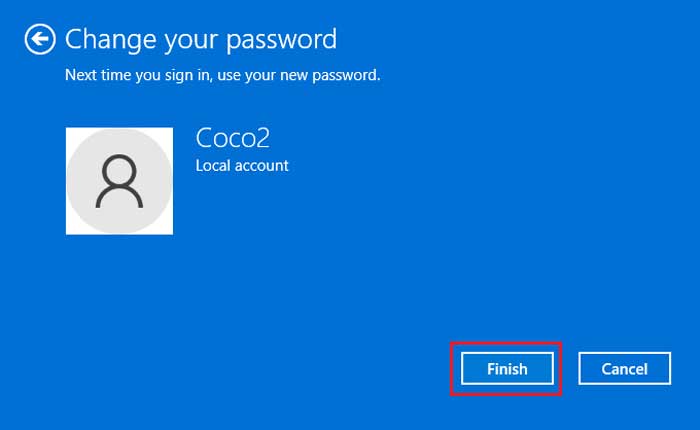
Way 3: Remove Windows 11 forgotten password with CMD
The methods on above, you have to type in the old password to change password. However, if you forgot current password, how to remove the forgotten password in Windows 11? If you still be able to get into Windows with other sign-in options, or login with other user account with administrator privilege, you can reset or remove the forgotten password with Command Prompt easily.
1. Get into Windows with other sign-in options or other user account.
2. Open Command Prompt as administrator. Click on search button to open search box, type in "cmd", right-click on Command Prompt and select "Run as administrator".
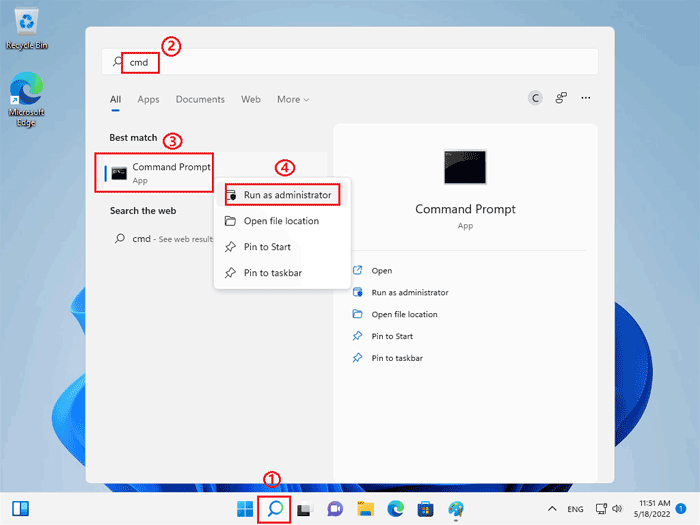
3. On Command Prompt window, type in: net user username "", and then press Enter to execute it. (Please remember to change "username" to your user account name.)
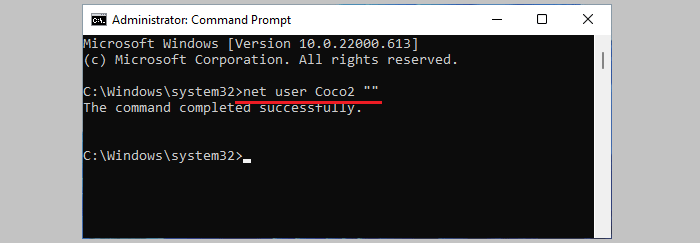
Way 4: Use password reset disk to remove Windows 11 password
If you are locked out of Windows 11 forgot password, how to remove the forgotten password without logging? You can create a password reset disk with Windows Password Tuner, and then use it to remove Windows 11 password.
1. Create a password reset disk.
Go to an accessible PC device, download Windows Password Tuner, and install it.
Open Windows Password Tuner program, insert a USB disk (or other removable storage device.)
Click on "USB device", select your USB drive on drop-down list, and then click on "Begin burning". (The data on your storage device will be erased, please back up them to a safe place if they are important to you.)
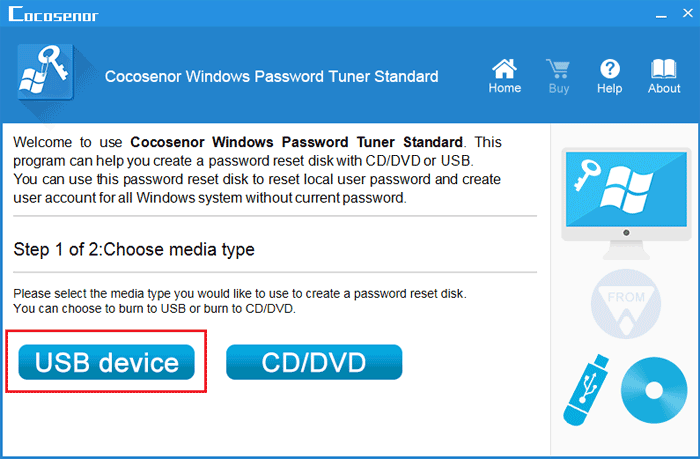
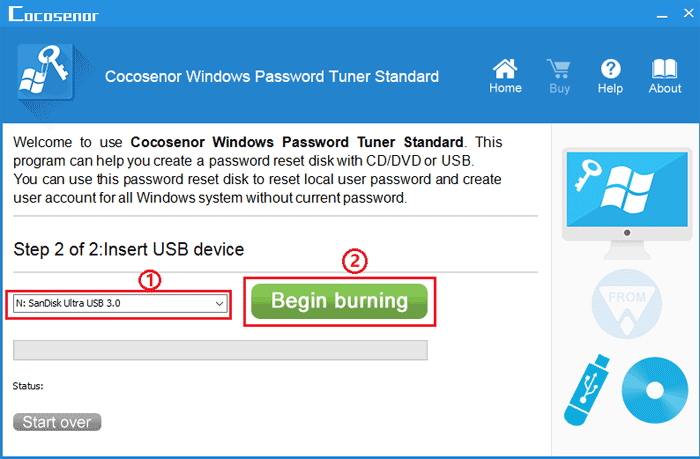
2. Make your Windows 11 computer to boot from password reset disk.
Take the password reset disk connect to your problematic computer.
Restart the computer, and press boot menu key (F12, F8, Esc) repeatedly when power on again and black screen flash.
When the Boot Menu appears, select your USB drive to boot.
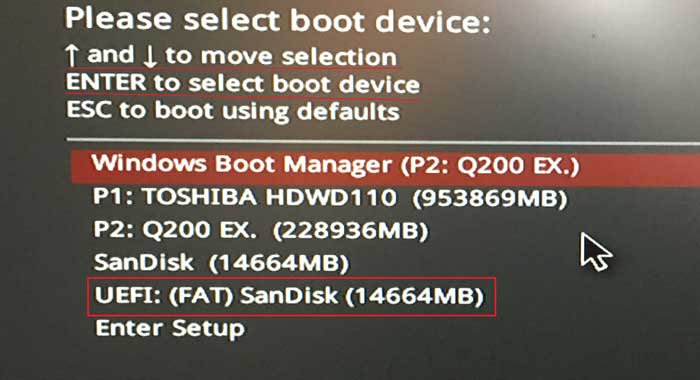
If you have difficult to set your computer to boot from USB drive, please refer to this article: Two ways to set laptop/desktop computer to boot from USB drive.
3. Remove Windows 11 password without logging.
When boots successfully to Windows Password Tuner program window, select Windows 11 system, and select your user account.
Click on "Reset Password", and click on Yes to set password to blank.
Eject the removable device, and then click on "Reboot" to restart computer.
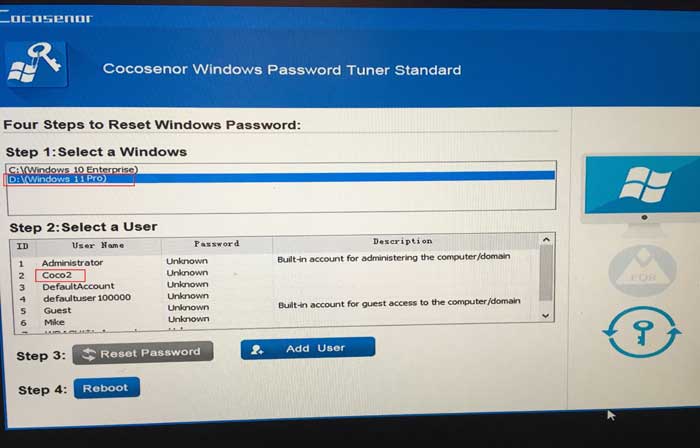
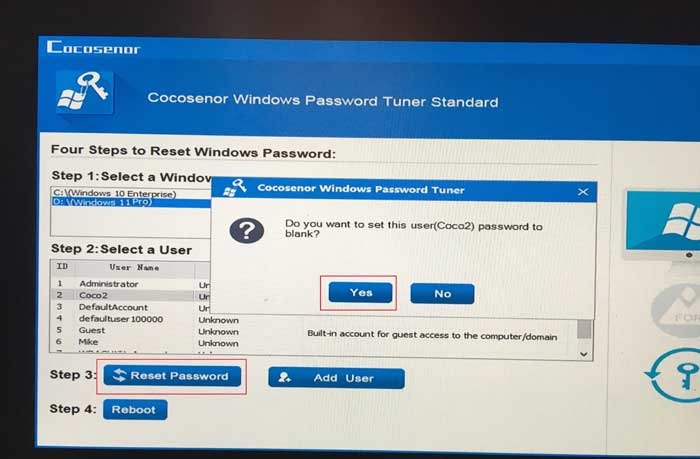
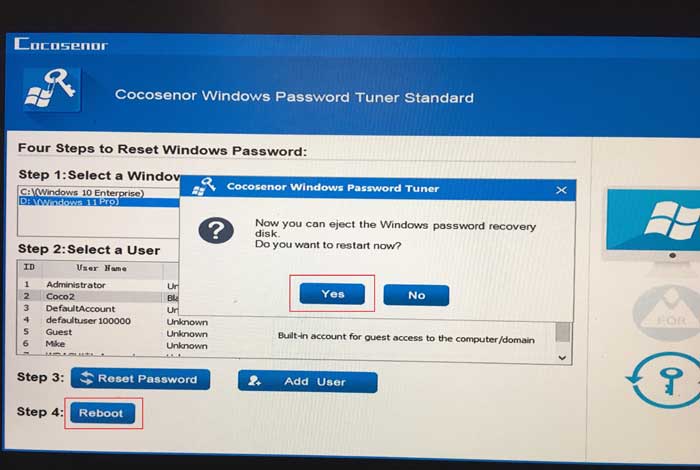
When boots to logon screen, you will get into Windows 11 automatically without entering password.

